28 Windows 11 shortcuts you should know and use often

28 new Windows 11 shortcuts in addition to familiar Win 11 shortcuts will help you work faster and more efficiently.
One of the things people love most about Windows is the ability to customize your PC down to the smallest detail. With Rainmeter, you can customize your PC like never before. Here's everything you need to get started.
Table of Contents
Contrary to its name, Rainmeter is not a widget that tells you how much rain is outside—a mistake many people make when they first hear the name.
Instead, it’s a desktop customization tool that lets you display custom skins on your desktop. These skins include all sorts of widgets, including clocks, calendars, widgets, shortcuts, and more, to give your desktop the look you want. You can even create custom Windows desktop icons with Rainmeter.
Rainmeter doesn't just add effects to your screen. Many Rainmeter widgets are actually useful and can show you data like system temperature, resource usage, music playing, etc.
Its capabilities extend far beyond monitoring. You'll quickly find many Rainmeter skins that feature functional tools like notebooks, to-do lists, customizable shortcuts to launch applications, and more.
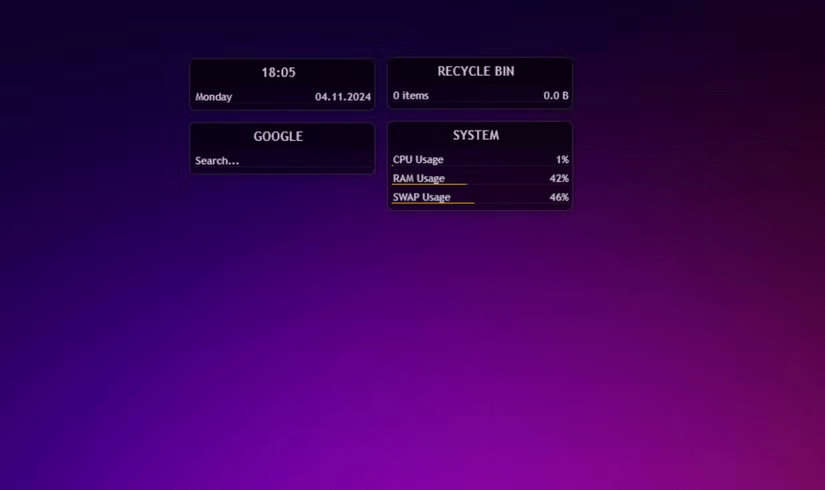
Rainmeter is also an open source program distributed freely under the GNU GPL v2 license. That means it is completely free, and so are the thousands of pre-made themes you find on the Internet.
It is compatible with Windows 7 and above and is extremely lightweight, so you can change the look of your desktop even if you are using Windows 10.
Unless you stack widgets on your desktop, you should have no problem running Rainmeter on most Windows computers. It doesn't affect performance much.
One of the best things about Rainmeter is that it is incredibly easy to set up and use. The initial setup simply requires you to download the latest version from the official Rainmeter website and run the installer. After that, you are ready to go.
If you launch Rainmeter for the first time, you’ll be greeted with the default Rainmeter interface with a few widgets and a welcome note. From this point on, you can ditch the basic interface and start looking for something that suits your taste.
If you're worried about Rainmeter affecting your gaming performance, there are plenty of ways to prevent it. Plus, common Rainmeter issues are pretty easy to diagnose and fix, so chances are you won't run into them the first time you use them.
There are thousands of Rainmeter skins scattered across the web, with many sites offering them for free. DeviantArt is the most popular, but you can also check out RainmeterHub or VisualSkins if you need more options.
Finding the right Rainmeter skin is simply a matter of scrolling long enough. Whether you want something minimalist or want to turn your desktop into a sci-fi-inspired machine, there's something for you.
Since most, if not all, Rainmeter skins can also be customized by editing the underlying core files, it's best to start with a base skin and add more widgets or skins on top to suit your needs and aesthetics. Most Rainmeter skins are uploaded as .rmskin packages that you can install as a program and upload right away.
If you want something minimalistic, Quantrimang.com has a list of the best Rainmeter skins for minimalist desktops. On the other hand, if you want something sci-fi that can completely transform your desktop into a futuristic gaming console, you can try this Rainmeter SHIELD theme . If you like a clean, icon-free desktop, this is a Rainmeter layout that can get you started.
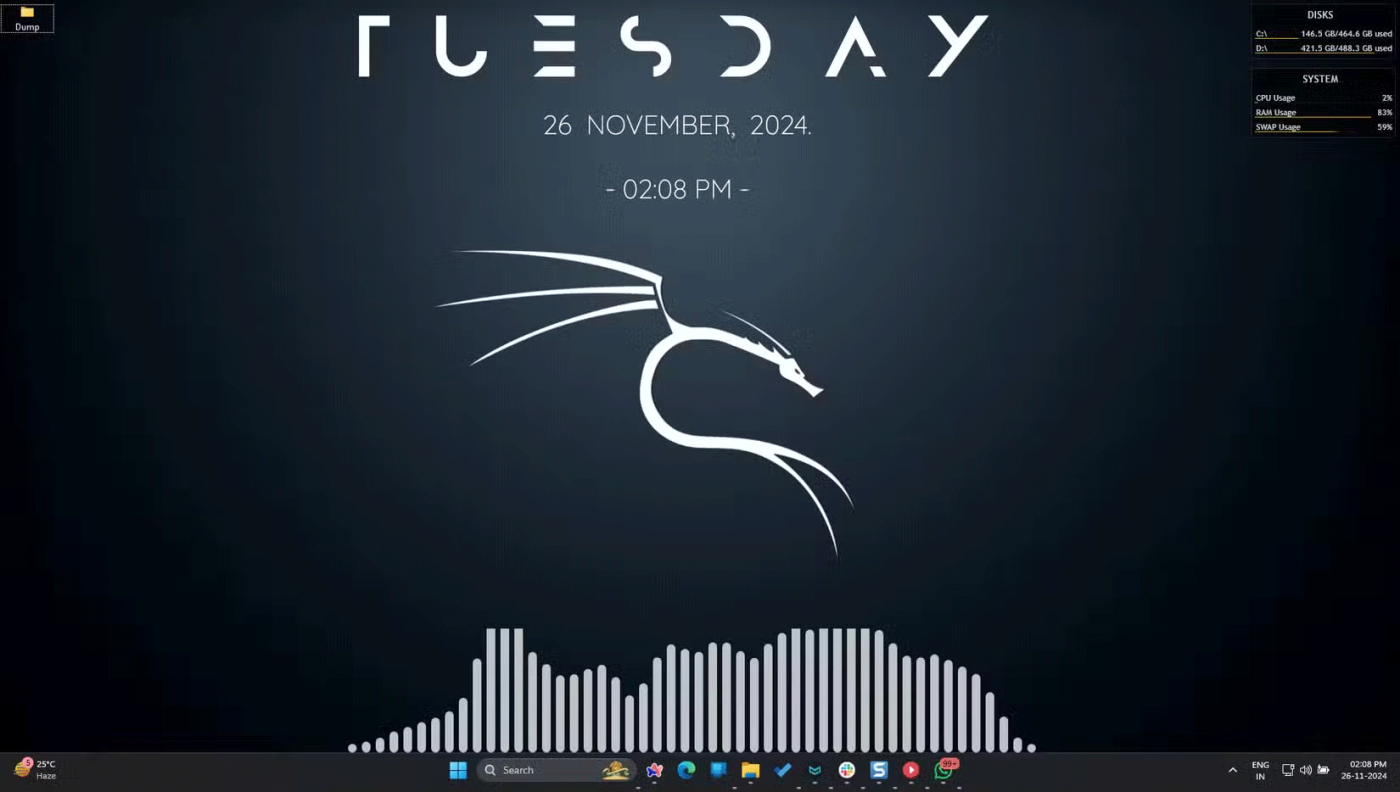
Based on experience with the Rainmeter community, chances are you won’t find something you like right away. Instead, you may like one element from one theme and a few elements from another.
The great thing about Rainmeter is that it lets you mix and match elements you like from different themes. You can even add your own wallpaper to create a truly unique desktop.
For this reason, you’ll find more widgets, effects, and smaller tools than a full skin. You can then use these tools individually or with other components. In the Rainmeter theme screenshot above, the example uses the clock from one skin, while the audio visualizer comes from another.
Most Rainmeter skins will give you some customization options right out of the box. Almost every skin comes with a .ini file for each component that contains the settings for that component. This file is usually called settings.ini or named after the specific skin you are using.
For example, if you're setting up a Rainmeter clock skin, this settings file will contain options for the type of clock, the font used, whether you want the clock in 12 or 24 hour format, colors, etc.
Some developers add a custom UI to the settings panel that makes it easy for beginners to make the changes they want and save them. You can quickly access this by right-clicking on the skin you want to change, hovering over the skin name, and finding the .ini file you want to edit.
However, sometimes you won't find any UI to help, in which case you'll have to edit the skin's source .ini file. You can access them by right-clicking on the skin and selecting the Edit skin option .
If you find yourself staring at a notepad file with no idea what the text inside means, don't worry. There are likely comments about important areas you might need to change, or the developer has provided some documentation online.
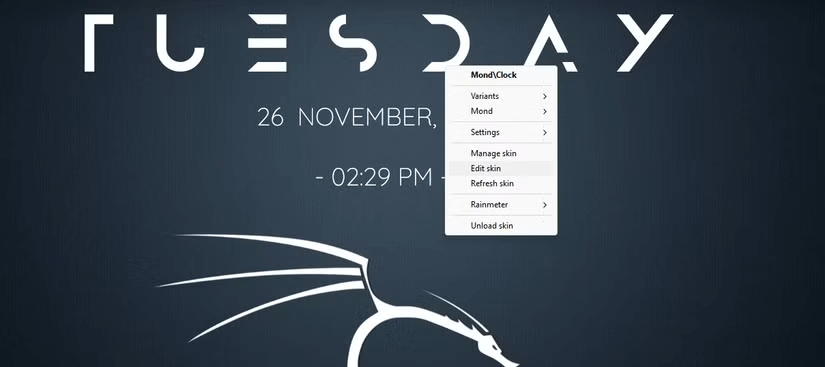
Many Rainmeter weather skins require you to enter your location code from a compatible service they support before the skin can display the weather for your area. If such a skin does not come with a settings interface, you will need to enter this location code into the skin's source .ini file.
In the end, you just need to read carefully and find out where the location code is, then replace it. It's much simpler than it looks at first and a little patience will help a lot here.
Eventually, you will be able to understand these source files better and make more changes to tweak the skin to your liking.
While Rainmeter skins may seem complicated, all you need to create a skin is a text editor and Rainmeter itself. Rainmeter can create text and simple or complex vector shapes like rectangles and circles on its own. However, you’ll need a separate image editor like Photoshop or GIMP for more control.
You can see the Creating Skins section in the Rainmeter documentation for a detailed explanation of how skins work underneath, as well as the commands and options you may need to specify.
Creating custom skins is simple at first but can get really complicated as you add shapes, sizes, colors, fonts, variations, and other vector graphics. However, from this point on, the sky is the limit.
Rainmeter is a great way to get started with editing and customization. It's easy to use, lightweight on your PC, has a large support community, and is generally one of the best free tools you can use to bring your desktop to life in unique ways.
28 new Windows 11 shortcuts in addition to familiar Win 11 shortcuts will help you work faster and more efficiently.
How to restore the Sleep option on the Power Menu, please refer to the article below of WebTech360.
At the Qualcomm Snapdragon Summit on October 22, Microsoft announced a series of improvements coming to Windows PCs that will improve the overall experience for musicians, music producers, and other audio professionals.
Previously, Adobe Fresco only supported devices with touchscreens and styluses.
Do you see a red circle with a white cross to the left of your files, folders, or Windows drives? If so, it means OneDrive is out of sync and the folders affected by this issue are not syncing properly.
Turning off background applications on Windows 10 will help your computer run less sluggishly and save system resources. The following article by WebTech360 will guide readers on how to turn off background applications on Windows 10.
If you only use your mouse for common tasks, it is not necessary to enable mouse acceleration. Here are instructions for turning off mouse acceleration in Windows 11.
File Pilot is a lightweight, clean, and feature-rich file manager that outperforms the Windows default tool in every way.
In this series of articles we will introduce you to how to customize the default user profile in Windows 7.
Ransomware Protection is a useful feature that comes with Windows 11 to help secure users' devices against Ransomware attacks.
When your Windows PC has problems booting, Advanced Boot Options can help you figure out what's wrong.
Windows 10 is well supported. Software and hardware compatibility issues are rare. On the other hand, there have been major compatibility issues with Windows 11.
A quick and effective solution is to identify and delete large, space-consuming files that are hiding on your computer.
Like other Windows operating systems, Windows 11 still contains software and components that make the machine heavy.
If you want to review weather information, show the weather widget again on the Windows 10 Taskbar, follow the instructions below.












