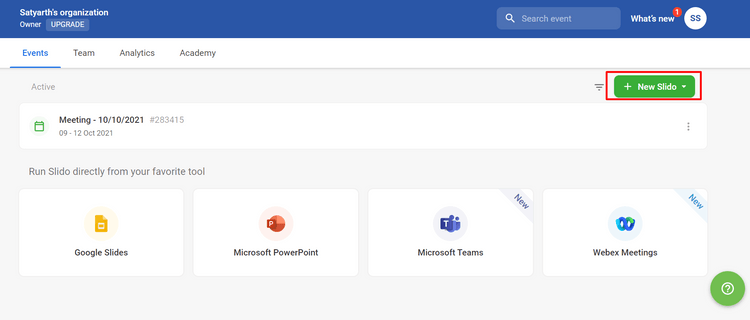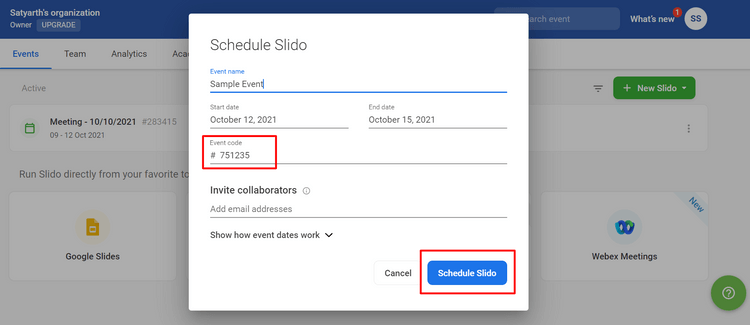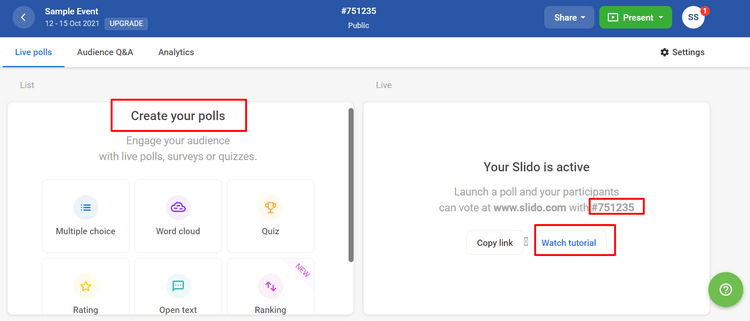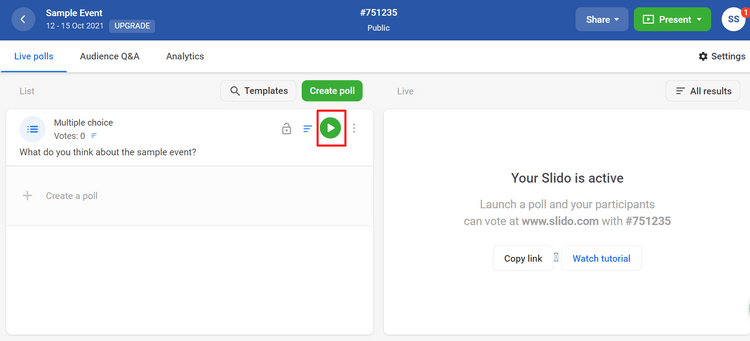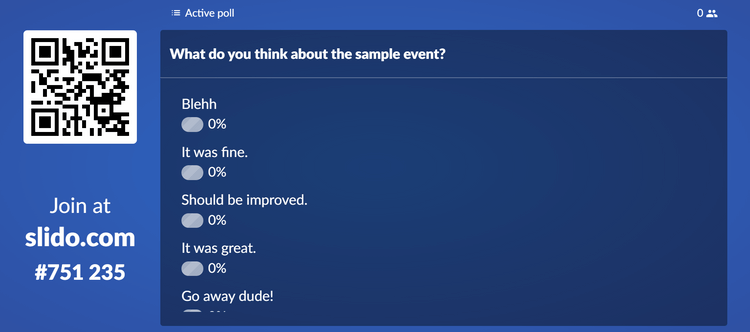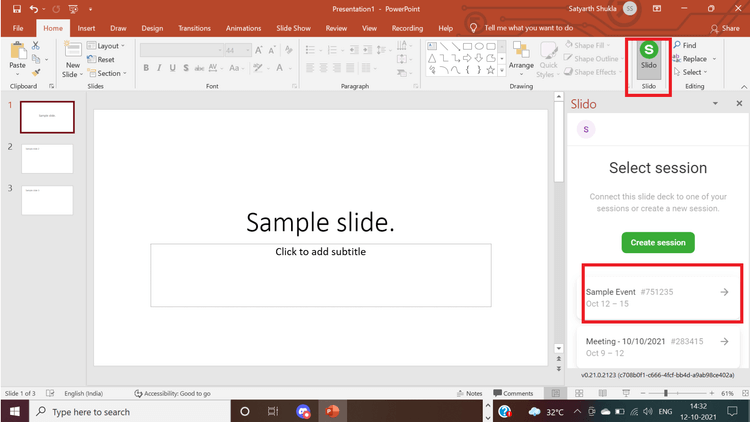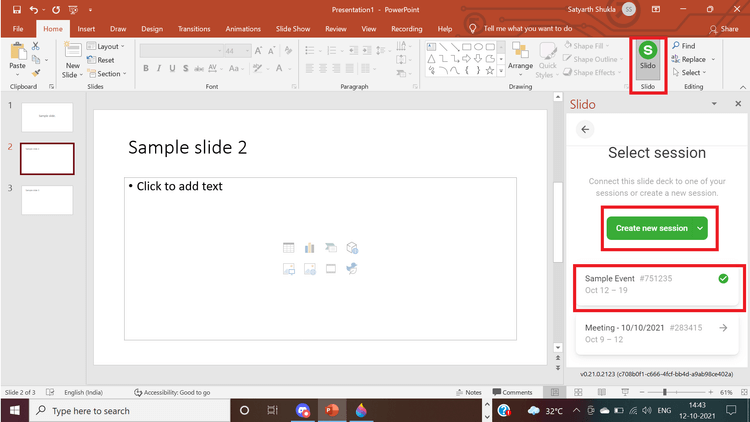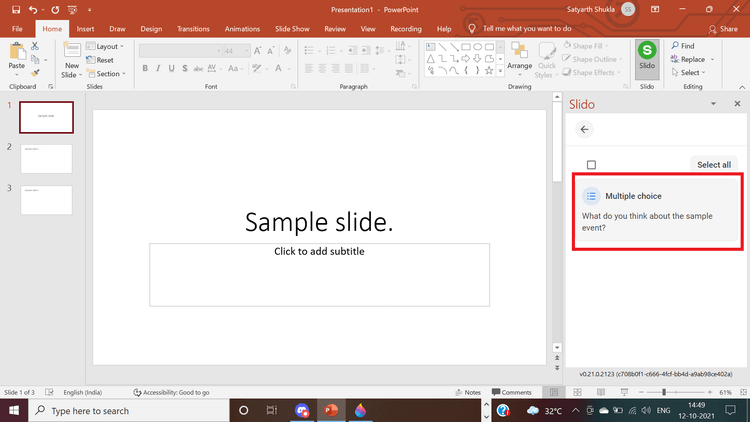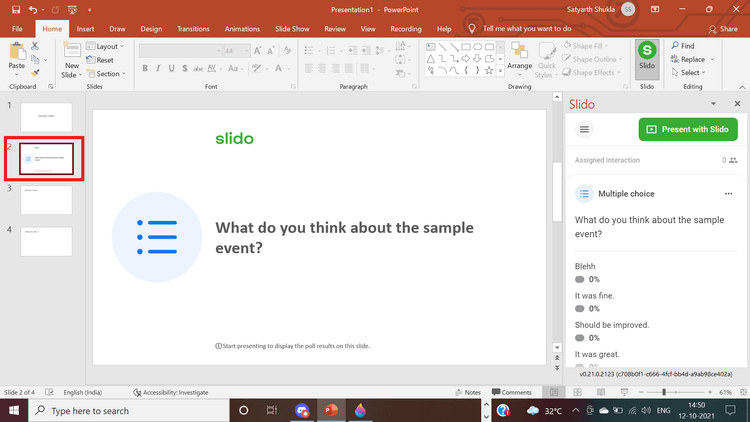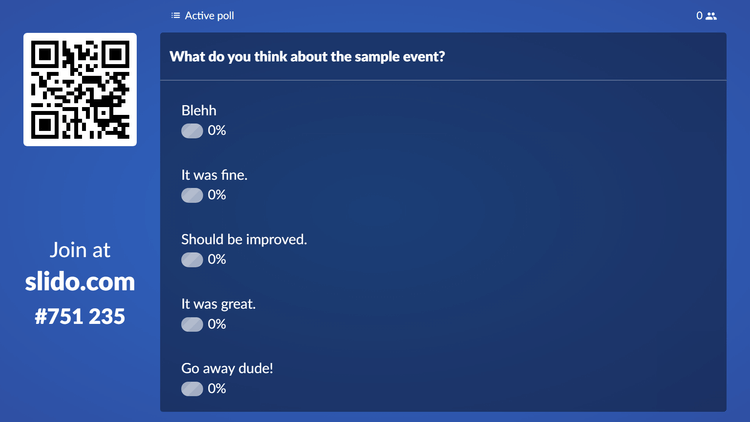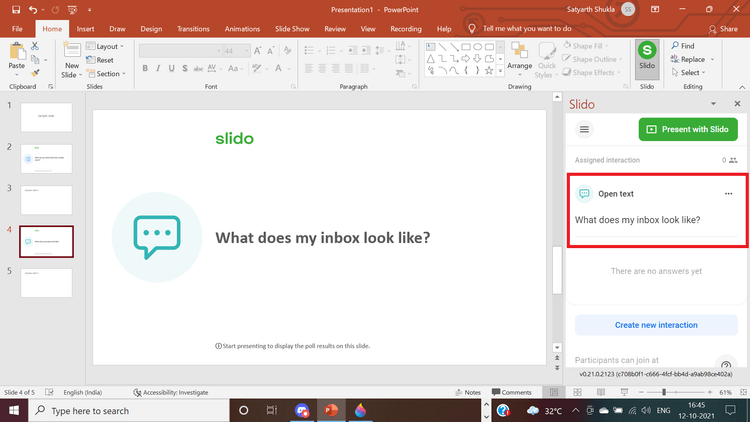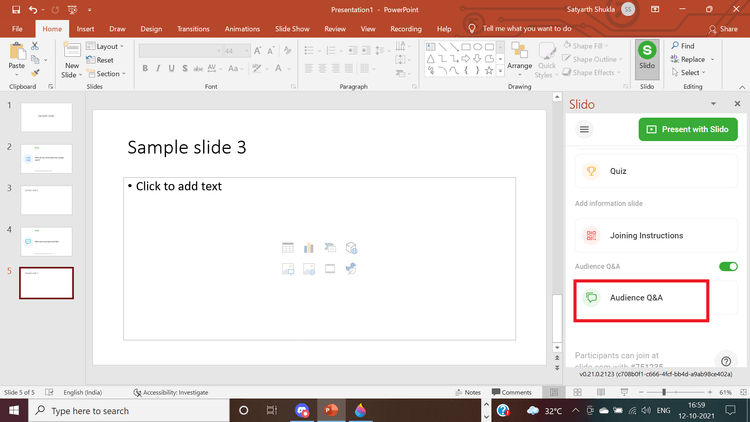With Slido , you can easily add polls and questions to PowerPoint slides . Here's how to use Slido to create polls and questions in PowerPoint .

Creating Q&A and voting in PowerPoint is not difficult
What is Slido?
Slido allows you to create polls, questions and interactive elements for your presentations. All you need to do is go to Slido.com and enter the code of your choice.
You do not need to install or download files. Participating in voting is as simple as opening a web browser on your phone, tablet or other device.
You can start your presentation by asking the audience a multiple choice question. It will attract their attention, helping them focus on the presentation from the beginning. To use Slido for this purpose:
1. Go to Slido.com.
2. Create a poll or question on Slido by creating a new event.
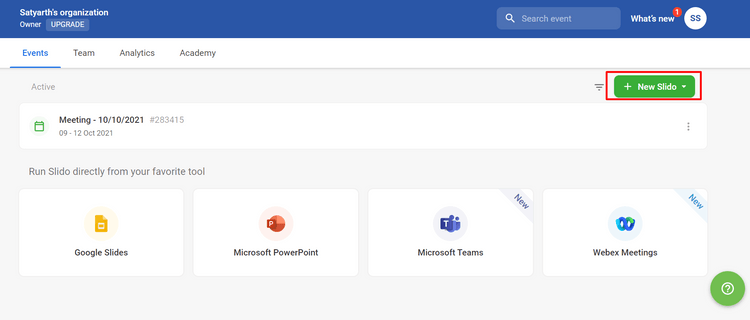
3. Add an event that also includes code you can share with your audience.
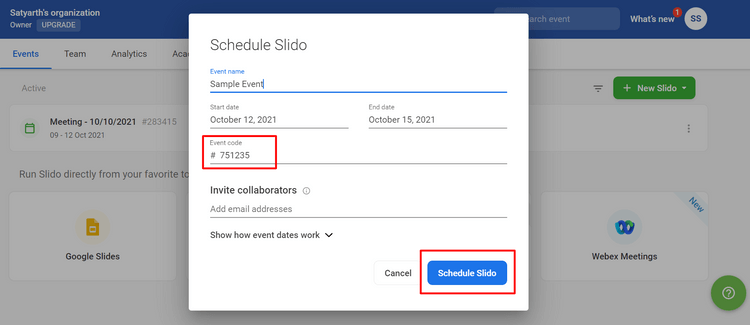
4. After filling in the details, just press Schedule Slido . You'll be guided to the next steps automatically after creating an event.
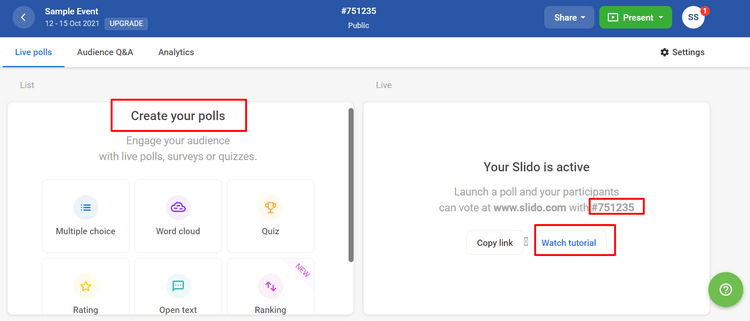
5. To view voting results, press the Play button .
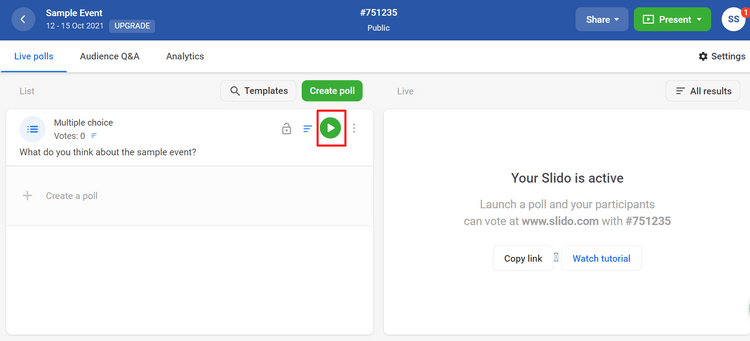
6. While in Present Mode , the content you share with your audience will be on a blue screen. On the left, you can add a personal touch. Text on the page tells people how they can participate in the vote, and there's even a QR code for people to scan right on their phone.
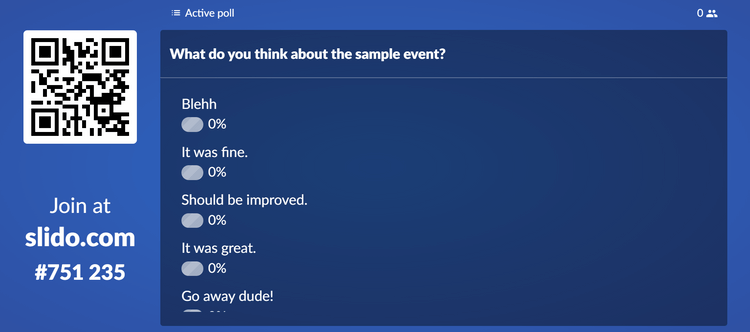
Slido also automatically updates data in real time. Therefore, you will see the votes change over time through the percentage bars.
How to integrate Slido into PowerPoint
From the presentation, you can access all of Slido's tools and features using its PowerPoint extension.
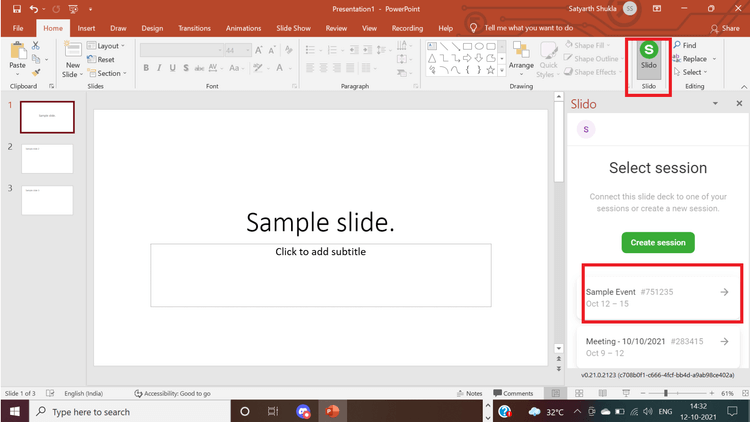
You can download your prepared presentation and add polls, questions, and even Q&A on Slido and PowerPoint. This means, you don't need to switch between the presentation and the browser tab. To integrate Slido into PowerPoint:
1. Download the Slido PowerPoint extension at: https://www.sli.do/powerpoint-polling.
2. After installing the extension, click the Slide button in PowerPoint.
3. Log in to your Slido account.
4. All events will appear in the sidebar. You can also create new ones.
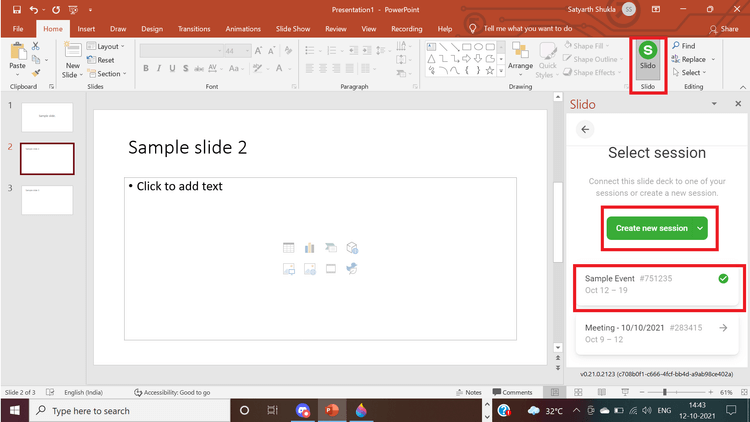
5. Select an existing poll or create a new one.
6. Click on the poll to add it.
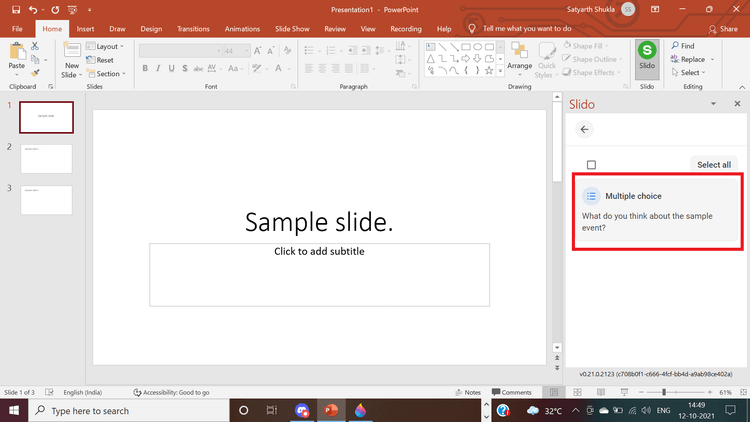
7. Voting is added immediately after the selected slide.
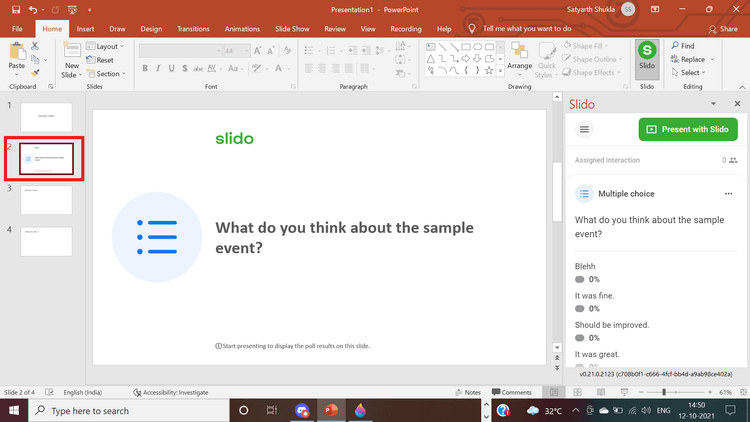
As soon as it moves to the next slide, it will open voting to everyone. You don't have to set up another screen if you make a presentation via webinar. You don't need to hide other tabs or windows. You can ask this question directly. Everyone will participate and respond.
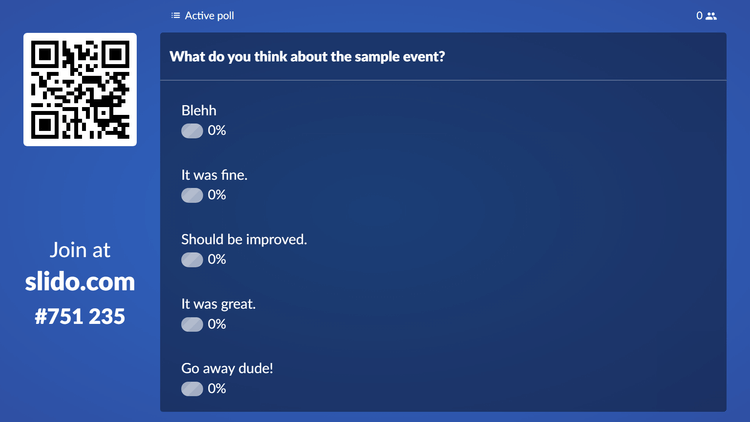
You can choose when results appear and how they appear. For example, select show results immediately . As soon as you click Add To Presentation , you will see a question on the left.
In the presentation window, you can move forward to this question immediately after displaying the selected slide. The slide opens automatically for the viewer to see it. Anyone who participates in the poll can submit an answer.
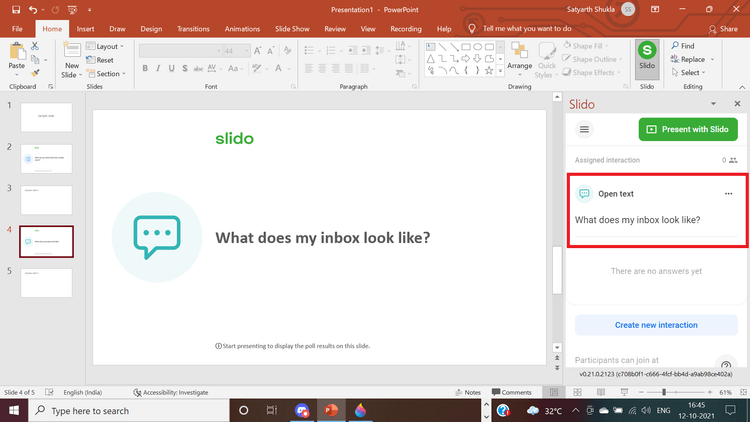
Add Q&A to PowerPoint slides using Slido
You can include a Q&A slide between slides so you can answer questions before moving on to the next topic. Just select Audience Q&A from the interactive sidebar.
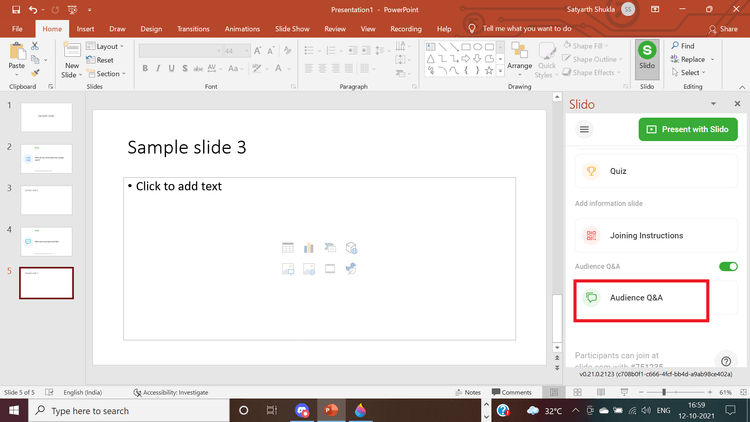
Above is how to add votes and questions and answers to PowerPoint slides using Slido . Hope the article is useful to you.