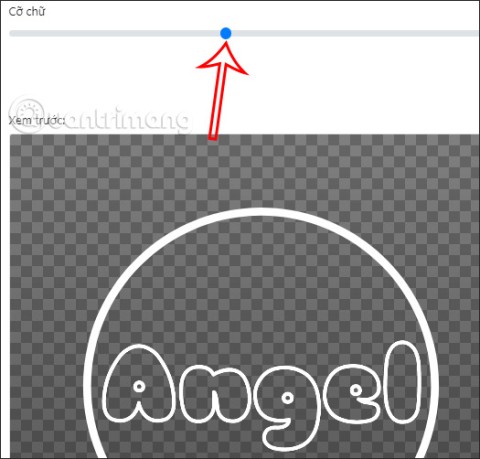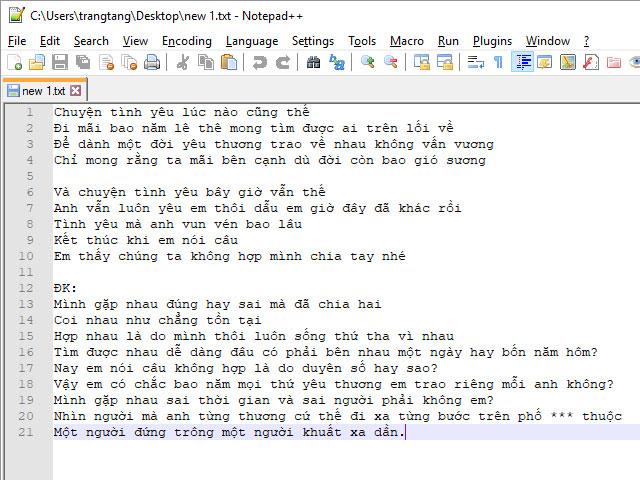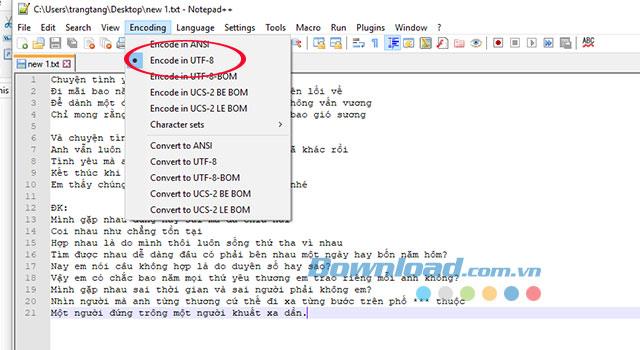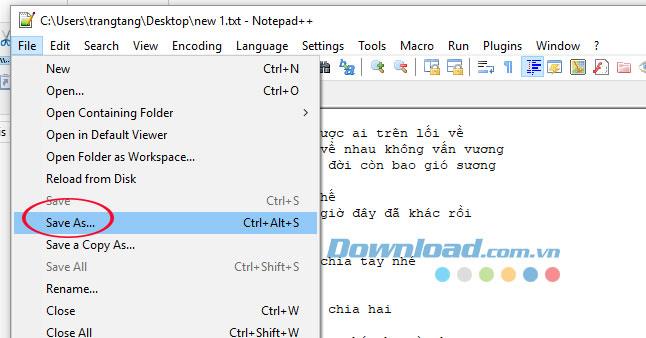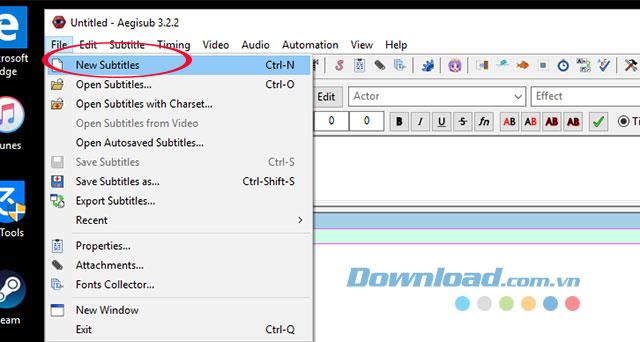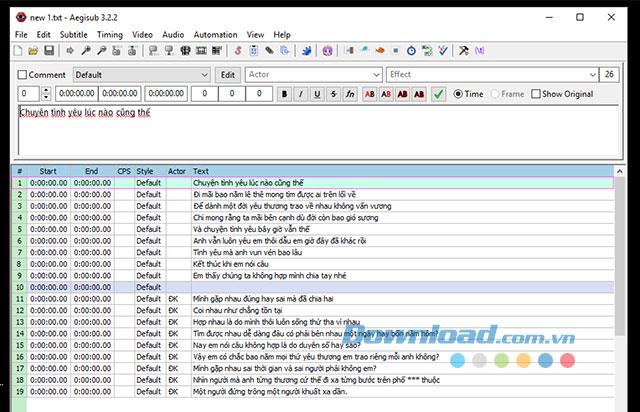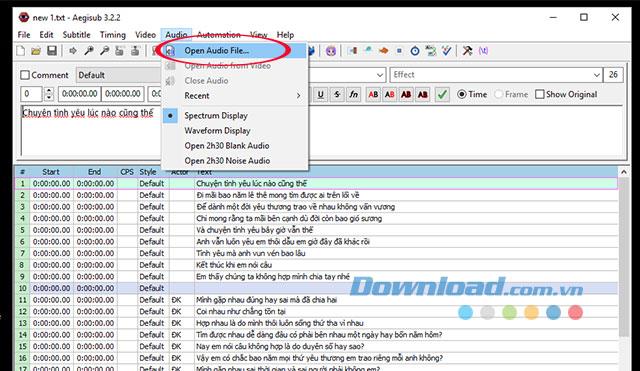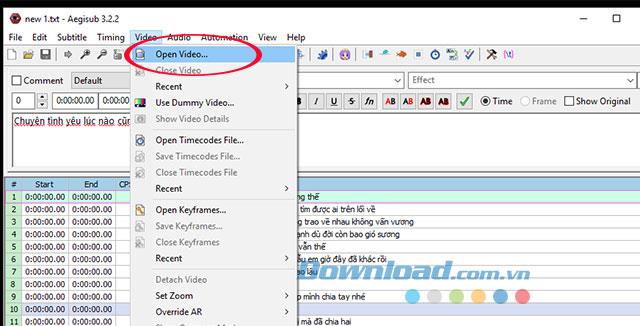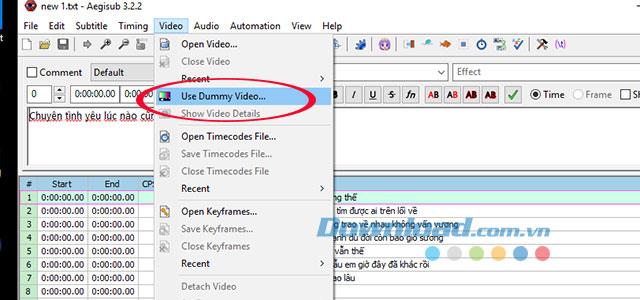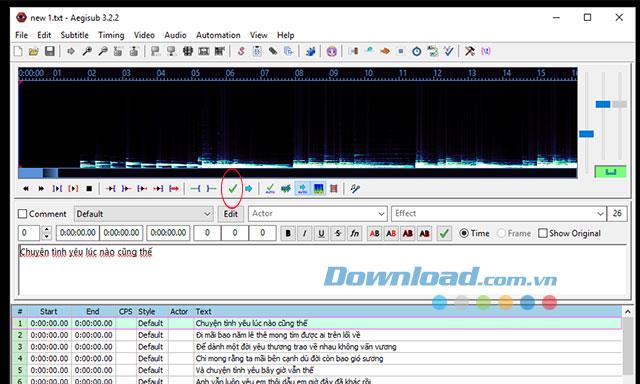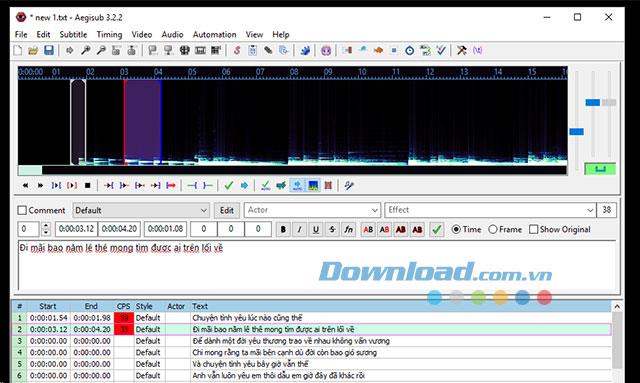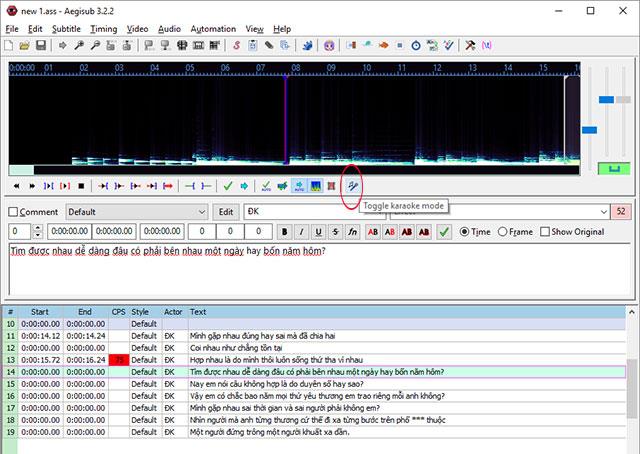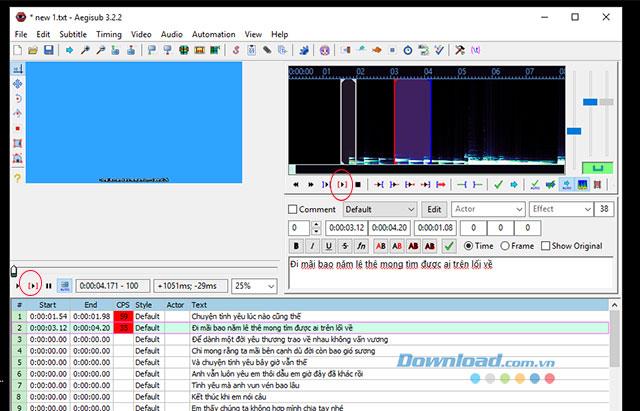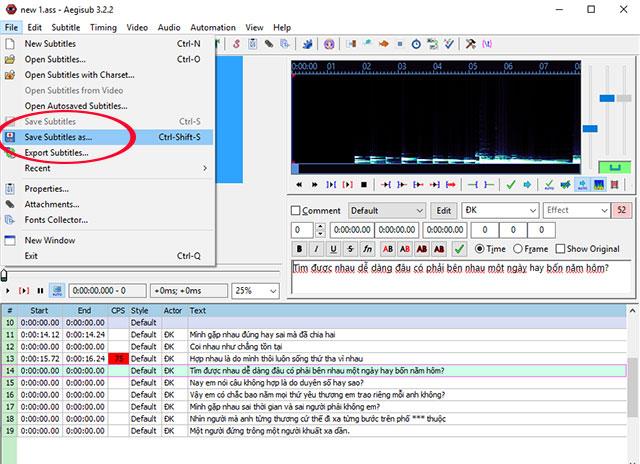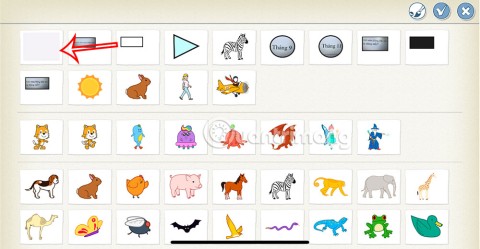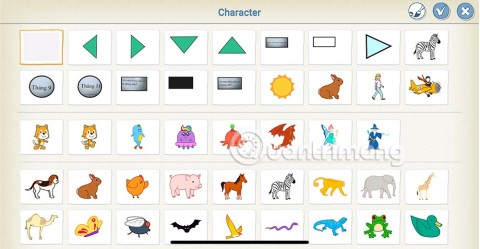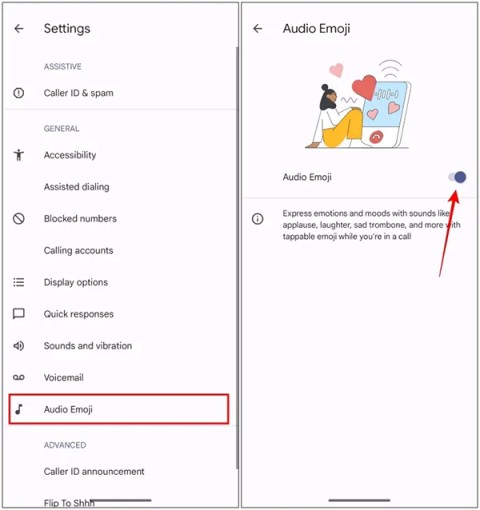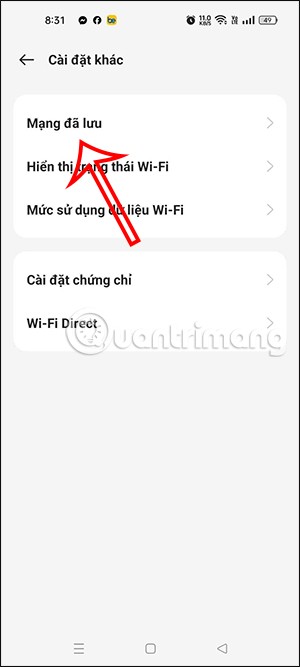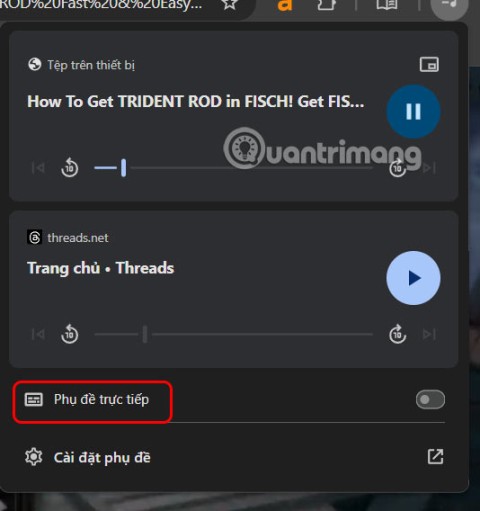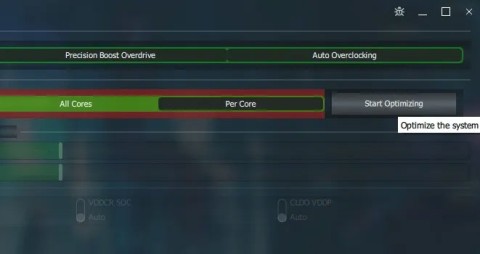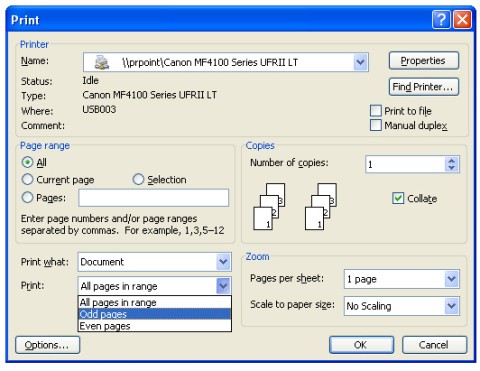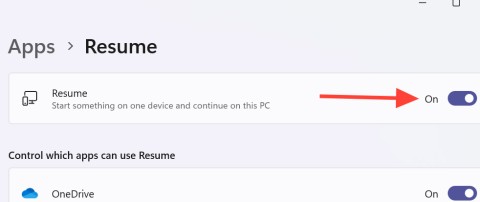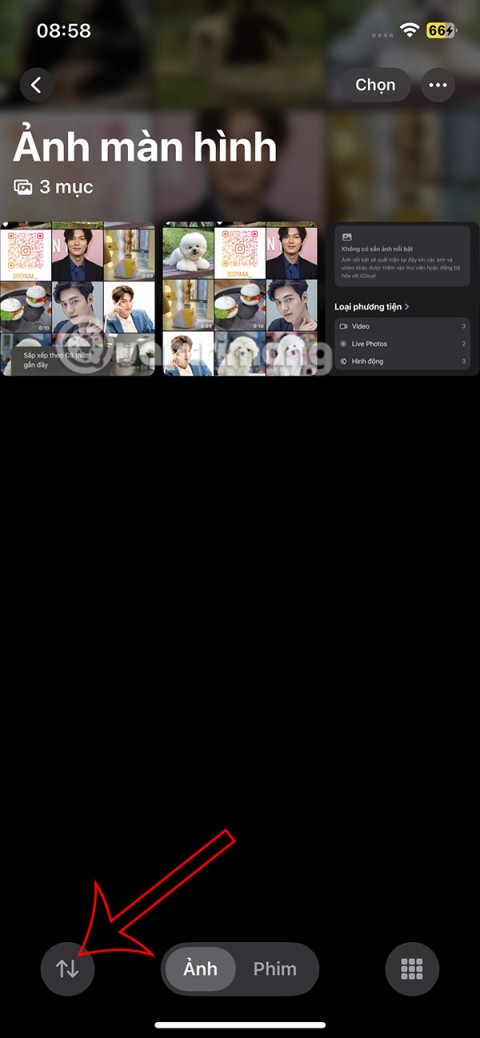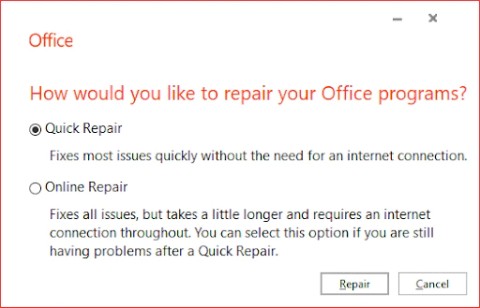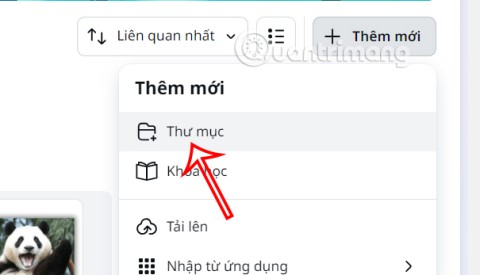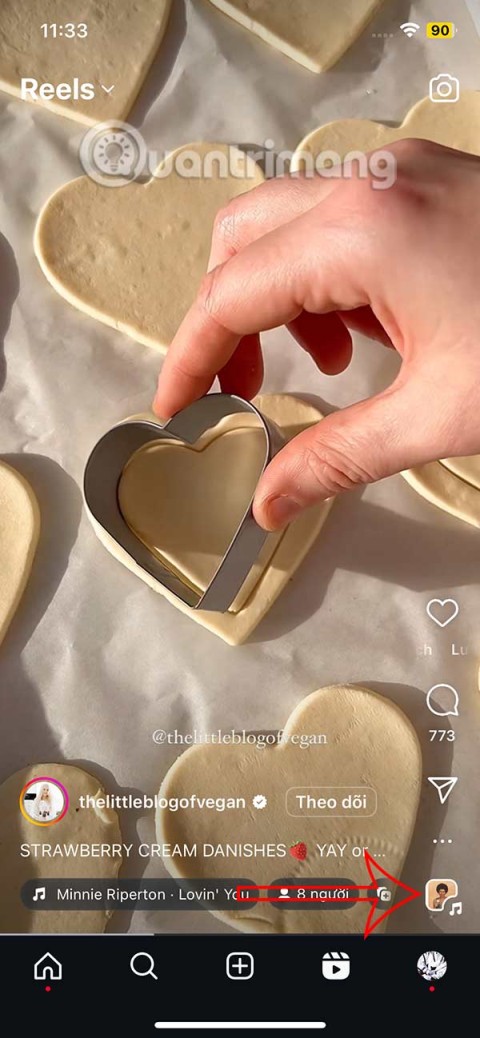Aegisub is the software to create subtitles for the extremely popular movie, if you are a regular watcher of foreign films, the movie subtitles will be too familiar and one of the major determinants of the film's success. However, Aegisub is also a great and simple karaoke video making tool . All you need to do is download the free Aegisub software to prepare to become a professional video editor.
Download the Aegisub software for Windows Download the Aegisub software for Mac
With the advantage of ease of use and no errors in fonts, formatting and display errors, Aegisub will help you solve it quickly and simply. Below we will guide you how to make professional karaoke videos with the Aegisub software.
Prepare:
- Download and install the Aegisub software
- Download and install NotePad ++ software .
- MP3 music files want to be karaoke videos can be downloaded on Nhaccuatui .
- Video file want to put into karaoke video, this video can be made by Proshow Gold application .
- Lyrics want to make karaoke videos.
Instructions to create Vietnamese subtitles - Vietsub for videos
Step 1: Save the song content to NotePad ++
1. Open NotePad ++ software, then click File -> New to open a new NotePad ++ file .
2. At the main interface of the NotePad ++ page, paste the entire content - Lyrics above.
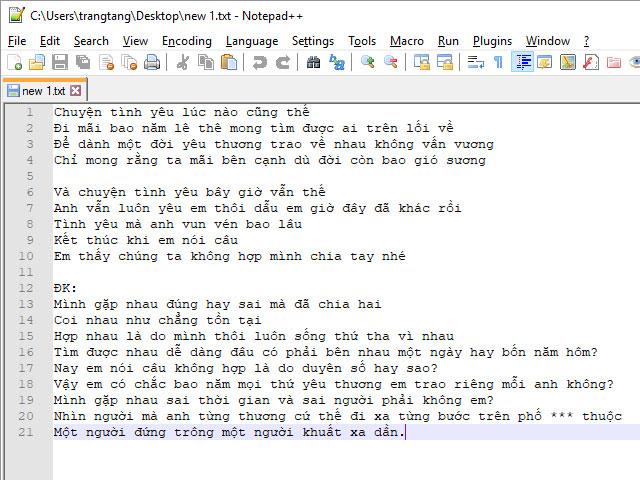
Paste the entire content into NotePad ++
3. Click Encoding -> Encode in UTF-8 to use accented Vietnamese (Unicode encoding).
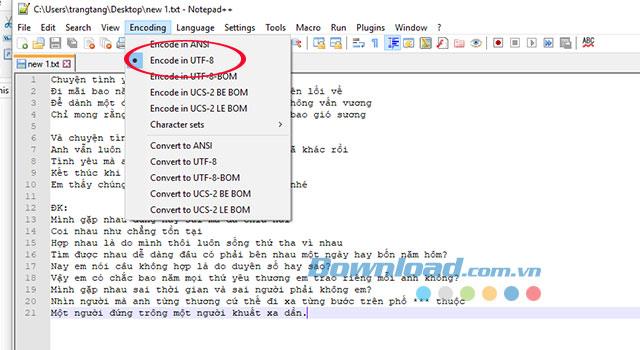
Font format for video subtitles
4. Then adjust the number of lines for the lyrics content and click File -> Save As to save.
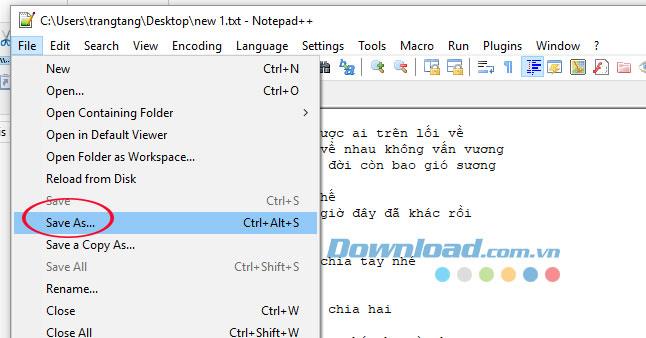
Save the lyrics file in Notepad ++
Step 2: Add the lyrics to the Aegisub
1. Launch the Aegisub software and press Ctrl + O (or go to File -> Open ) to open the lyrics file saved in step 1.
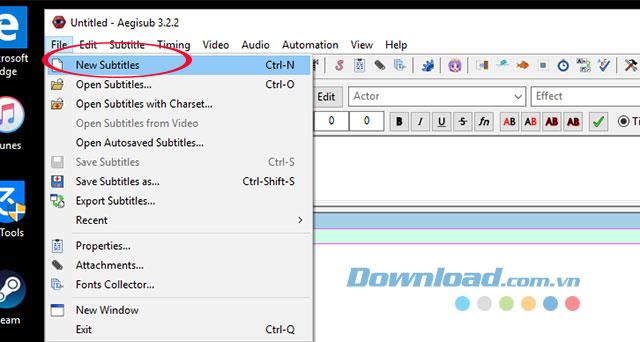
Open the Aegisub software
2. Soon you will see the lyrics are divided into lines on the Aegisub the same way you presented in the NotePad ++ file.
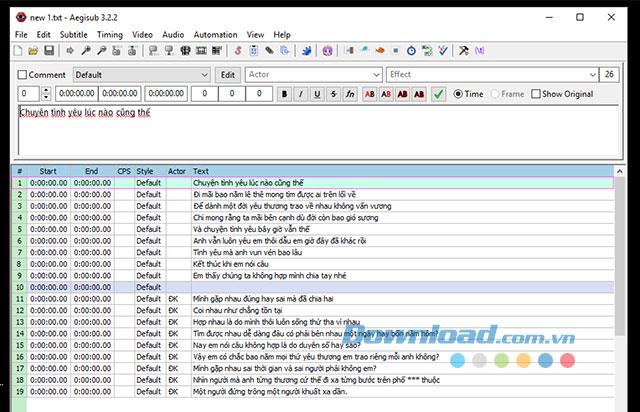
Insert lyrics into the Aegisub software
Step 3: Insert video and audio files
Select the video created by clicking Video on the menu bar -> Open Video.
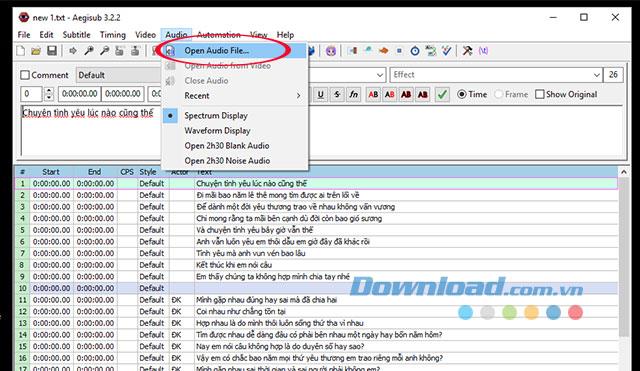
Open the audio file in Aegisub
Select the downloaded audio by clicking Audio on the menu bar -> Open Video file.
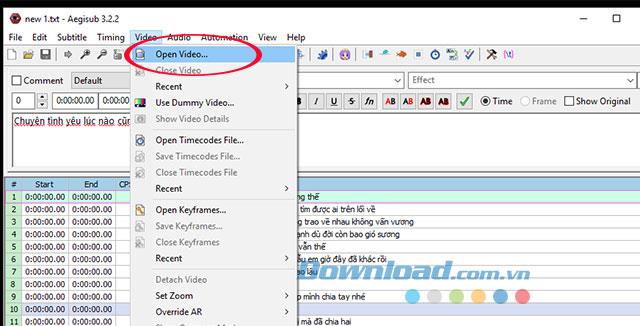
Open the video file in Aegisub
If you want to create videos that only run karaoke without images, click Video on the menu bar -> Use Dummy Video ...
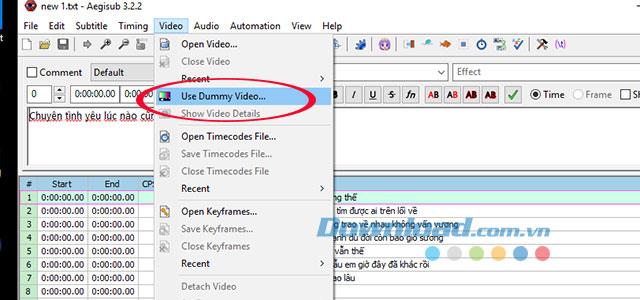
Use virtual video in Aegisub
However, to get a spacious editing space, we temporarily close the video file by going to the Video menu -> Close Video.
Step 4: Match lyrics and MP3 music files
This is one of the longest steps when making karaoke videos. We need to align the lyrics and the music with each other, the right music, the right words. This process requires the patience and ingenuity of an editor.
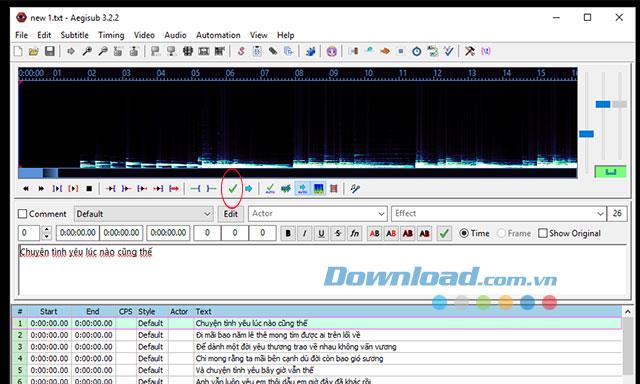
Specify the break time
In this step, you only need to use 2 keys: SPACEBAR ( Space ) to play the song and press H key to stop during Sub process.
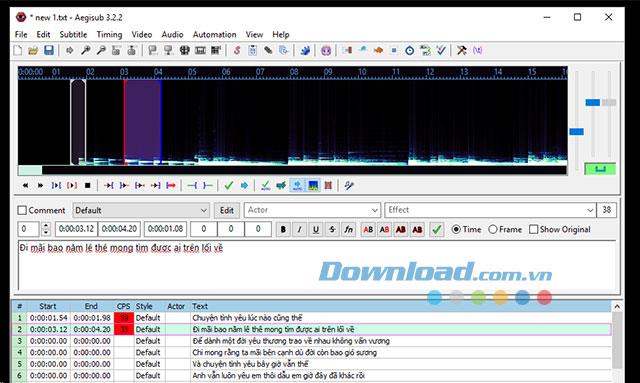
The process of identifying music and lyrics
In this step you can click the karaoke icon as shown below so that the text appears on the screen for easy work.
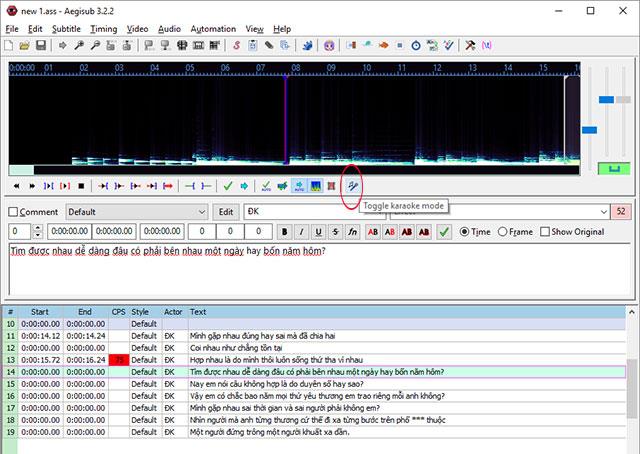
Display lyrics on audio
Determine the beginning and end of the song
Our task is to determine the beginning and end point for the person to sing the best song.
Press Space to listen to the music to find the starting point, after identifying, click on the green tick to assign a time to the verse, continue so for the verse until the end of the song.
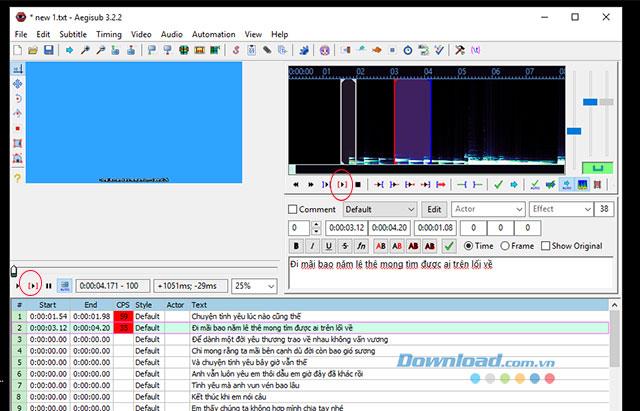
Video after finishing combining music and video
Once you have finished matching the lyrics and music, open the video and start playing to watch the video you have created.
To save the file, click File -> Save Subtitles as ... and enter the name of the created karaoke video.
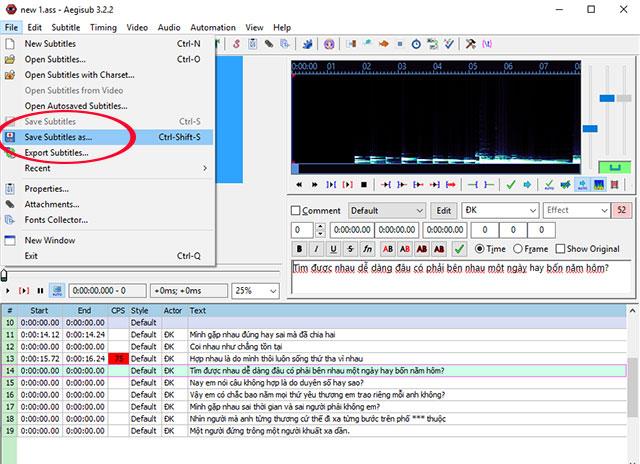
Save the newly created karaoke video
Video tutorial on making Karaoke videos with Aegisub
Above we have shown you how to create karaoke videos using the Aegisub software. Hopefully everyone will easily create karaoke videos of their own way with their favorite songs.