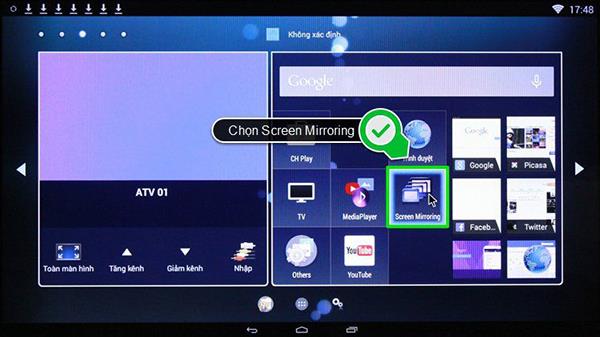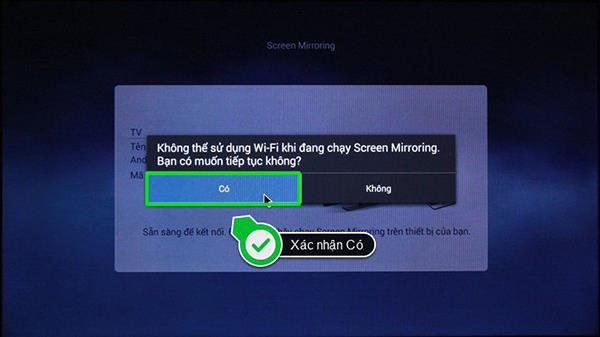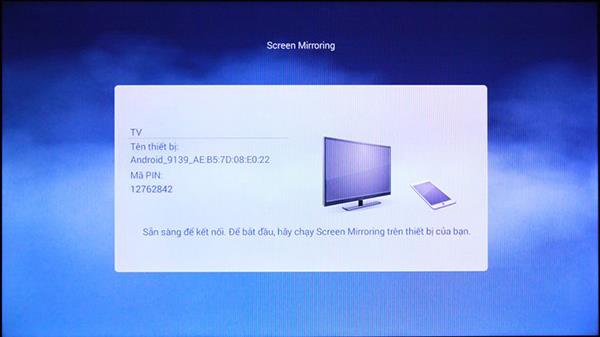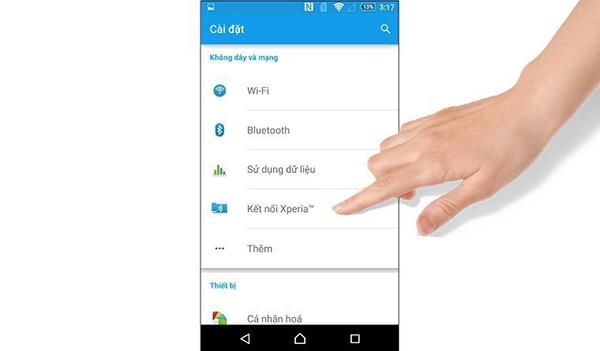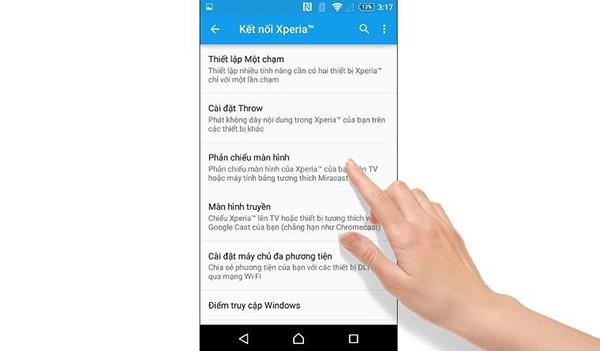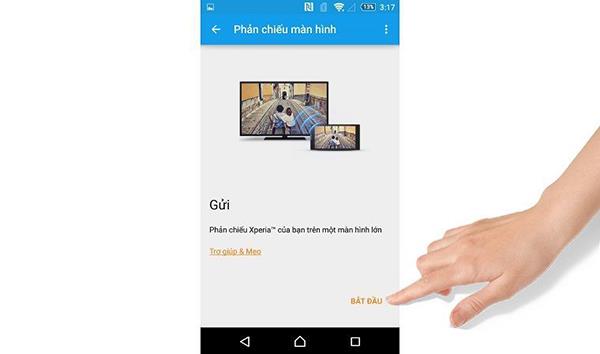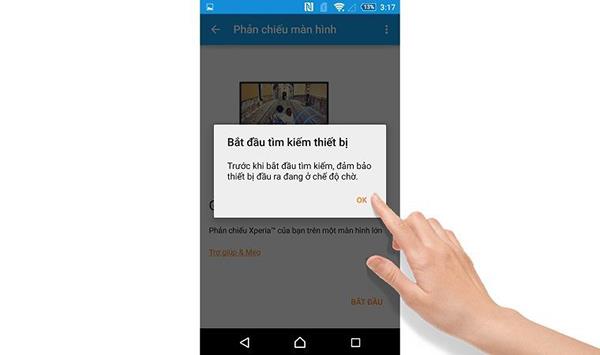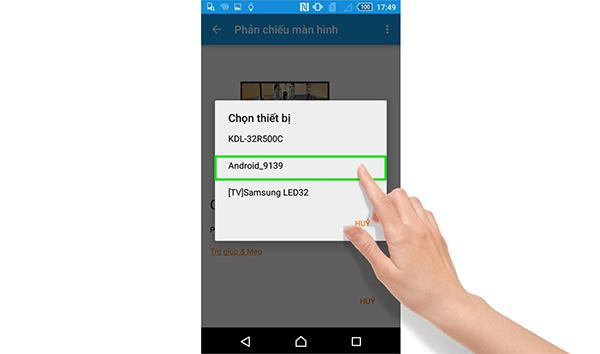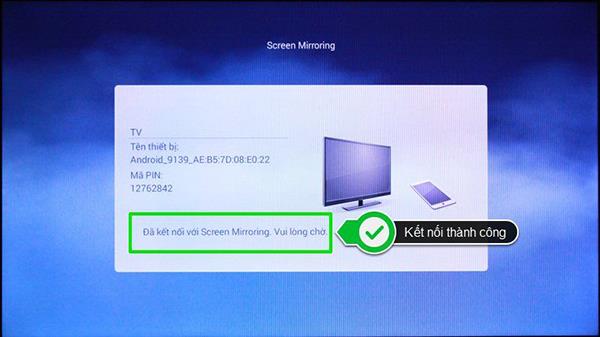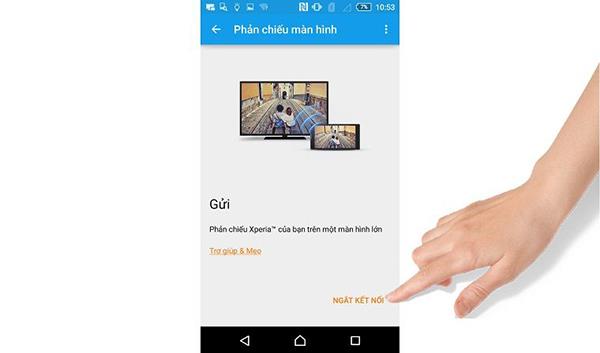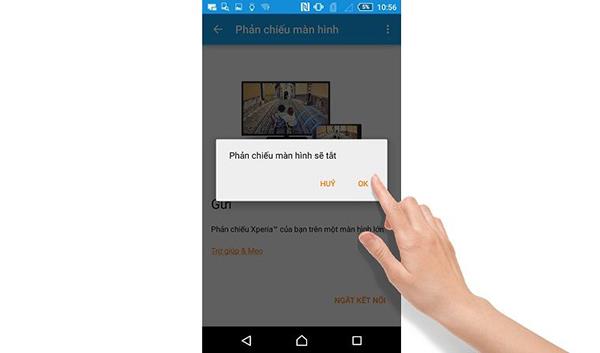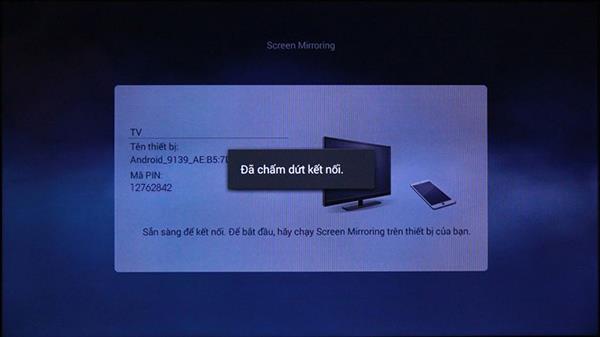Projecting the phone screen on the big screen of the TV will help users get a new user experience. However, not everyone knows how to do it, so the following article WebTech360 will guide you on how to display the phone screen on a new generation Toshiba Smart TV .

Display phone screen on new generation Smart TV Toshiba
1. What is the advantage of projecting the phone screen to the TV?
- Reading newspapers, surfing facebook on the big screen will help you feel less tired than staring at the phone screen.
- The TV screen will help the images come true, much sharper.
- You can watch with family or watch multiple people more easily.
- Your gaming experience will be increased a lot, more interesting, more exciting.

Projecting the phone screen to the TV will bring users a new and new experience.
Toshiba Smart TVs will be a little different from other brands. When buying a TV, you will receive 2 remote instead of 1, the first one will use with basic operations on the TV, the second remote is used for use on the Android operating system. For this screen projection we will use the second remote.
2. Basic steps to make the connection
Note: To be able to make the connection, both the phone and the TV must be supported with a slideshow.
Step 1: Press the Home button on the remote to access the TV home page interface.

Step 2: Click to select Screen Mirroring feature.
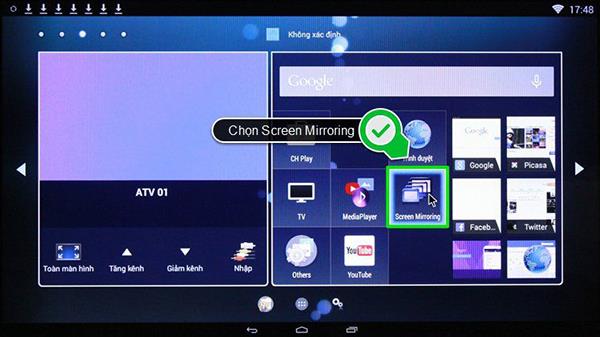
Step 3: Select Yes to confirm the action. At this time, the TV will display a waiting interface as shown below.
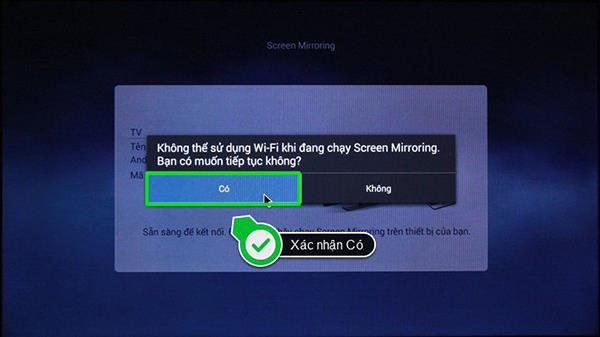
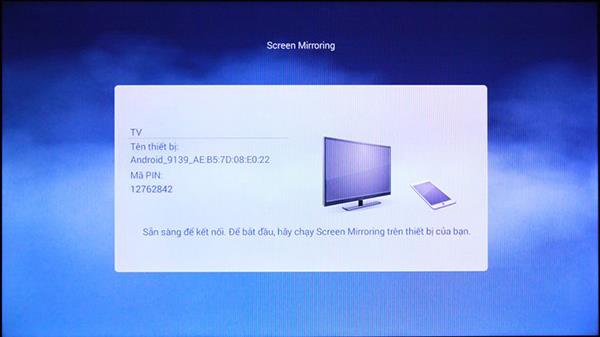
Step 4: Activate the slideshow feature on your phone. Open Settings.

Step 5: Select Xperia Connect
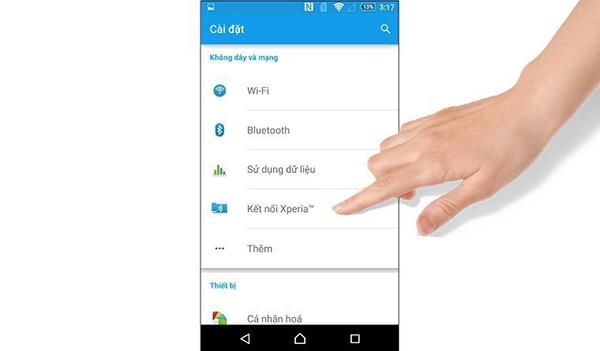
Step 6: Under Xperia Connect select Screen mirroring.
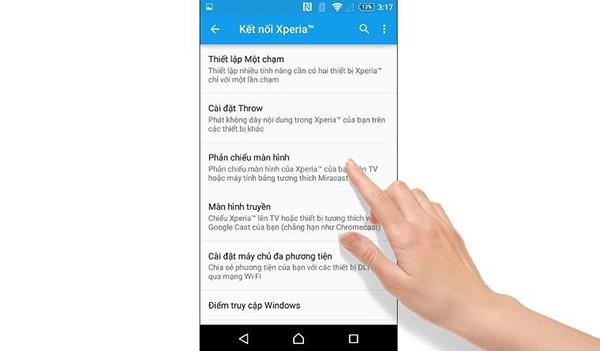
Step 7: Click Next Start.
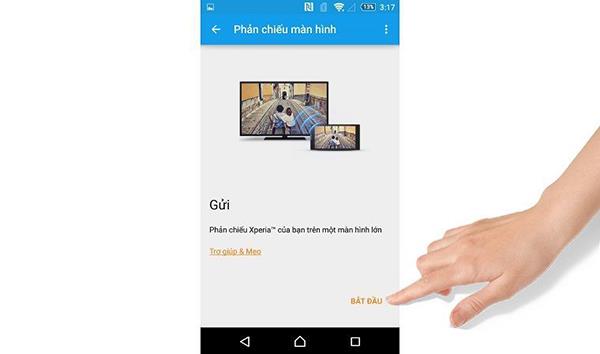
Step 8: Click OK for the phone to activate the feature and scan for available devices.
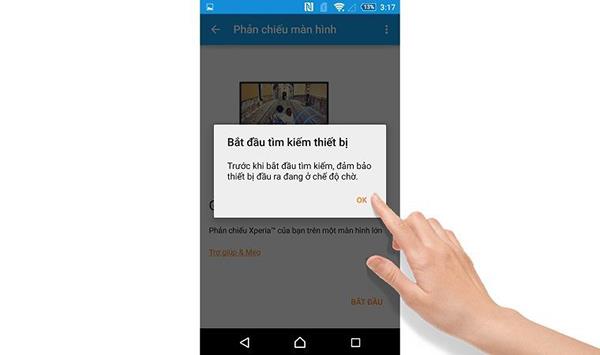
Step 9: After scanning, the phone will display a list of connectable devices. Now you just need to select the correct name of the television you are using.
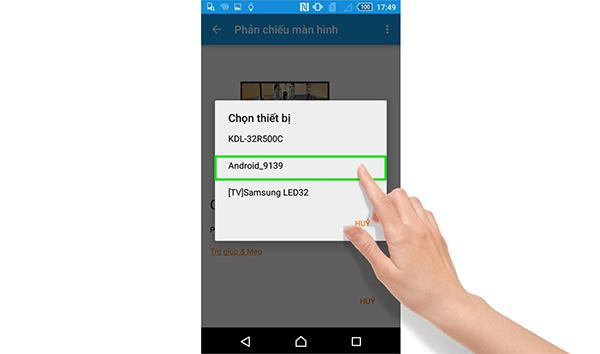
Step 10: After connecting successfully, the TV screen will display a message Connected.
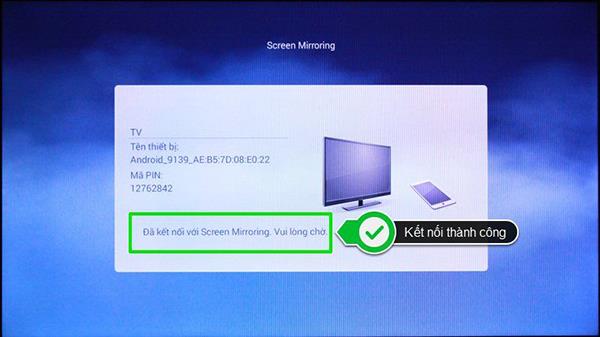

3. Disconnect
Step 1: Access Screen mirroring on your phone again.
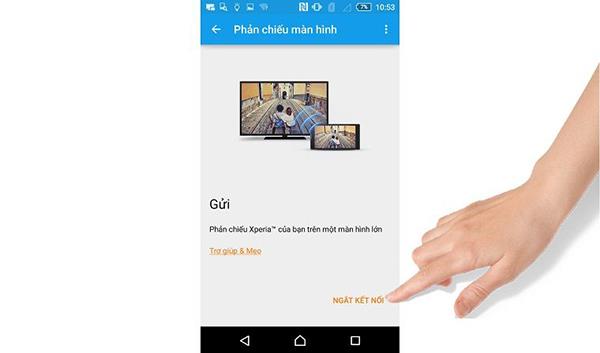
Step 2: Select Disconnect, then click OK to confirm the operation.
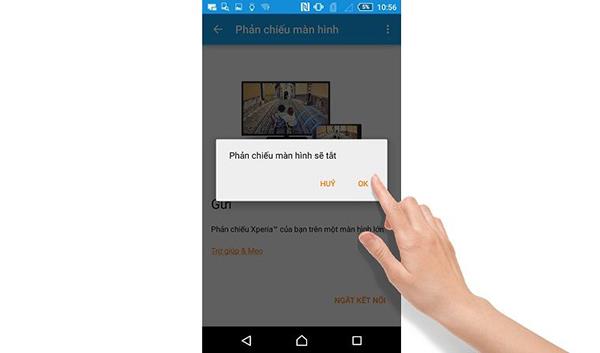
When the TV displays the message Terminated connection, it has successfully disconnected.
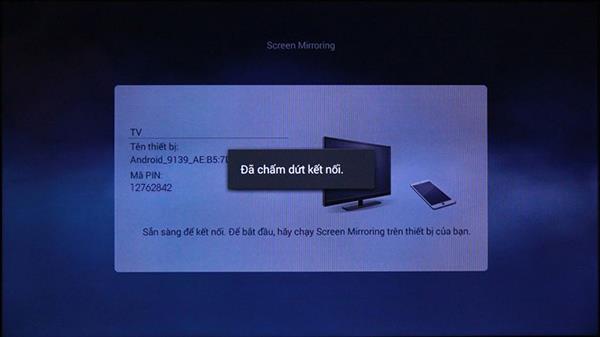
>>> Refer to the selling prices of some current Toshiba Smart TVs on the market.
Above are the basic steps to help you connect as well as disconnect 2 devices to be able to perform the slideshow of images from your phone to the TV screen. Good luck.