How to use smartphone instead of microphone for computer
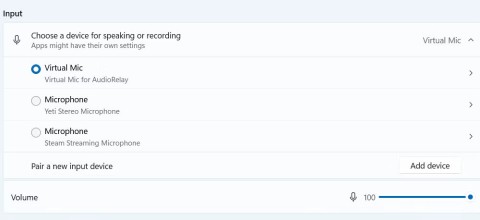
If you don't have a dedicated PC microphone, you can use your smartphone as a microphone for your Windows computer.
Perhaps there is no need to say more about the importance of a microphone on a computer. Imagine you are about to have an online meeting with bosses from different branches in the company, close to the meeting time and you realize that the built-in microphone on your laptop suddenly acts up, not receiving signals, what will you do now?
The microphone not working error in Windows 10 is quite rare, but it will bring great discomfort to users because we usually only use the microphone when necessary. One of the most common causes of problems with the microphone is improperly installed updates, in which case the fix is completely within your reach. In addition, it may also be due to some problem with the hardware, in which case you will need the help of technicians.
In this article, we will guide you through the steps to fix microphone not working in Windows 10 in a simple way.
Table of Contents
Normally, the microphone is always turned on on computers and laptops. However, sometimes for some reason, you or your loved ones have turned off the microphone. Therefore, when you encounter a problem with the microphone, the first thing you need to do is check whether the microphone is turned on or not. If it is turned on but still does not record sound, then you can move on to the next troubleshooting solutions.
Next, you should look at your audio hardware setup. This is important whether your microphone is not working at all or is working erratically, meaning there is no input from your microphone or it does not appear in the Settings menu.
If you're using a USB microphone, try plugging it into a different USB port on your PC. Don't use a USB hub or extender - plug your microphone directly into a slot on your PC. If the microphone works in a different port, the first USB port may be dead or faulty. For analog microphones, make sure you plug the cable into the pink microphone port on your PC.

Regardless of the type of mic you have, make sure that all of the cables to the microphone are fully plugged in and that nothing is loose. This includes the cable for the headset microphone, if it is detachable, and any extension cables. If you have an extension cable, try removing that cable to rule out the possibility that it is causing the problem. You should also check the cable for any torn or damaged casings. Replace any damaged cables, which could be causing problems with the microphone.
Although it may sound obvious, make sure your microphone is close enough to your mouth to pick up your voice clearly.
If your microphone has a physical mute switch, make sure you haven't accidentally turned it on. Look for the slider or button on your headset, the headset cord, or the front of your microphone.

If you still don't have microphone input after double-checking as described above, try plugging your microphone into another computer. If it doesn't work on another PC, your microphone hardware may be faulty. Try contacting the manufacturer; you may be able to get a replacement if it's still under warranty.
Finally, don’t forget to check for updated drivers for your microphone. Most headsets and microphones work with Windows, but some may require specific drivers for best performance. Detailed instructions are in the next section of the article.
When you encounter problems with not being able to record with the microphone, you can try to see if the problem lies with the microphone or in another aspect by testing the microphone in System. Here's how:
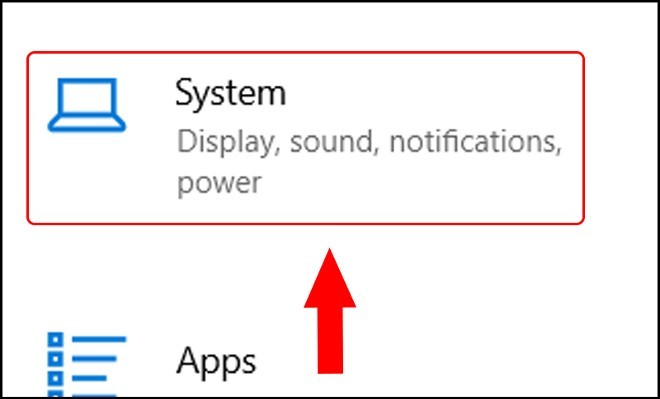
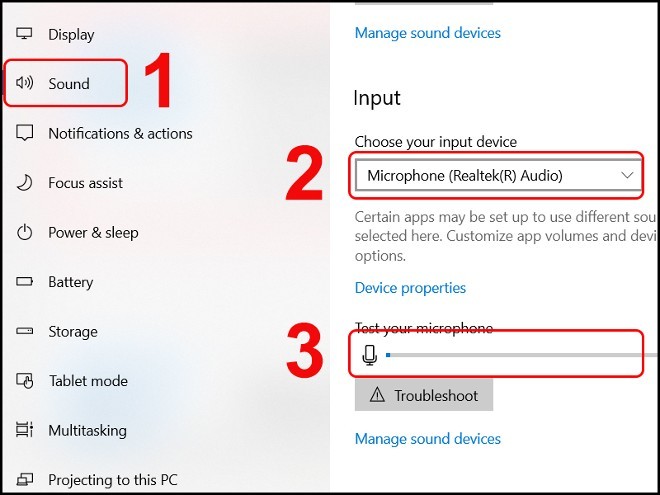
Sometimes the easiest way to fix a problem on your computer is to restart it. Try restarting your computer or laptop to see if the problem with the microphone is fixed.
Setting the recording volume too low will also affect the recording quality of the microphone. To adjust the recording volume, follow these steps:
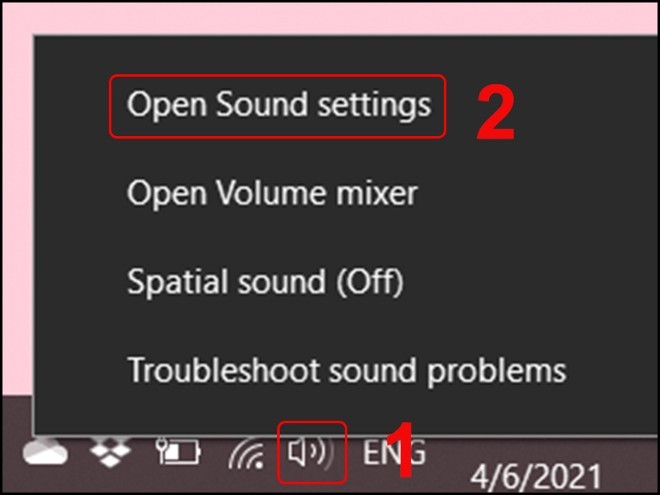
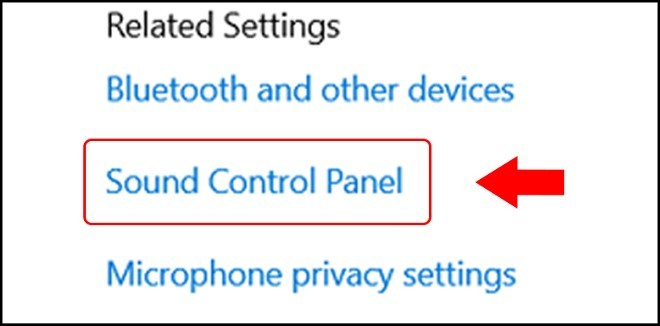
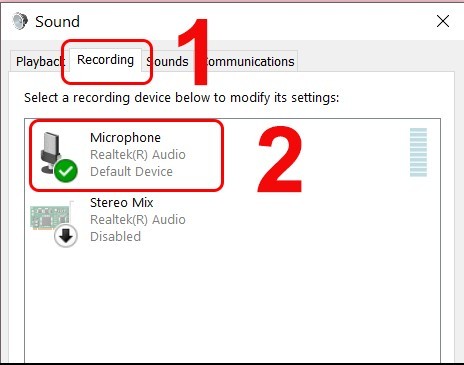
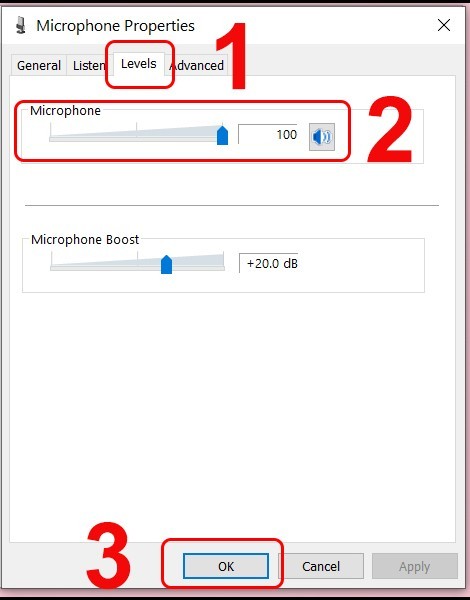
To disable Exclusive Mode, access the Microphone settings according to the instructions above and then continue to install as follows:
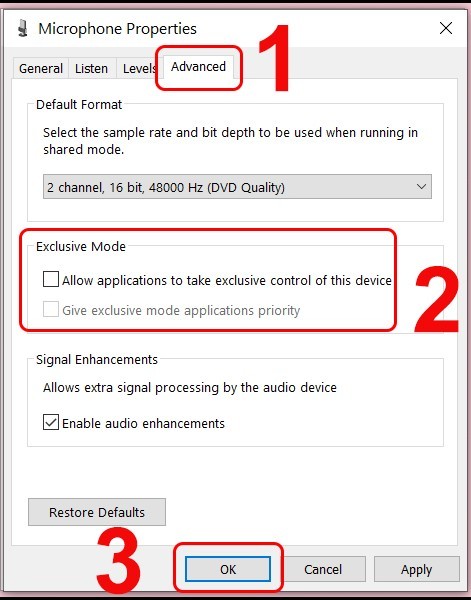
You can also try restarting the Windows Audio Service to see if that fixes the microphone issue. Here's how:
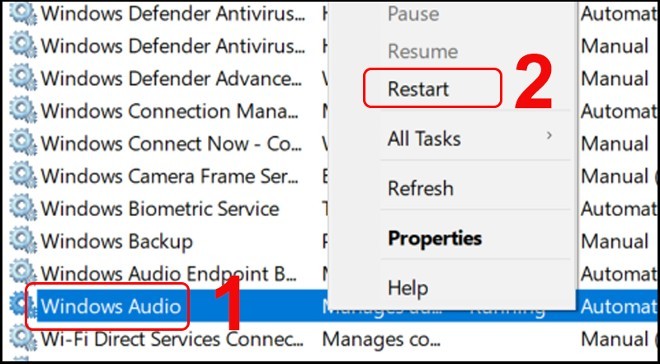
Back in 2019, Microsoft introduced new privacy features to Windows that give you more granular control over which apps are accessing your microphone. The side effect of this is that certain apps can be blocked from using your microphone without you even knowing.
To check Microsoft privacy settings in Windows 10, follow the instructions below:
1. In Windows 10, go to Settings > Privacy > Microphone .
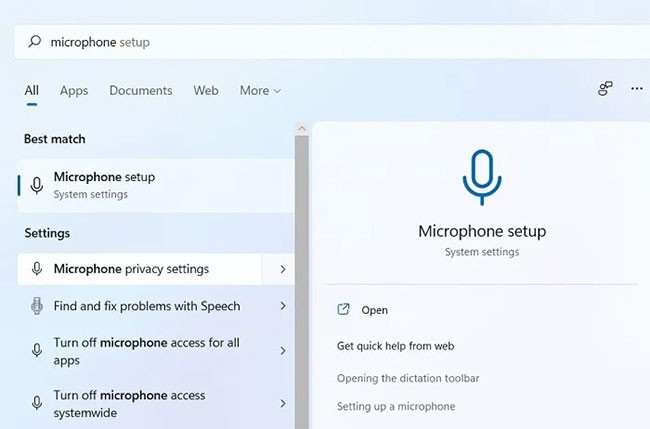
Alternatively, you can also do a search in the Start menu to directly find Microphone privacy settings.
2. Click Change and make sure the Microphone access slider is set to On . Generally, this means that the microphone is now enabled on your PC.
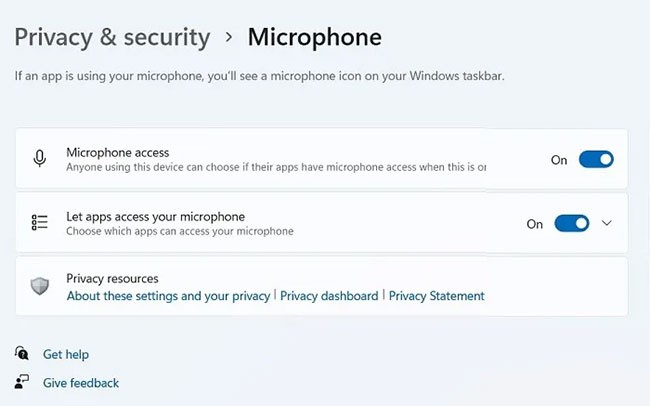
3. In Windows 10, go to Allow access to the microphone on this device and make sure the slider is On . If it says Off , click Change to turn it back on.
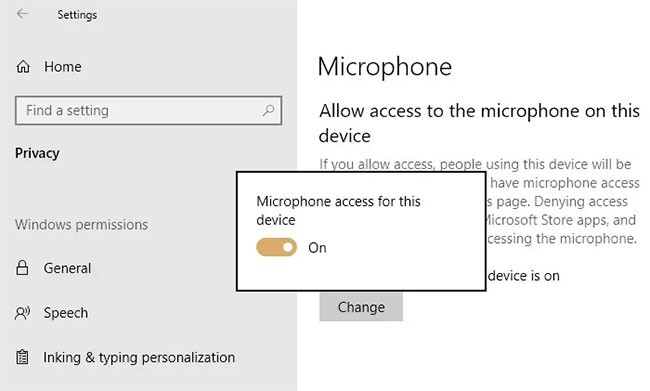
4. Make sure the slider under Allow apps to access your microphone is set to On. Review your list of Microsoft Store apps to make sure the apps you want to use with your microphone are enabled.
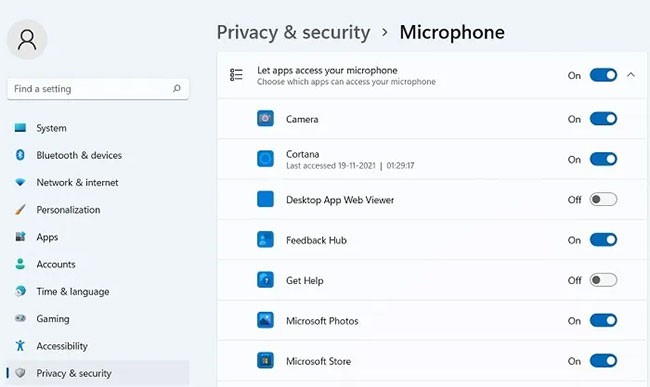
5. Of course, you may be using a lot of apps that aren't from the Microsoft Store, so to make sure these are enabled in Windows 10, scroll down further and set the Allow desktop apps … slider to On.
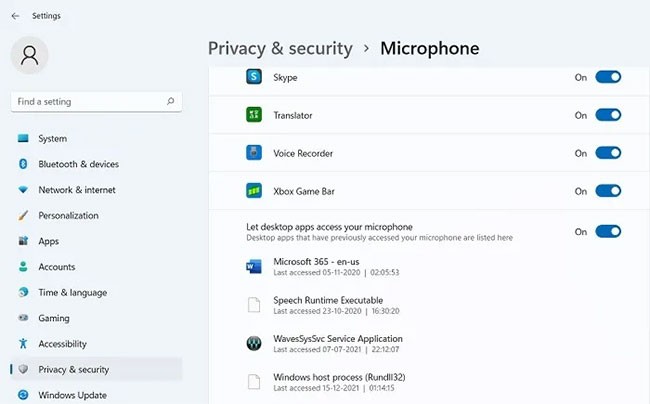
For microphone problems in particular and other computer problems in general, we recommend checking the drivers first as they are often faulty or simply outdated.
If your device has been updated to the latest version of Windows and you are still using an outdated microphone driver, you may face issues like no sound, recording errors, or microphone not picking up sound.
To check the status of your audio driver, follow these steps:
Step 1: Go to the Start menu and search for Device Manager .
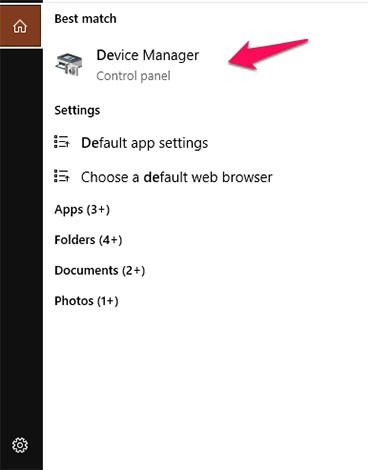
Step 2: In the Device Manager window, look for the sound item and related settings.
Step 3: You will see the audio drivers that are currently running on your device. Note that the names of these drivers will vary depending on the manufacturer. In our case, we have two audio drivers: Intel(R) Audio display and Realtek High Definition Audio (see the illustration below).
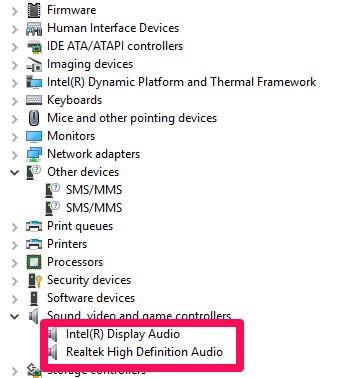
Step 4: On the Intel(R) Display Audio item , right-click and select properties . In the General tab , check if the device is working properly.
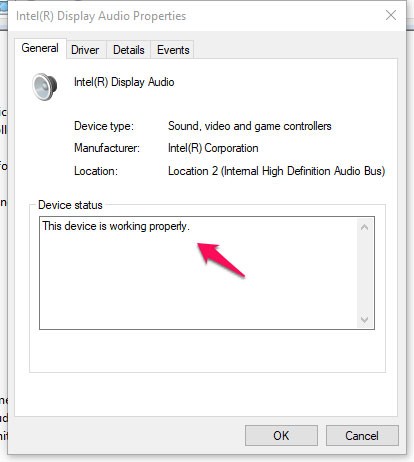
Step 5: If it is not working properly, click on the driver tab and select the update option .
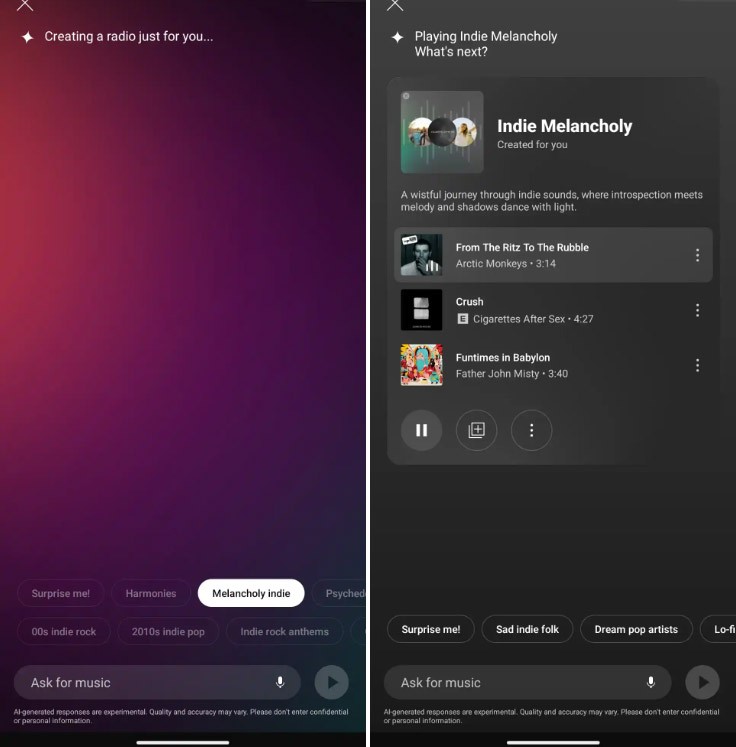
Step 6: Repeat steps 4 and 5 for other audio drivers.
Step 7: Restart your computer and see if the microphone problem is fixed.
It is likely that the microphone is not set as the default device, so no sound will be played through the microphone. To set the microphone as the default option, you should perform the following procedure:
Step 1: Click the speaker icon in the notification area on the taskbar. Then click Open Volume mixer .
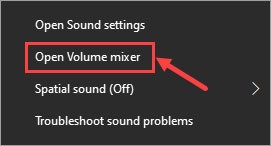
Step 2: Select System Sounds .
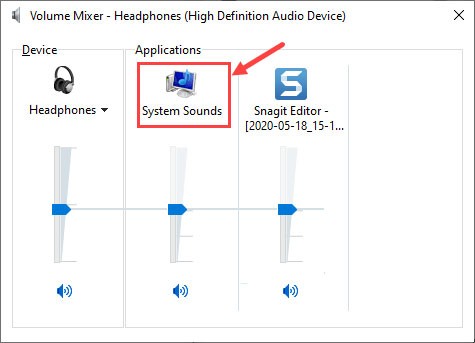
Step 3: Go to the Recording tab , right-click on the empty area inside the device display list, then select Show Disabled Devices to make sure your microphone device is visible.
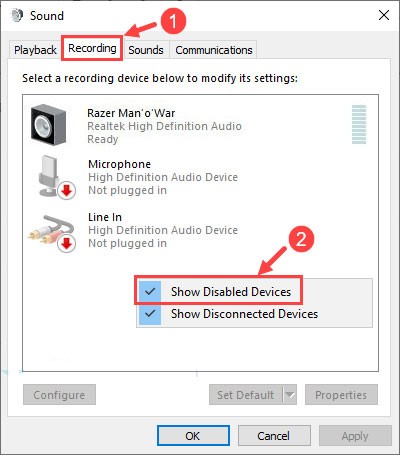
Step 4: Click to highlight the microphone, then click Set Default > Default Device .
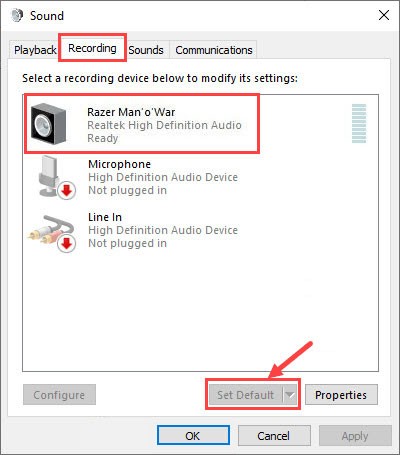
Note : Your microphone device may not be listed as Microphone and its icon may not even look like a microphone, but you should be able to recognize it.
You can also right-click on the microphone item and check if it is disabled. If so, select Enable to enable the microphone.
Step 5: Again, click to highlight the microphone. This time, click Properties.
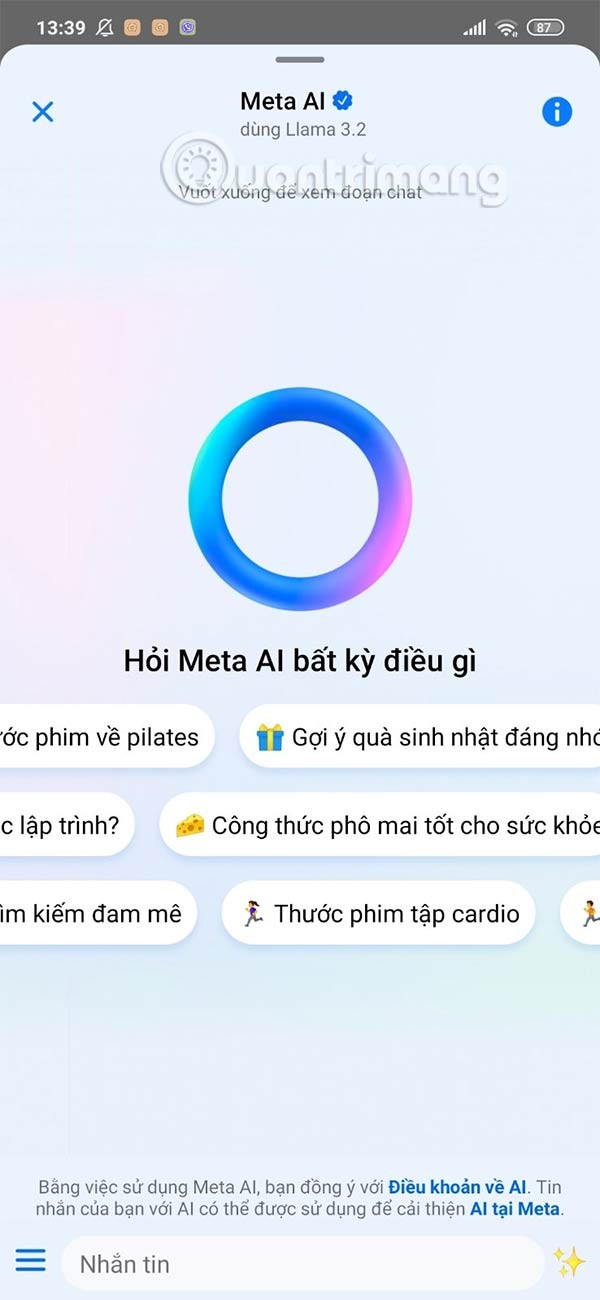
Step 6: On the Levels tab , check if the microphone is muted. In case the microphone is muted (as shown in the following screenshot), click on the small speaker icon to unmute the microphone. Once done, click OK.
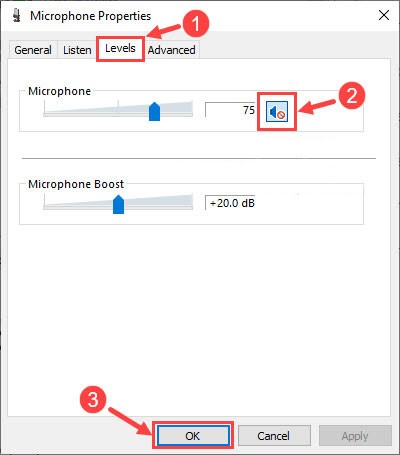
Step 7: Click OK to save all the changes you have made.
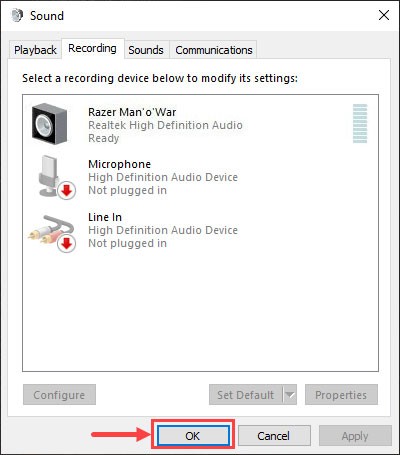
Check to see if the microphone is working properly. If not, please move on to the next fix below.
One of the first places to troubleshoot microphone issues, especially if your microphone isn't working, is the sound settings in Windows. Access these settings by navigating to Settings > System > Sound .
Here, under Input, click the drop-down box below Choose your input device . Select the microphone you want to use. Note that other available inputs, like your laptop's built-in microphone or webcam, will also appear here.
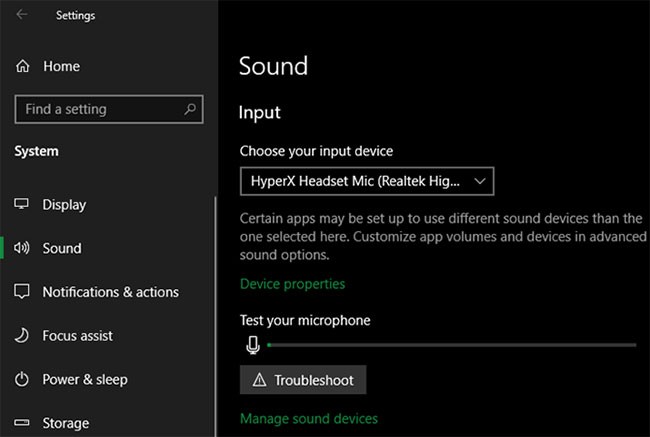
Once you've selected the correct microphone input, speak into it and you should see the Test your microphone bar move up and down. If not, go to Settings > Update & Security > Troubleshoot > Additional troubleshooters and select Recording Audio. Windows will check for some common problems and try to fix any that it finds.
Back on the Sound page, click the Device properties link in the Input section. This will open a new page where you can rename the input, making it easier to identify in the future. You can also check the Disable box to prevent that microphone from showing up, or change the Volume to adjust the microphone input volume.
At the bottom of the main Sound page , you'll find the App volume and device preferences menu . This lets you select a different output and input device for each open app. Take a look here and make sure you don't have the wrong microphone selected for the app you're using.
Also, you should close any apps you aren't using. If you have multiple apps open that are trying to access your microphone, your microphone may not work properly in the app you actually want to use.
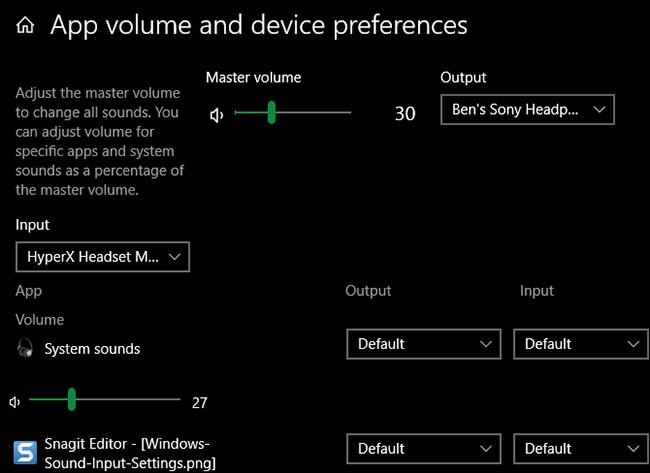
Step 1: Press the Win + I key combination to open the Settings application .
Step 2: Click on the Privacy option and on the left pane, select Microphone .
Step 3: Turn on the switch for allow apps to access my microphone to allow the application to access the microphone on the device.
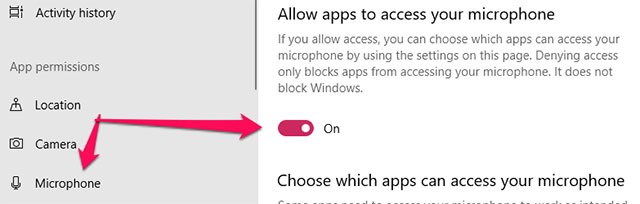
Step 4: Try recording with your laptop again to see if the internal microphone is working now.
Right-click the sound icon in the far right corner of the taskbar and select troubleshoot sound problems.
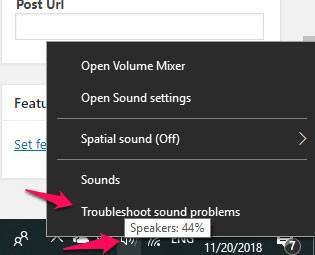
The computer will automatically scan and detect any errors that exist with your sound system and offer to fix them for you.
When your mic issues are caused by a software-related factor, the methods in this article will definitely help you. But if the cause of the problem is hardware-related, it is best to take the product under warranty or to a repair shop.
Did the above methods help you? Did you find your own solution to this troublesome problem? Let us know in the comments section below! We hope you find the information in this article useful.
See also:
If you don't have a dedicated PC microphone, you can use your smartphone as a microphone for your Windows computer.
How to control access to Safari's camera, microphone, location, To make it easier for everyone to protect their access information on Safari, here's what:
28 new Windows 11 shortcuts in addition to familiar Win 11 shortcuts will help you work faster and more efficiently.
How to restore the Sleep option on the Power Menu, please refer to the article below of WebTech360.
At the Qualcomm Snapdragon Summit on October 22, Microsoft announced a series of improvements coming to Windows PCs that will improve the overall experience for musicians, music producers, and other audio professionals.
Previously, Adobe Fresco only supported devices with touchscreens and styluses.
Do you see a red circle with a white cross to the left of your files, folders, or Windows drives? If so, it means OneDrive is out of sync and the folders affected by this issue are not syncing properly.
Turning off background applications on Windows 10 will help your computer run less sluggishly and save system resources. The following article by WebTech360 will guide readers on how to turn off background applications on Windows 10.
If you only use your mouse for common tasks, it is not necessary to enable mouse acceleration. Here are instructions for turning off mouse acceleration in Windows 11.
File Pilot is a lightweight, clean, and feature-rich file manager that outperforms the Windows default tool in every way.
In this series of articles we will introduce you to how to customize the default user profile in Windows 7.
Ransomware Protection is a useful feature that comes with Windows 11 to help secure users' devices against Ransomware attacks.
When your Windows PC has problems booting, Advanced Boot Options can help you figure out what's wrong.
Windows 10 is well supported. Software and hardware compatibility issues are rare. On the other hand, there have been major compatibility issues with Windows 11.
A quick and effective solution is to identify and delete large, space-consuming files that are hiding on your computer.
Like other Windows operating systems, Windows 11 still contains software and components that make the machine heavy.
If you want to review weather information, show the weather widget again on the Windows 10 Taskbar, follow the instructions below.














