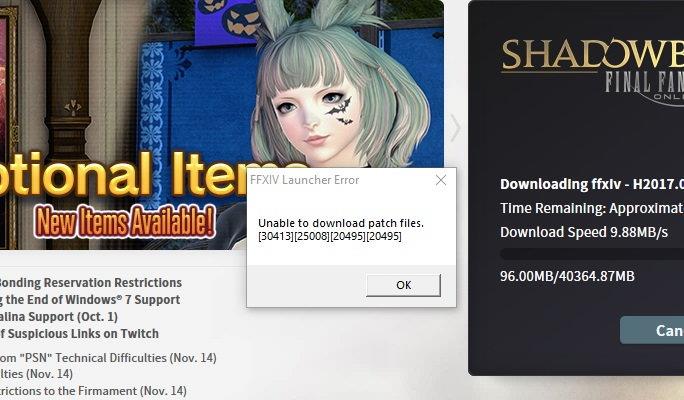The FFXIV (Final Fantasy XIV) shows the error on the screen while downloading patch updates for the game displayed as ‘Unable to download patch files’. FFXIV Unable to Download Patch Files error pops up on the screen to inform you that your FFXIV game has not been updated. Many players have reported that it disturbs their entire downloading process and makes it difficult for them to update their game.
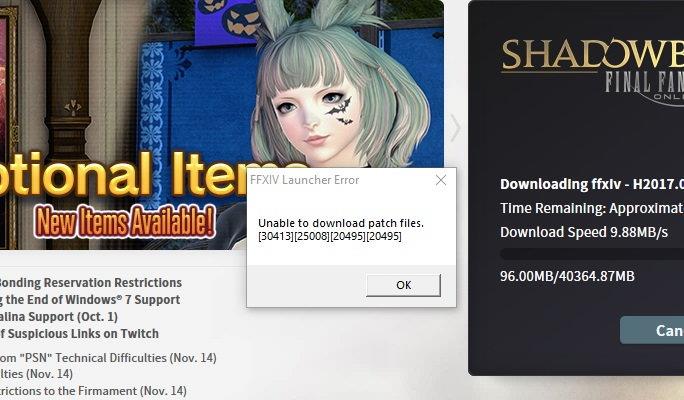
Contents
What Causes FFXIV Unable to Download Patch Files Error?
There is not one specific reason which would cause this error. Still, multiple things add up to cause this error such as your network connection, your Windows firewall security settings, memory space of your system, or some bug that is unnecessarily being downloaded with the file and causing a firewall issue. In order to save yourself from unnecessary files attached with software, you should download software from Getintopc. It will also save your time and you will get trusted software.
How to Fix FFXIV Unable to Download Patch Files Error
If you are facing FFXIV Unable to Download Patch Files error with your game as well, then refer the article ahead to find an effective solution to resolve this issue in no time. We have specified 4 solutions in this article to help you tackle this problem.
Solution 1: Change your DNS Server to Google
Changing the DNS (Domain Name System) server is also beneficial. You can do this easily by following a few simple steps for Google DNS Server:
Step 1: Right-click on the Windows icon at the bottom of the screen and select the Run option, or you can simply press Windows key plus R to open the Run dialogue box.
Step 2: After opening the Run dialogue box type in ncpa.cpl and click on OK button.
Step 3: Look for your network connection and right-click on it; a dropdown box will appear from that select the Properties option.
Step 4: Now in the Properties Window open the Networking tab and in that look under, ‘this connection uses the following items:’ for the option, ‘Inter Protocol Version 4 (TCP/IPv4) and double click on it.
Step 5: In the General tab select the option, ‘Use this following DNS server addresses:‘
Step 6: Below is the Preferred DNS server type in 8.8.8.8 and the Alternate DNS server type in 8.8.4.4 and check the option of, ‘Validate settings upon exit’ option.
Step 7: Now click on the OK button at the bottom of the window.
Step 8: Once you are done with the above process, press the Windows key and type in cmd.
Step 9: Right-click on the Command Prompt icon that appears when you type in cmd and select Run as administrator from the given options of the dropdown box.
Step 10: In front of C:\Users\easeware: type in ipconfig /flushdns and press enter.
Step 11: In the next step, type in ipconfig /release and press the Enter button.
Step 12: Lastly, type in ipconfig /renew and press the Enter button and close the Command Prompt Window.
If the following steps do not resolve the issue, then you should refer to the other solutions given below.
Solution 2: Connect to a VPN
Installing VPN (Virtual Private Network) is also a beneficial idea to tackle this problem easily as it protects your privacy online and creates a secure and encrypted internet connection as well as changes the route of downloading of the patch files.
You don’t have to connect to the VPN for the entire downloading process, but you can connect to it when you feel that the error is going to show up. So, the steps are:
Step 1: You can just switch your network to the VPN.
Step 2: Continue to download it at a comparatively lower speed but without any lag.
Step 3: Once your downloading of patch files is done, you can just switch to your original network.
There are many VPN networks available in the market. If you are not pleased with the first solution, then we have another solution for tackling this problem.
Solution 3: Delete the Subfolder
The steps for deleting the folder from the documents is given below:
Step 1: Right-click on the Windows icon at the bottom of the screen. Then, select the File Explorer option or press the Windows key plus E to open the File Explorer.
Step 2: Select the Documents and double click on the My Games option.
Step 3: Now double click on the Final Fantasy XIV A Realm Reborn and now double click on the Downloads and further double click Patch.
Step 4: Lastly, right-click on the folder named 4e9a232b OR 4A412554 and select the Delete and confirm any additional prompts.
Step 5: After deleting the folder, run Steam in the offline mode and try to patch new files. Once you are done, start downloading the patch files.
Solution 4: Turn off Firewall
Your firewall might also be one of the reasons that prevent the downloading of the patch files into your system. So it is helpful to change the firewall settings and enable the downloading of patch files into your system. To do that you have the follow the given the steps:
Step 1: Right-click on the Windows icon at the bottom of the screen and select the Run option from the menu or press the Windows key plus R. This will open the Run dialogue box.
Step 2: In the Run dialogue box type in firewall.cpl and press the Enter button.
Step 3: On the left-hand side of the Window, look for the option, ‘Turn Windows Firewall on or off,’ and select it.
Step 4: In this window, select the option of Turn off Windows Firewall (not recommended). Select this option in both Public as well as Private network settings and click OK.
Given below is the last solution over FFXIV Unable to Download Patch Files error, which you can refer to for additional information.
Read Next:
Conclusion
The above-given solutions are effective in solving the FFXIV Unable to Download Patch Files issue. You can refer to any of them according to your choice and need to resolve your issue.