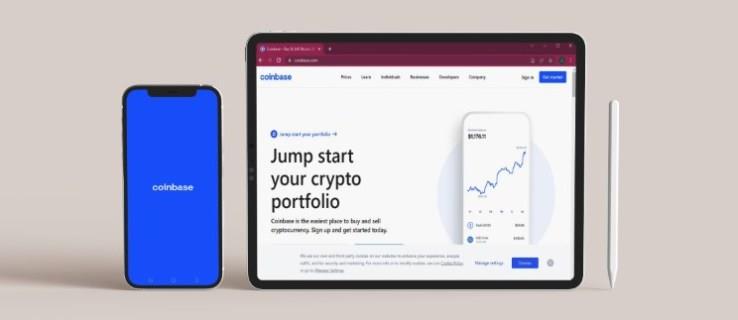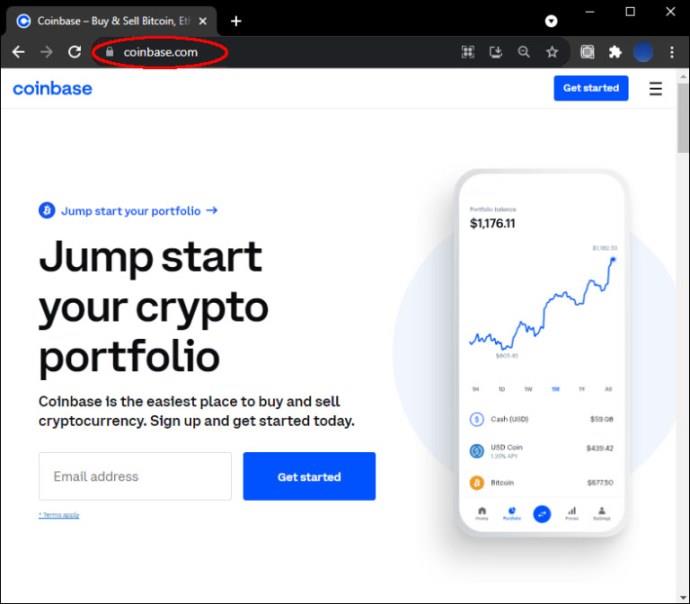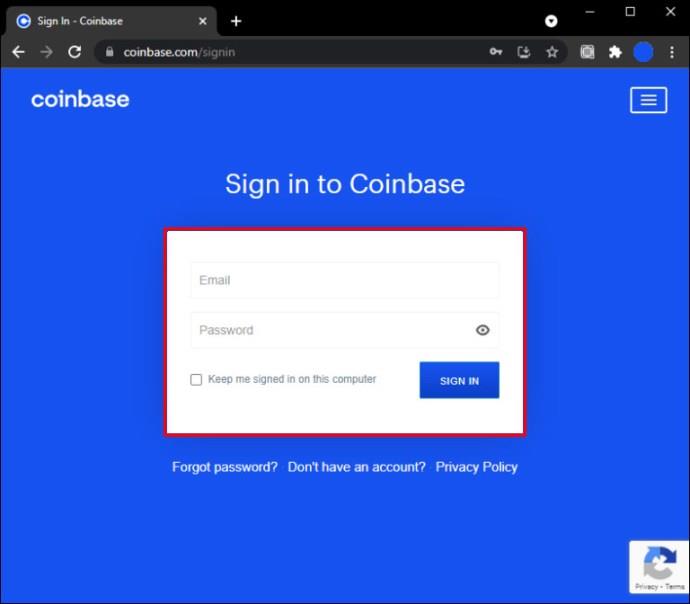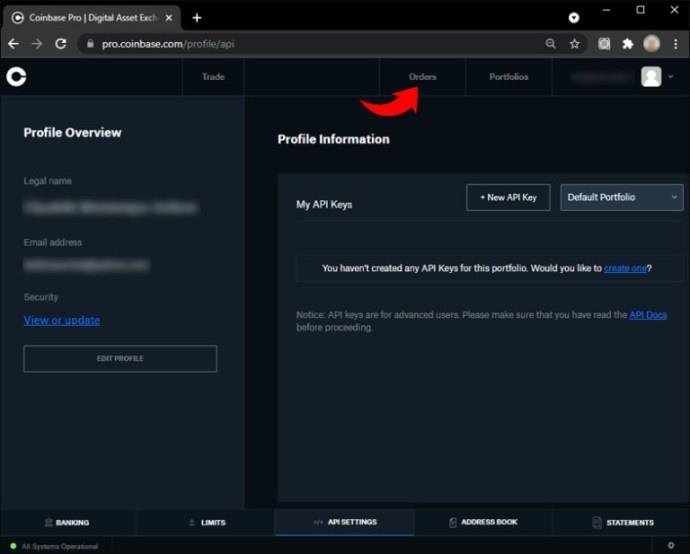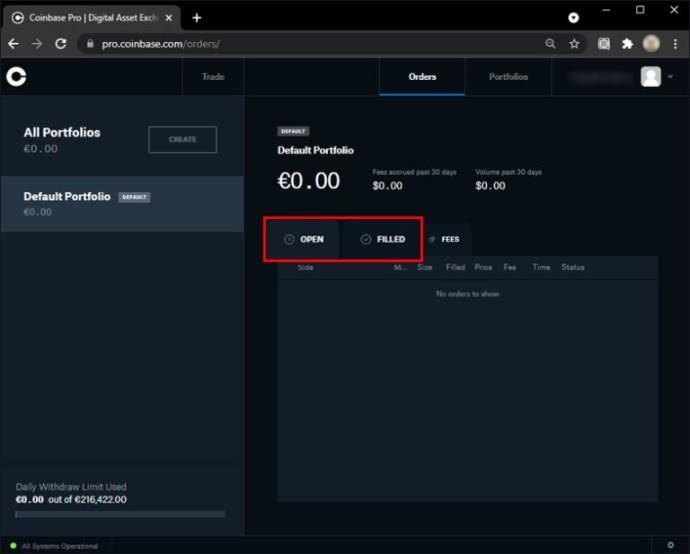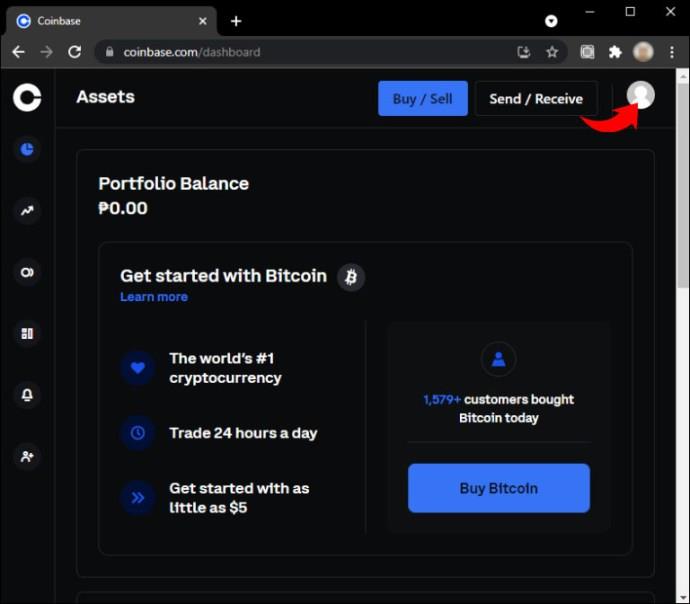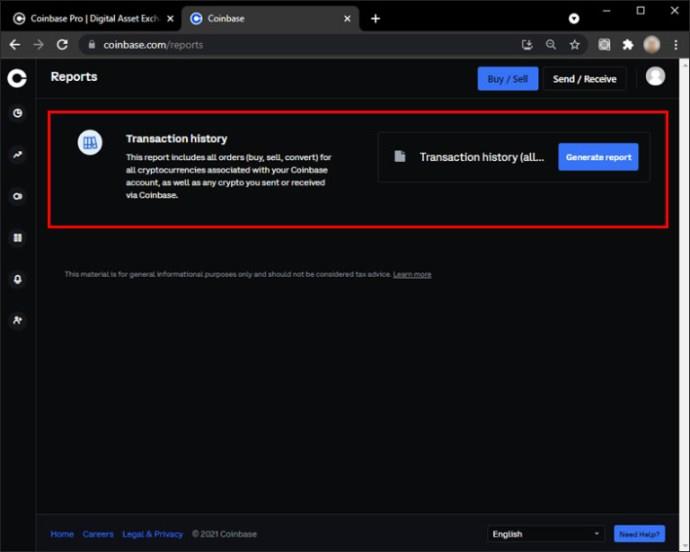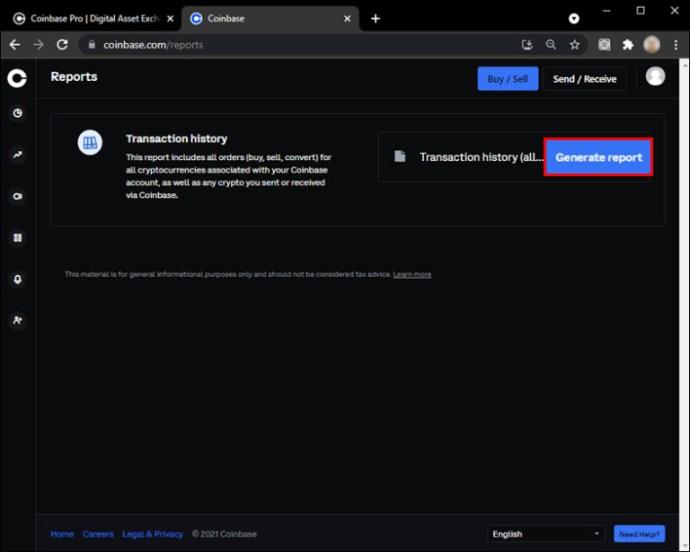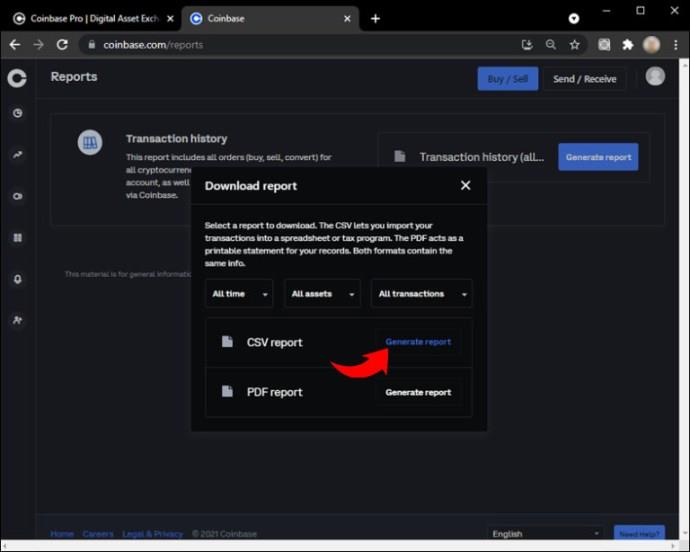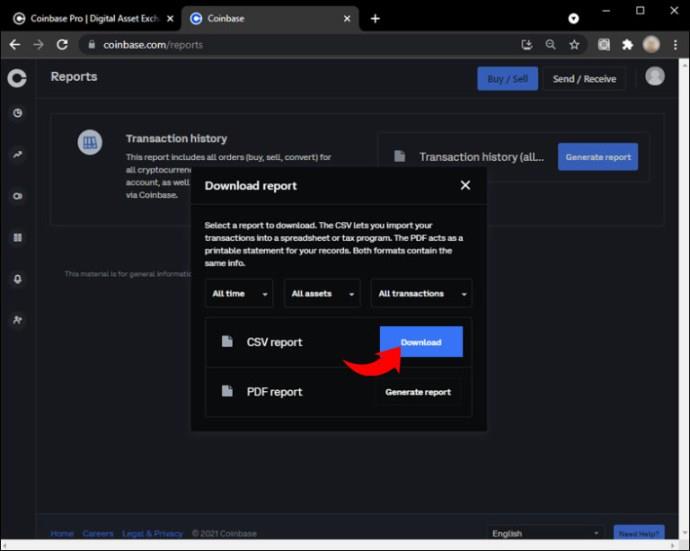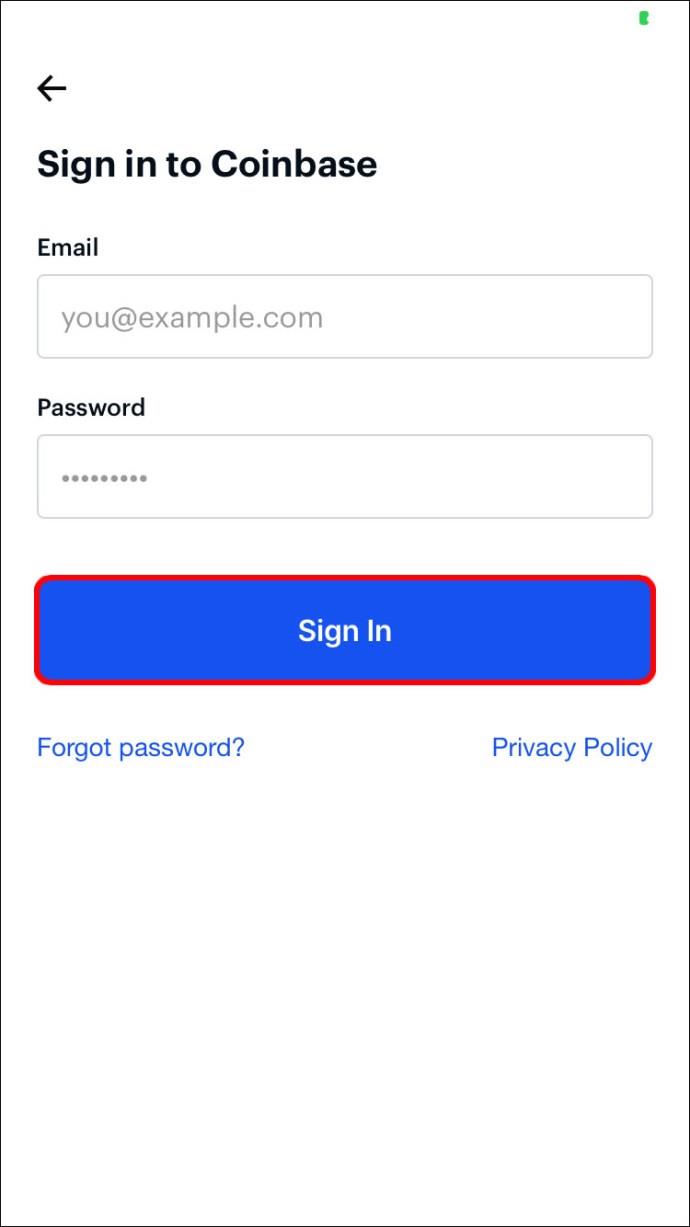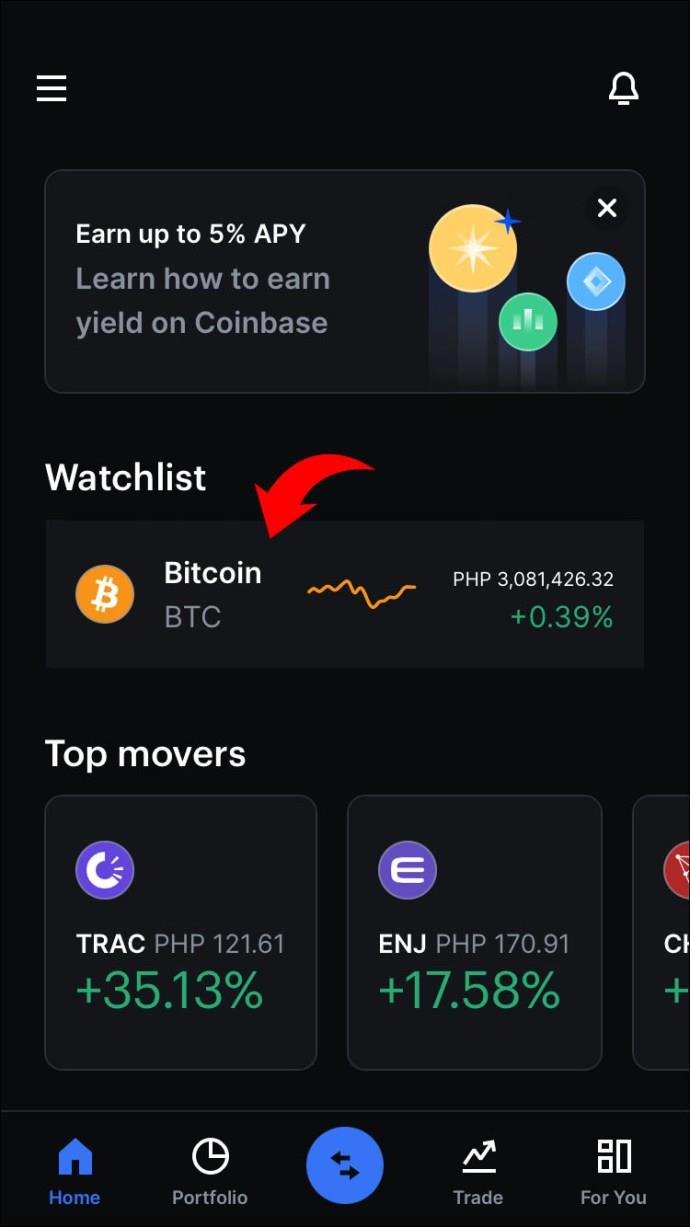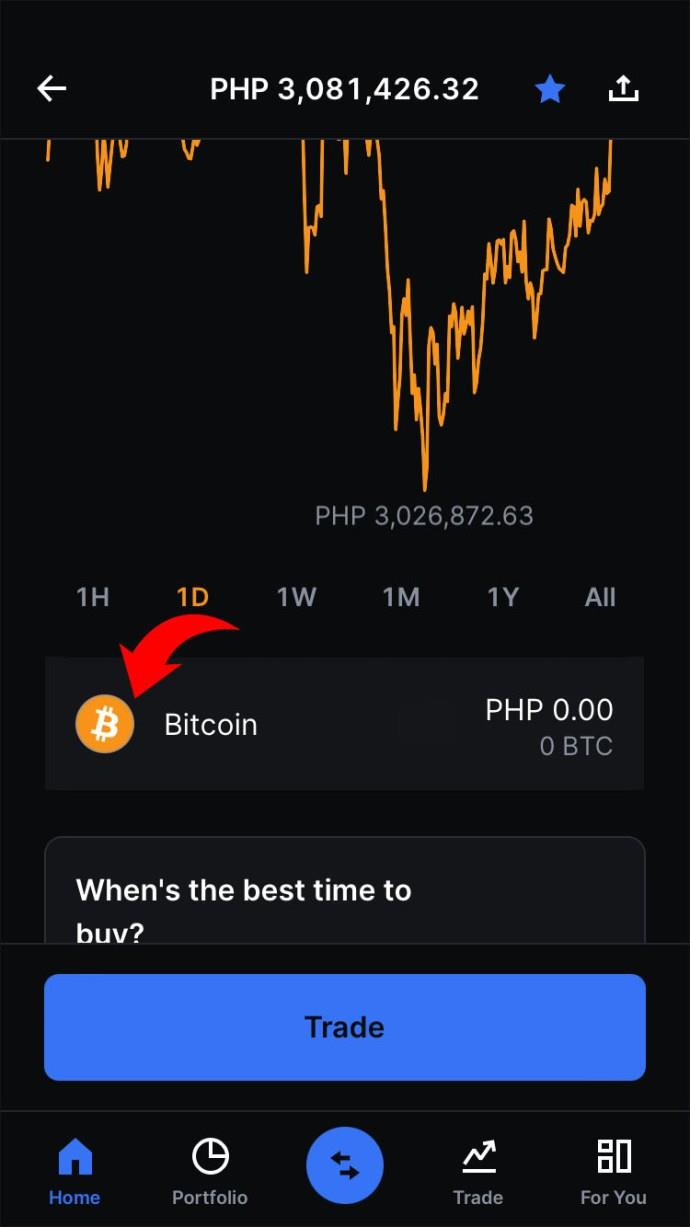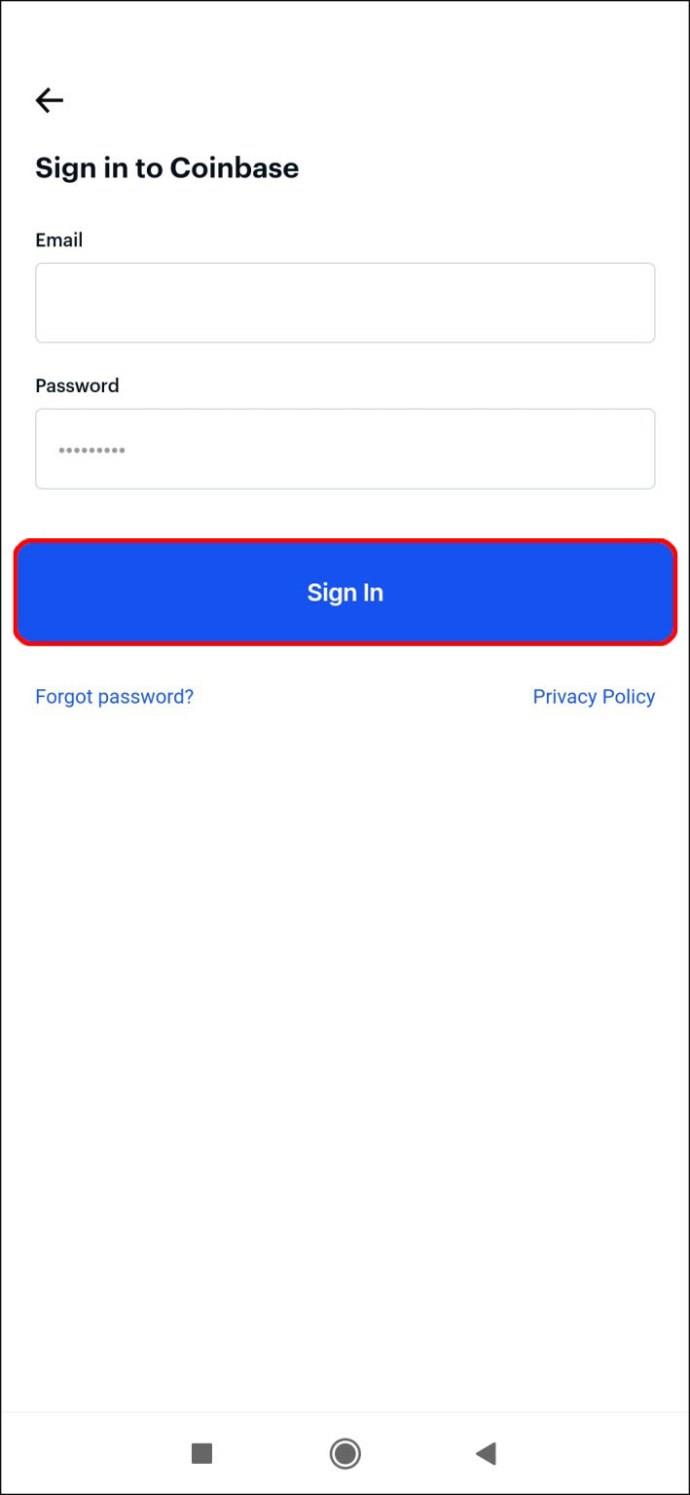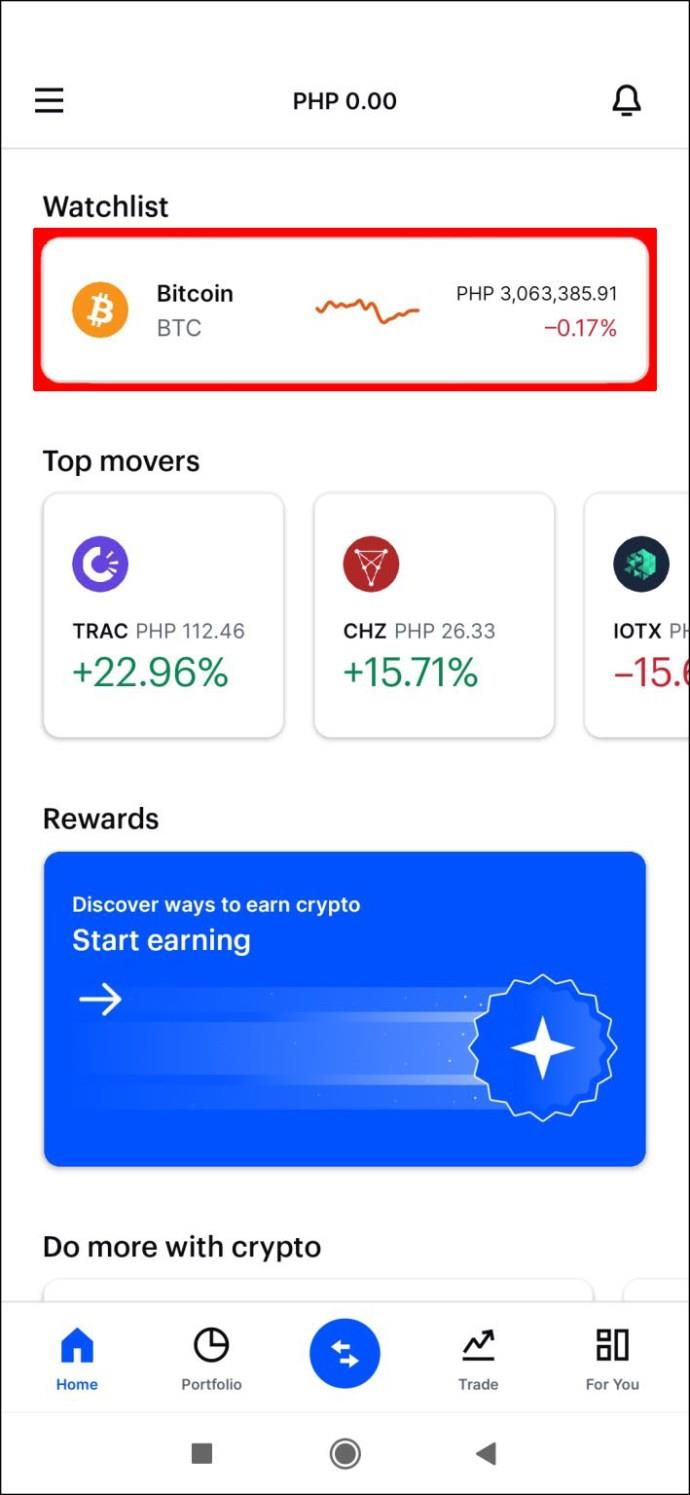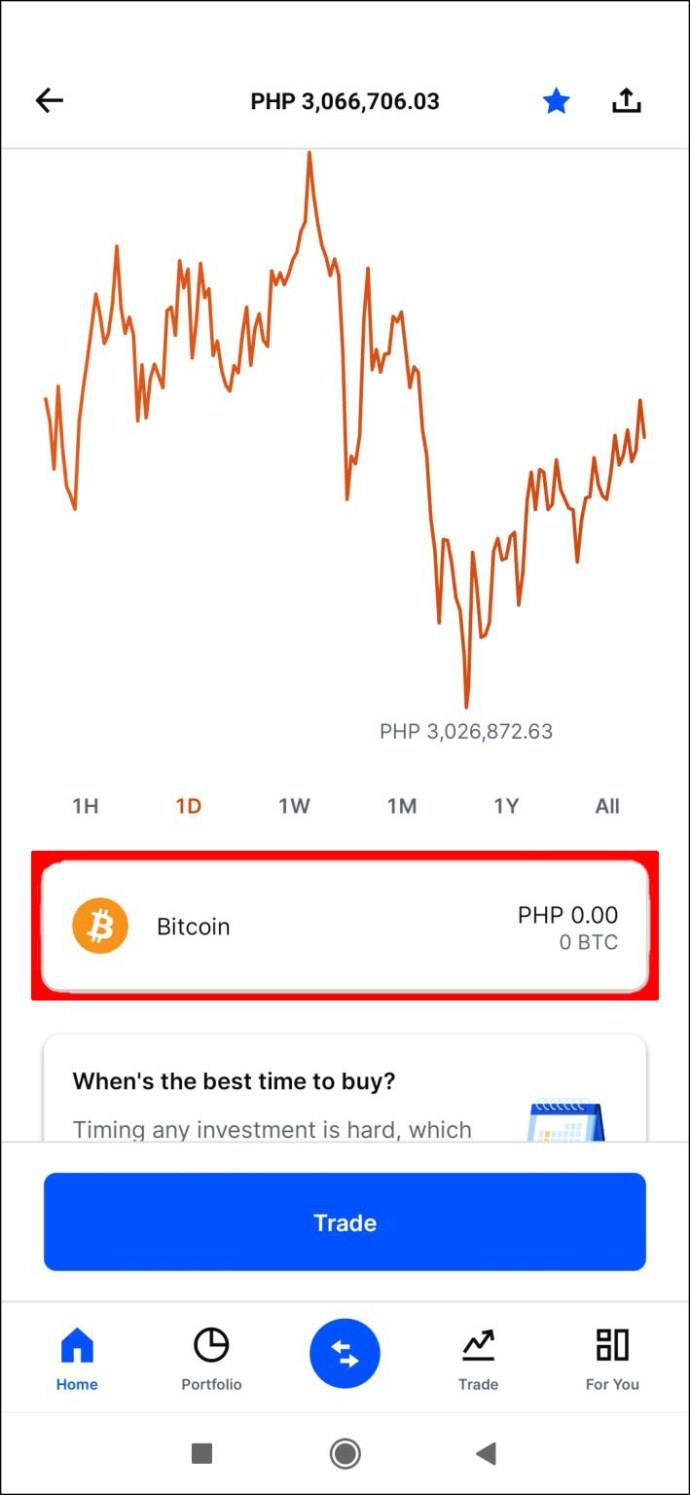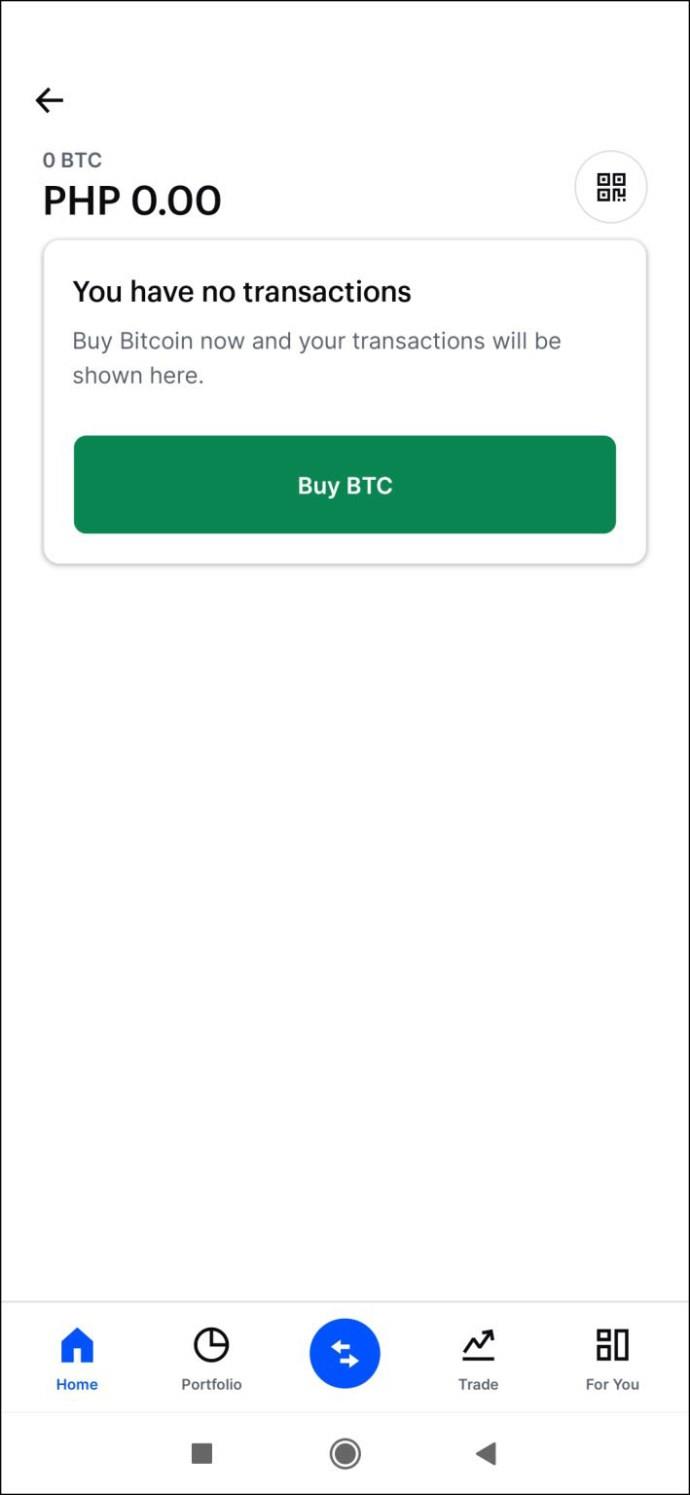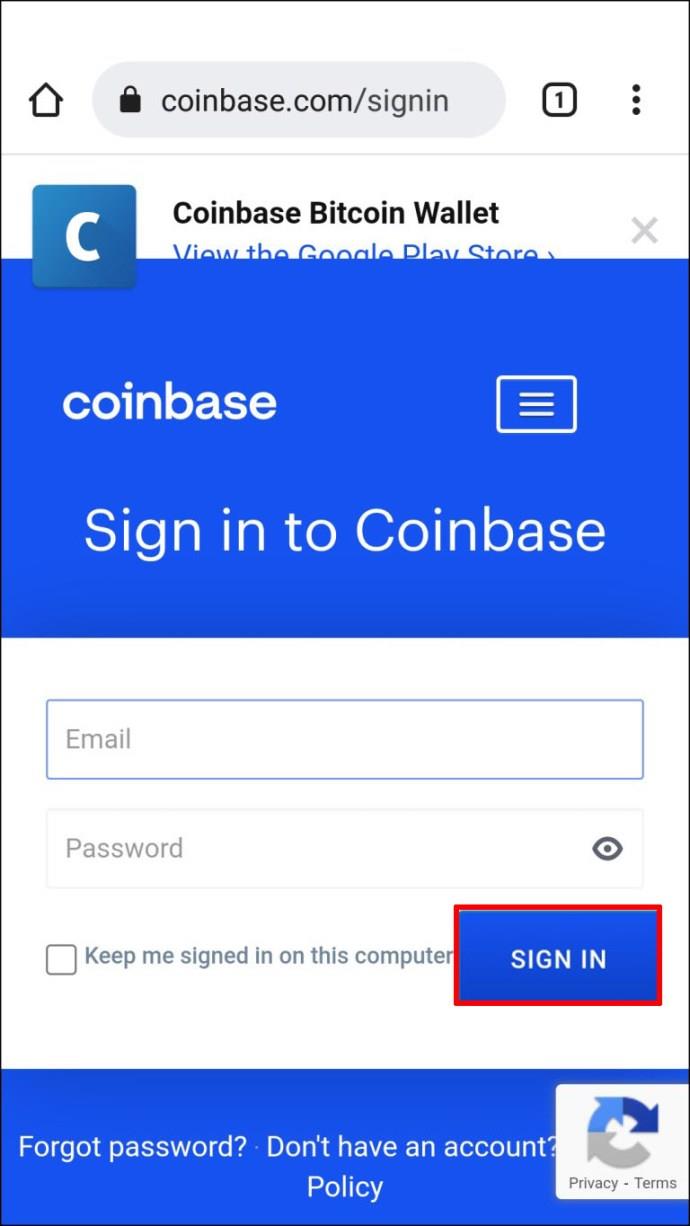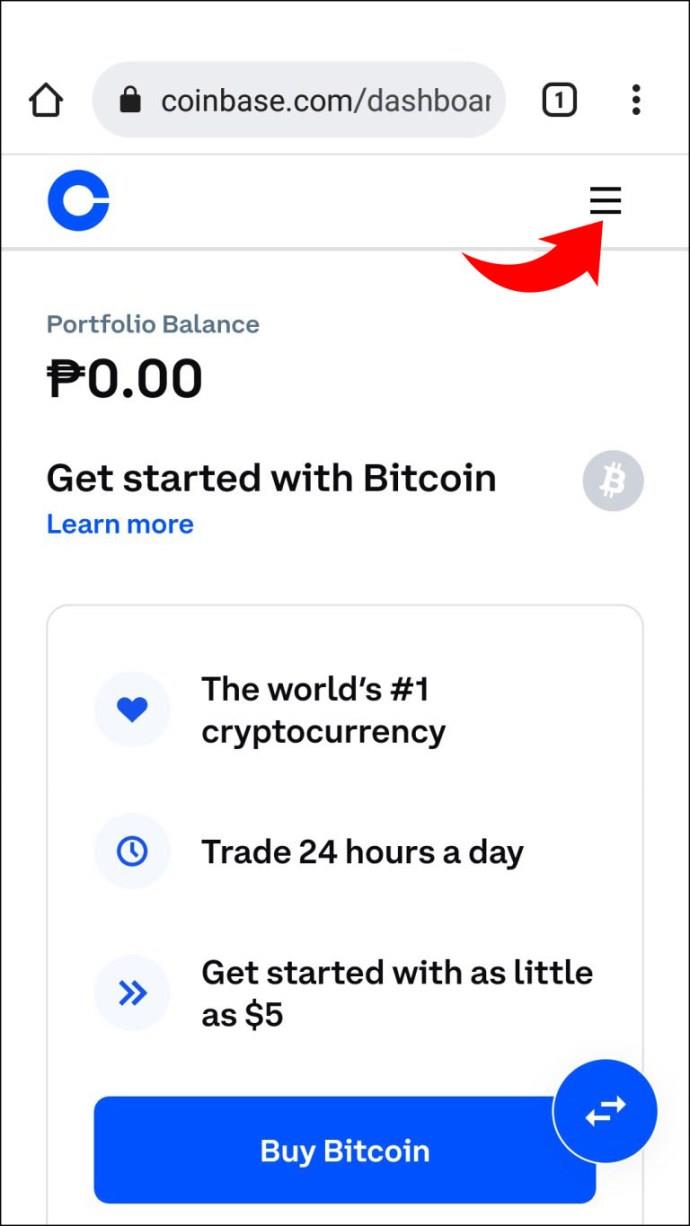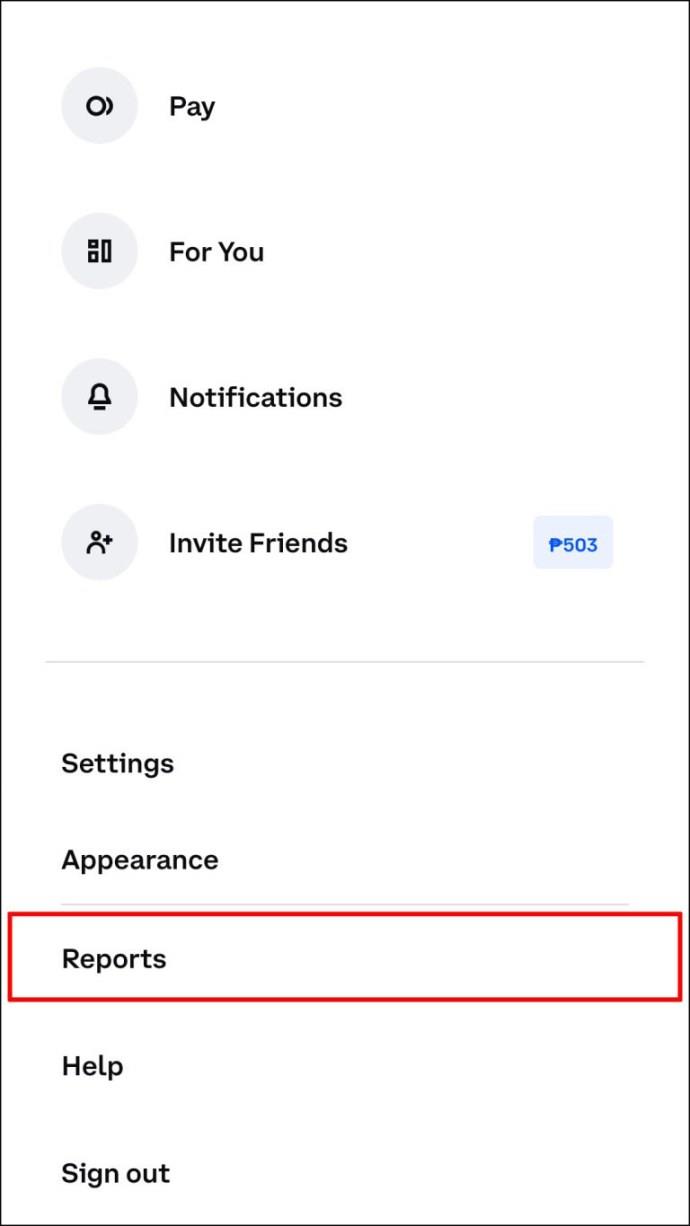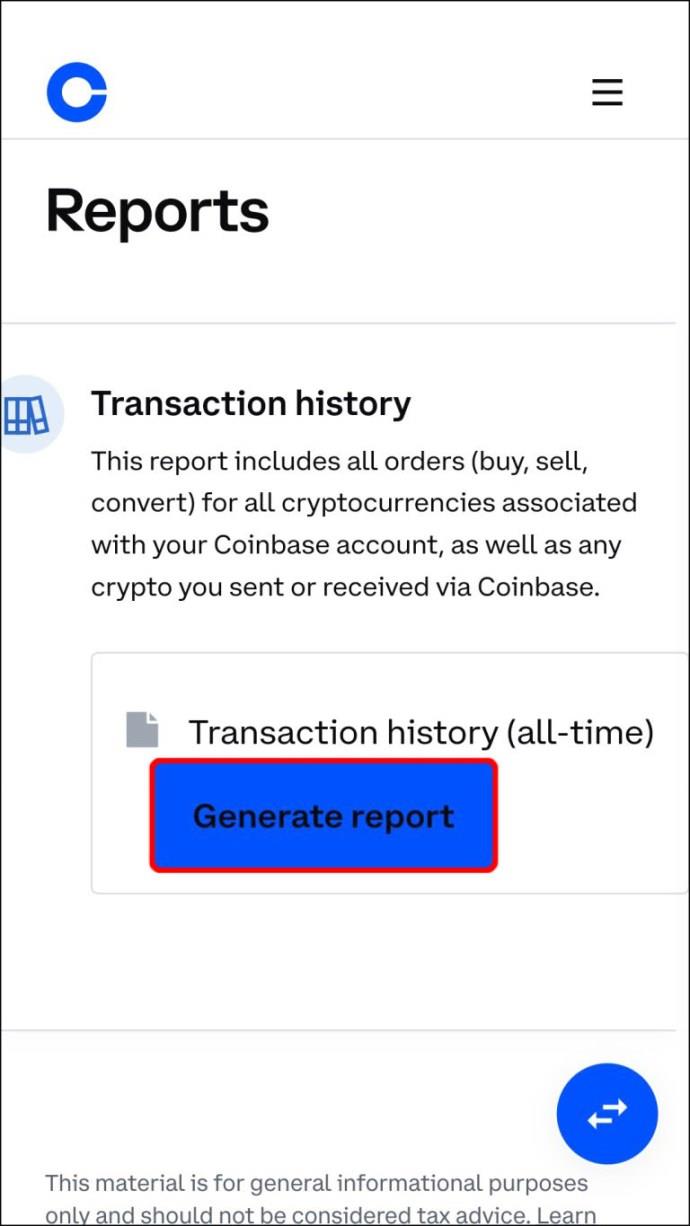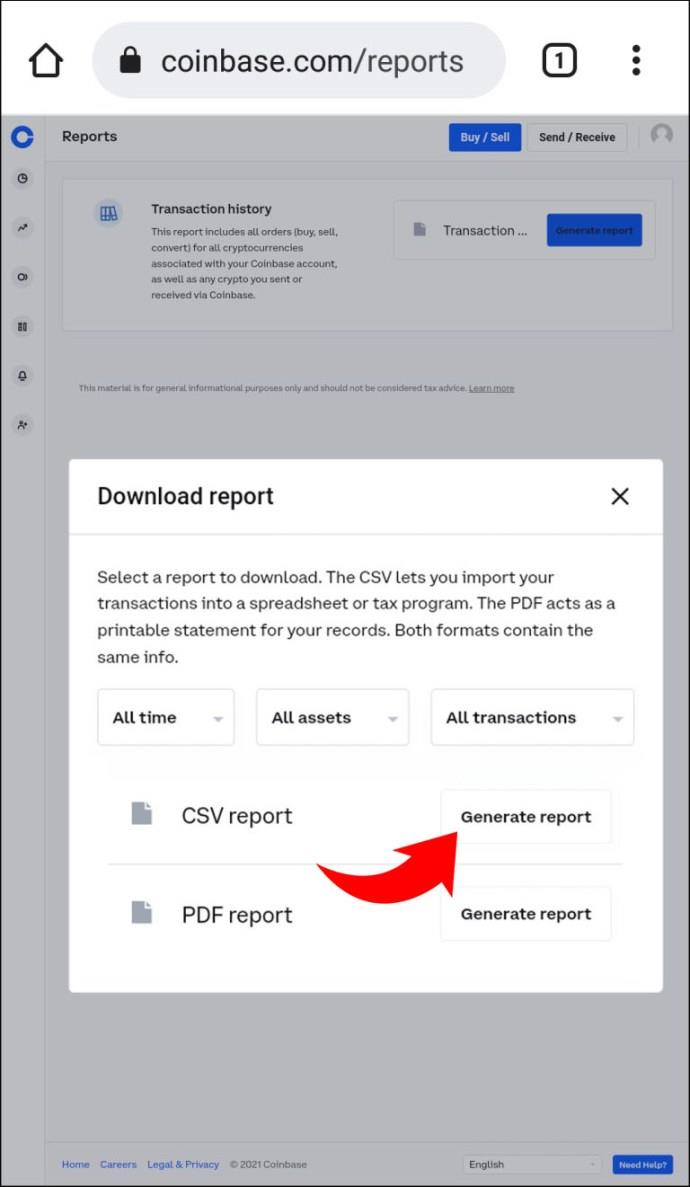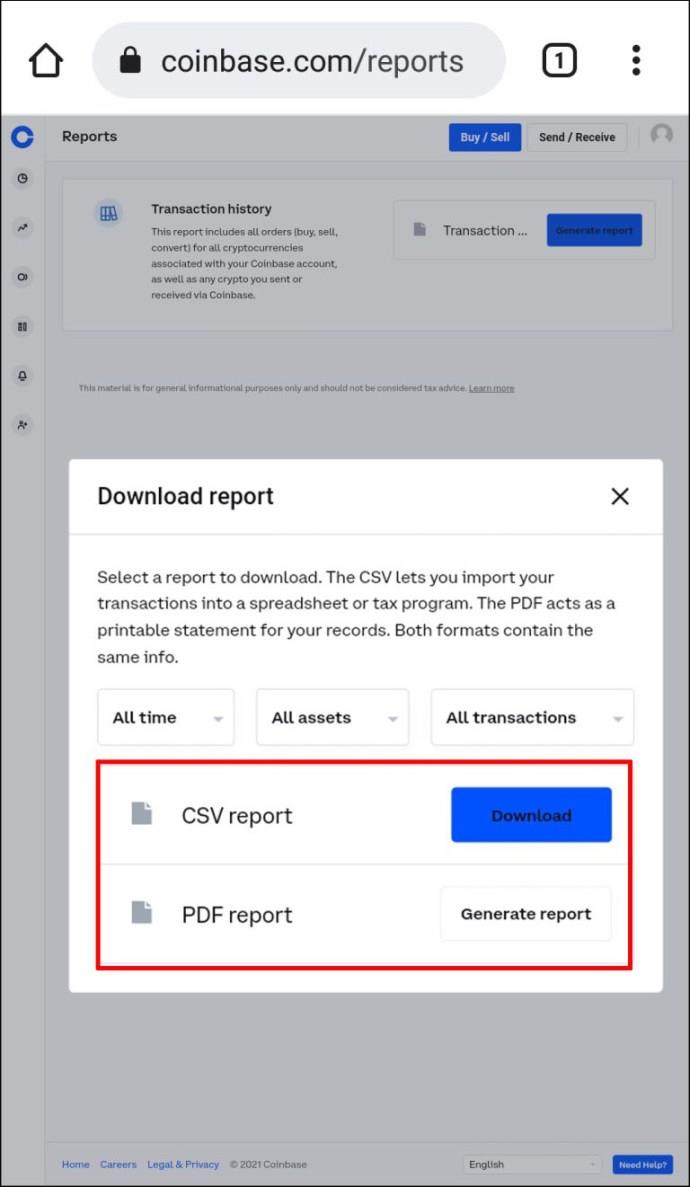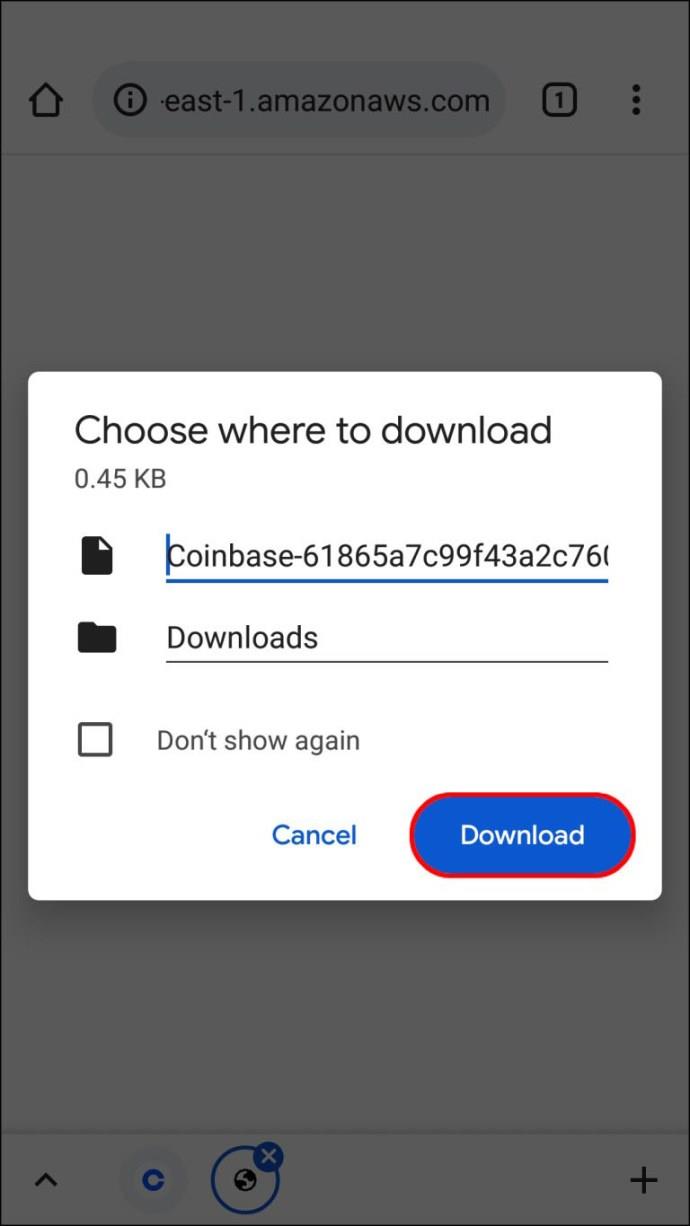Device Links
If you’ve been using Coinbase for a while, you may need to double-check a previous transaction. Coinbase, fortunately, makes it simple to examine your transaction history. You may find this vital information by visiting the Coinbase website or mobile app.
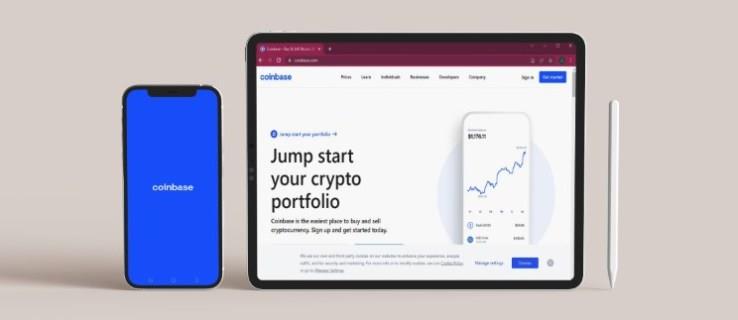
This article will walk you through the steps to view your Coinbase transaction history on various devices. You’ll also learn how to transfer your Coinbase transaction history to your smartphone.
How to View or Download Transaction History in Coinbase on a PC
The Coinbase interface appears different if you wish to examine your transaction history on your PC, and you’ll only be able to see your most recent transactions. If you just want to see recent transactions, follow these steps:
- Go to the official Coinbase website and sign in.
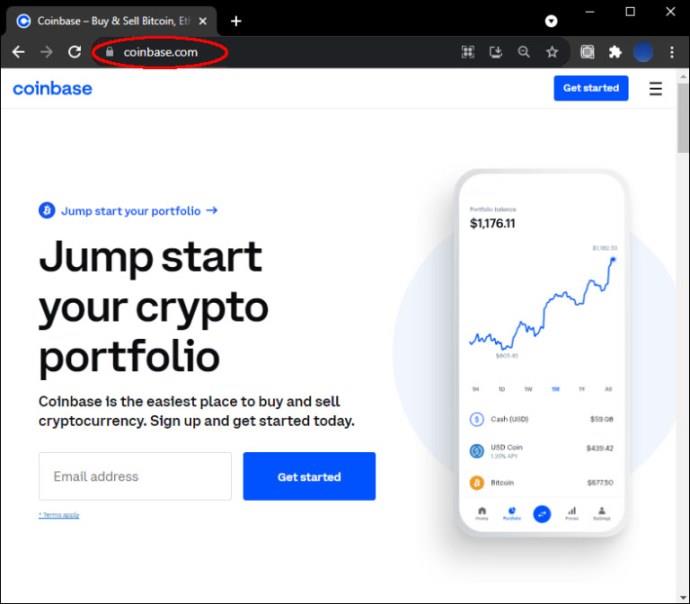
- Navigate to the “Accounts” option.
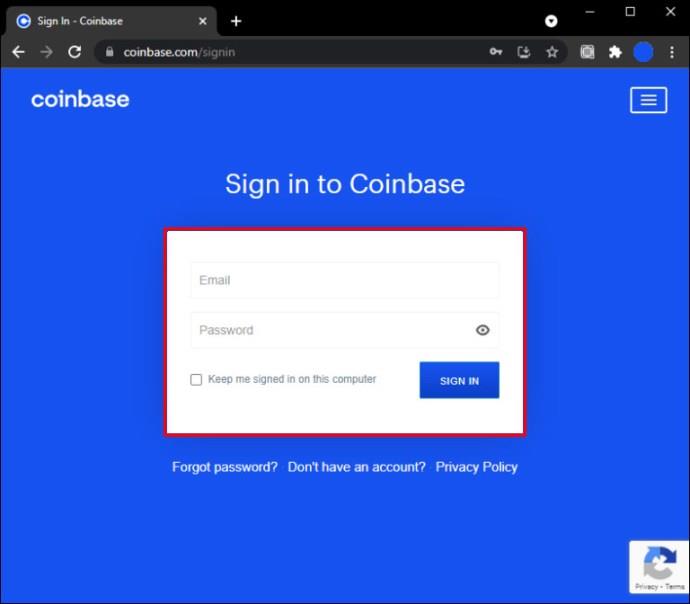
- Choose the account you want to view.
If you’re using Coinbase Pro, follow these steps:
- Sign in to your Coinbase Pro account.
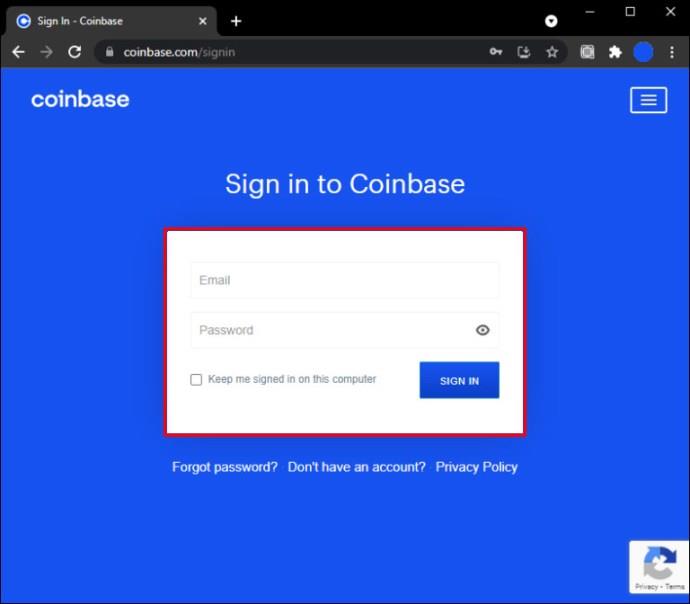
- Go to the “My orders” option in the top menu tab.
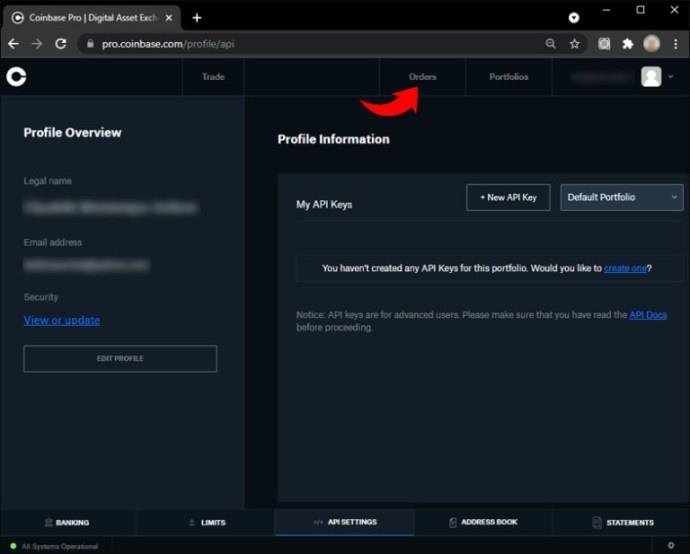
- Choose between “Opened” and “Filled” transactions.
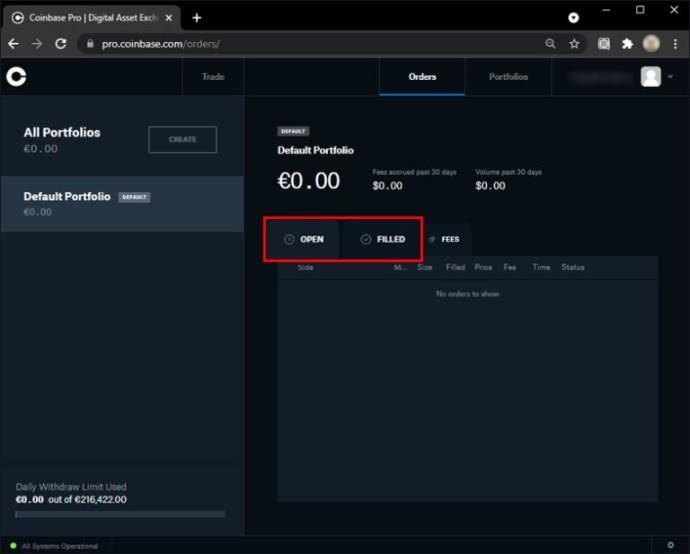
If you have Coinbase Pro, you may also examine your withdrawal and deposit history. These reports are in the “Portfolio” tab. Once there, you may select “Deposits” or “Balances.”
The only method to completely access your Coinbase recent transactions is to download the entire document on your device.
Because you’ll be utilizing a web browser, your entire Coinbase transaction should be transferred to a computer. Technically, you can download your transaction history to your smartphone if you use a web browser rather than the Coinbase phone app too.
To download your Coinbase transaction history, follow these steps:
- Go to your Coinbase account using a web browser.
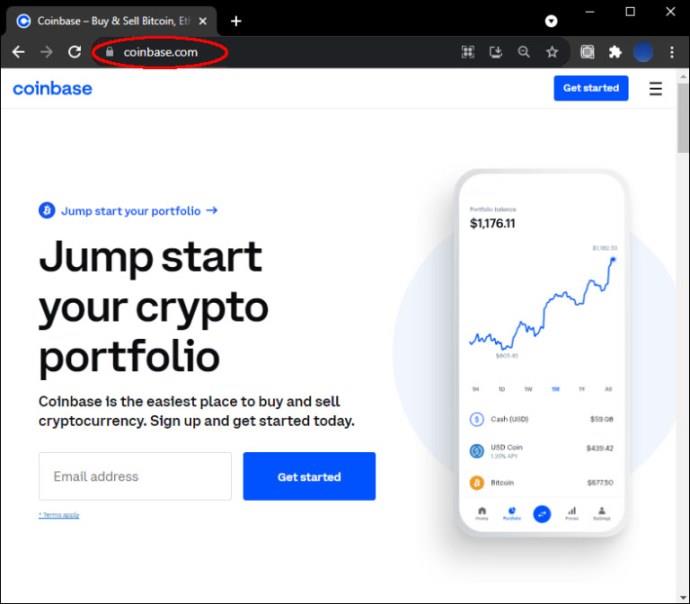
- Click on your profile photo icon.
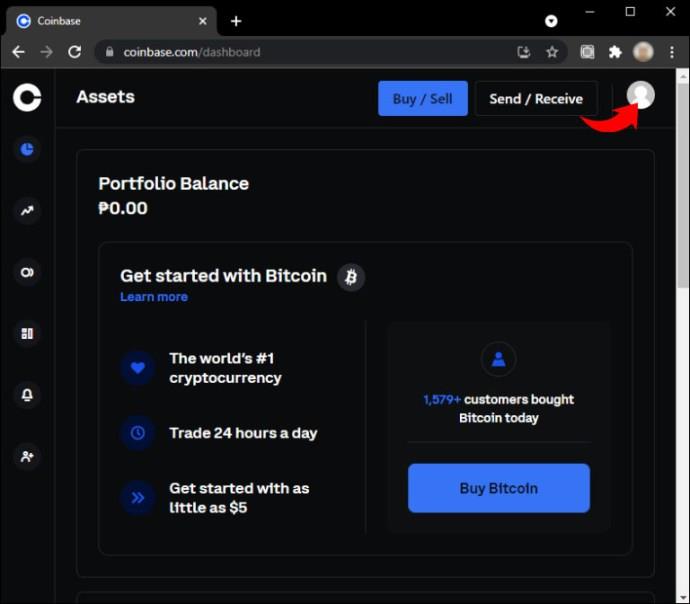
- Go to “Reports” and the “Transaction history” page.
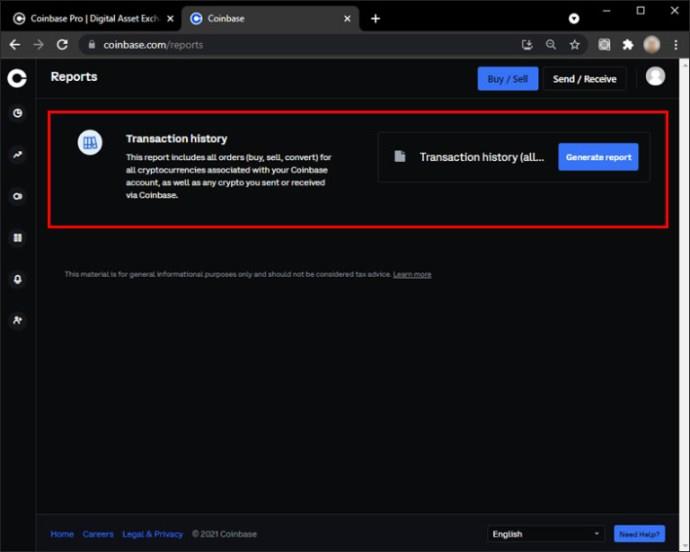
- When you see “Transaction history (all time),” select the button marked, “Generate report.”
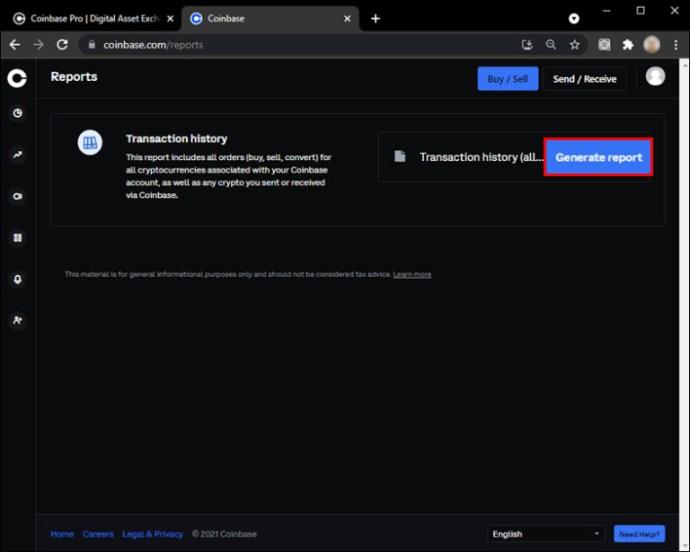
- Choose between PDF or CSV report formats.

- Press “Generate Report.”
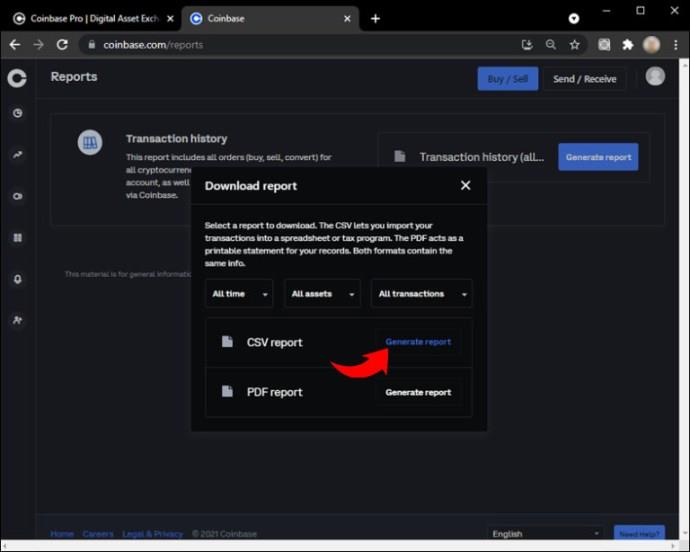
- Select “Download.”
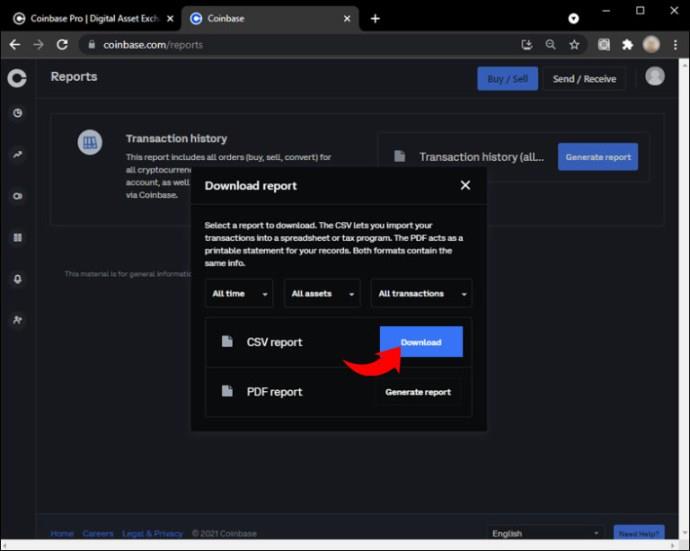
You’ll be able to filter data in the “All time,” or “All assets,” and “All transaction” boxes before generating the report.
How to View or Download Transaction History in Coinbase on an iPhone
Coinbase is a cryptocurrency trading website that allows users to purchase, sell, and store numerous types of currencies. However, you will only be able to examine the transaction history for a specific currency or your recent purchases, whether you are using a pc or a smartphone. Saving the report on your devices is the only method to view your whole transaction history.
If you open the Coinbase phone app and navigate to the “Portfolio” page, you’ll be able to view your entire balance, which is composed of all the assets you presently own. Your transaction history, however, is not reflected in this area.
Follow along these steps to check the transaction history for a particular currency on the Coinbase phone app:
- Launch the Coinbase App on your iPhone and log into your account.
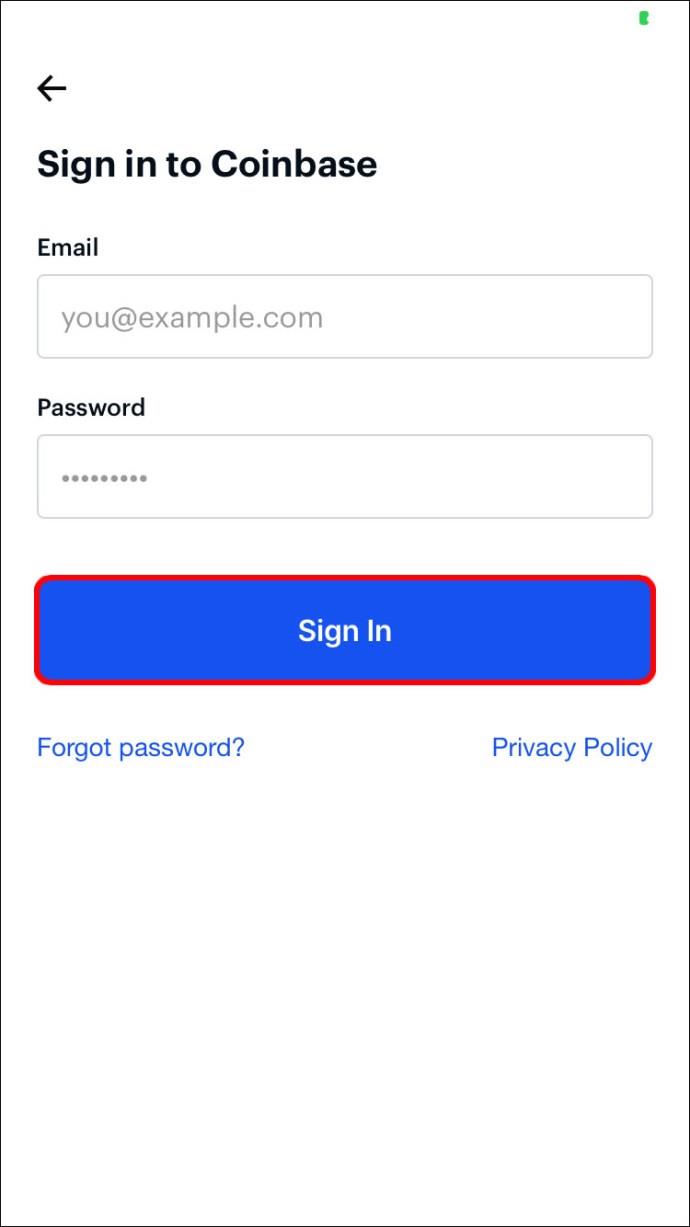
- Navigate to “Watchlist” and choose the currency you want to see.
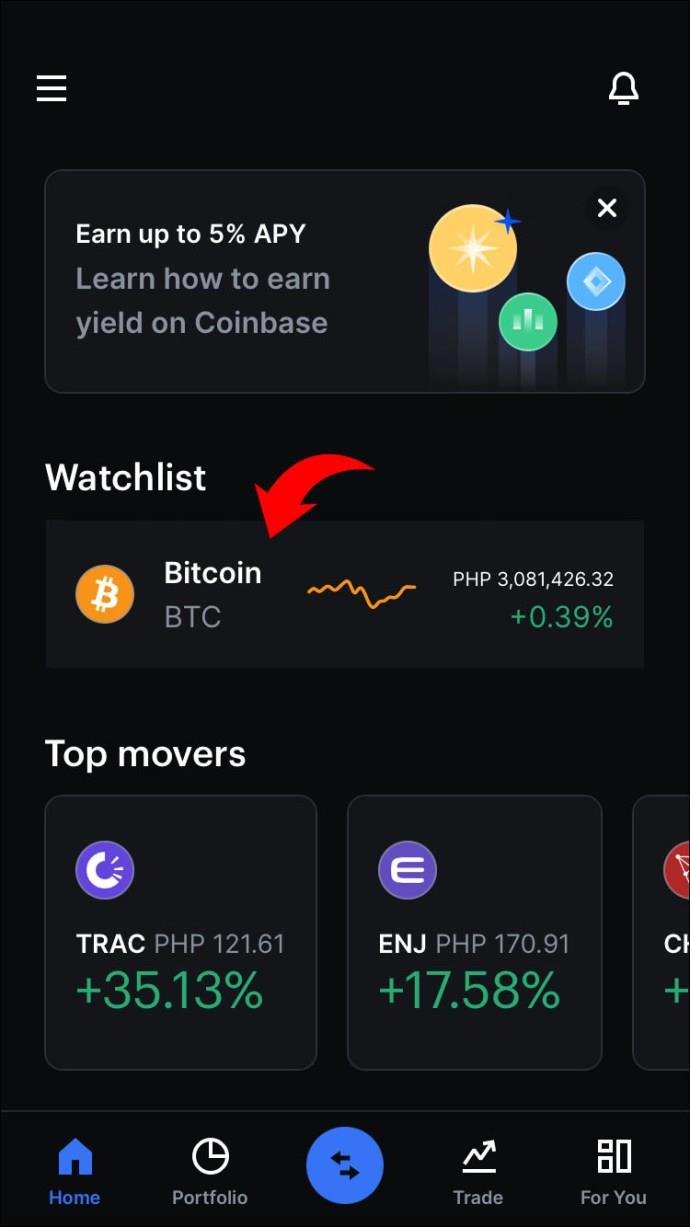
- Go to “BTC Wallet” to see all your transactions for this specific cryptocurrency.
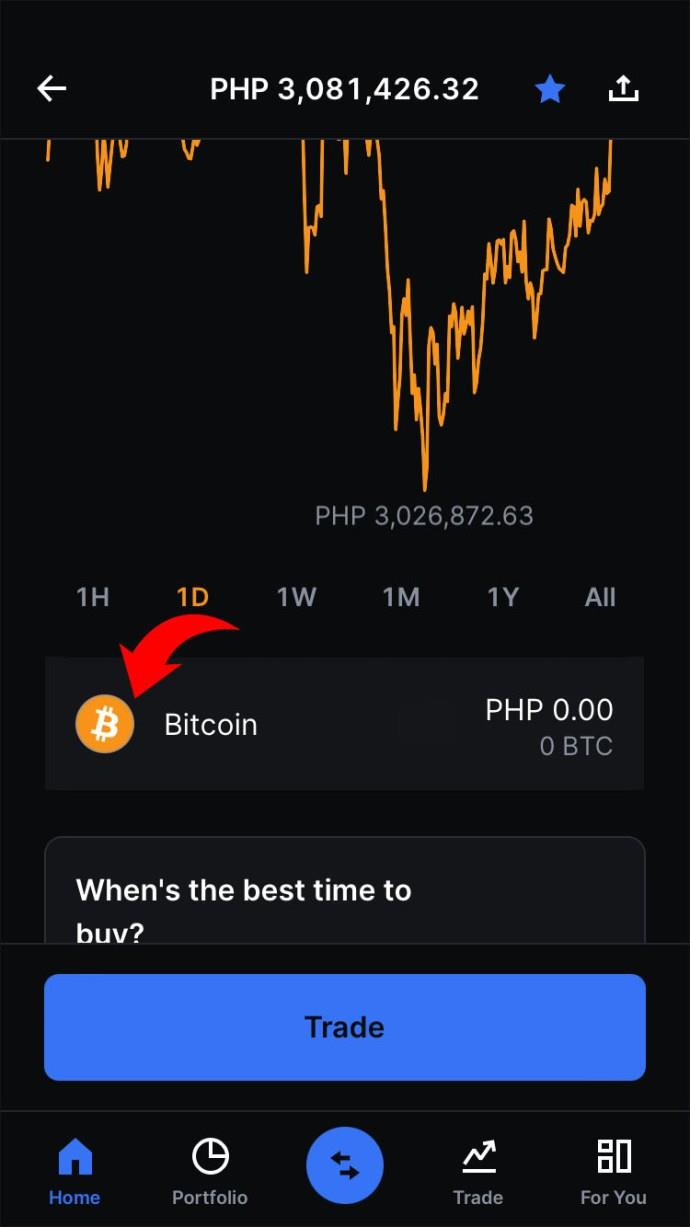
If you need information about a specific transaction, touch on the tab to go to the details page. You may view the overall amount paid, the value per coin, confirmations, the fees, the purchase date, the status, and other information.
As previously stated, this approach only allows you to view the transaction history for a single cryptocurrency. You must download your whole transaction history to your smartphone if you wish to view everything.
How to View or Download Transaction History in Coinbase on an Android
On Android smartphones, the Coinbase phone application allows you to examine the transaction history for a specific currency but not the whole transaction history. However, you may download your entire transaction history. To explore the history of a particular transaction of cryptocurrency, follow the steps below:
- Launch the app and log in.
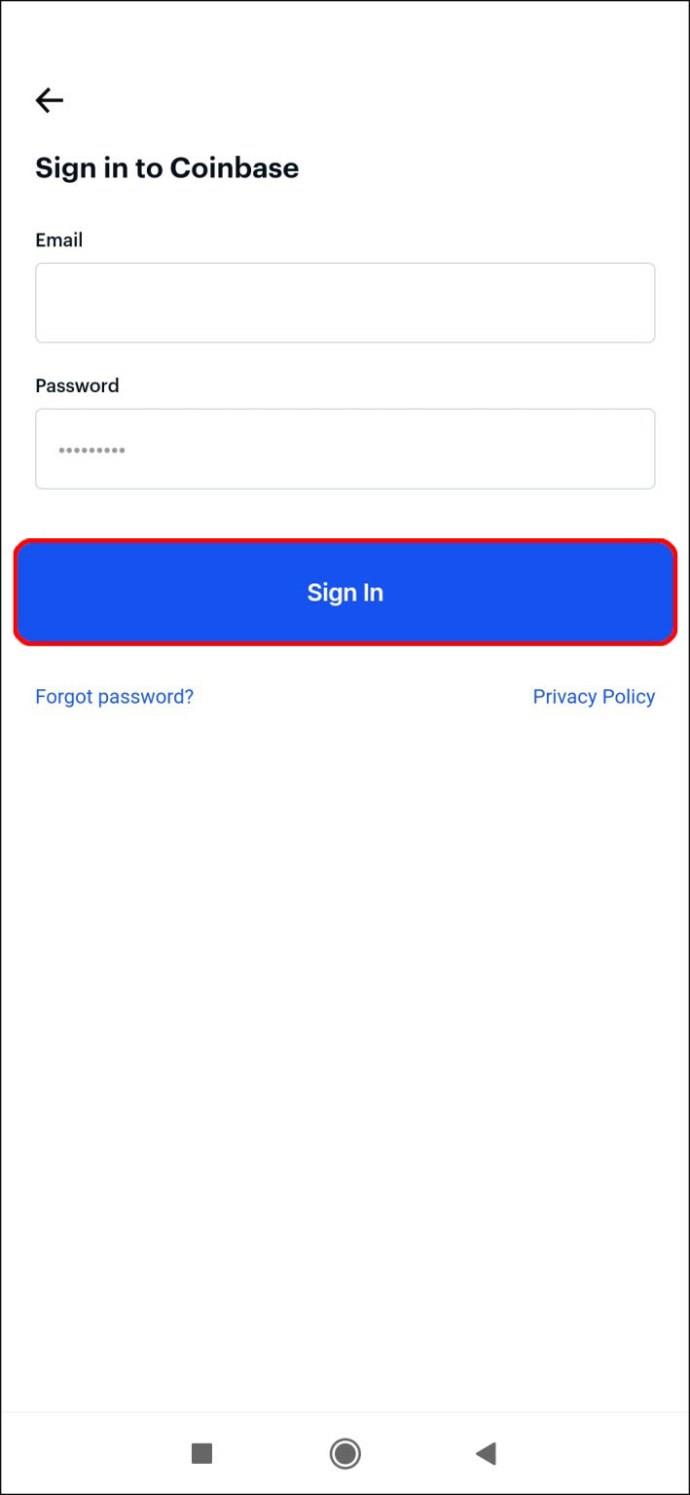
- Tap on the “Watchlist” option.
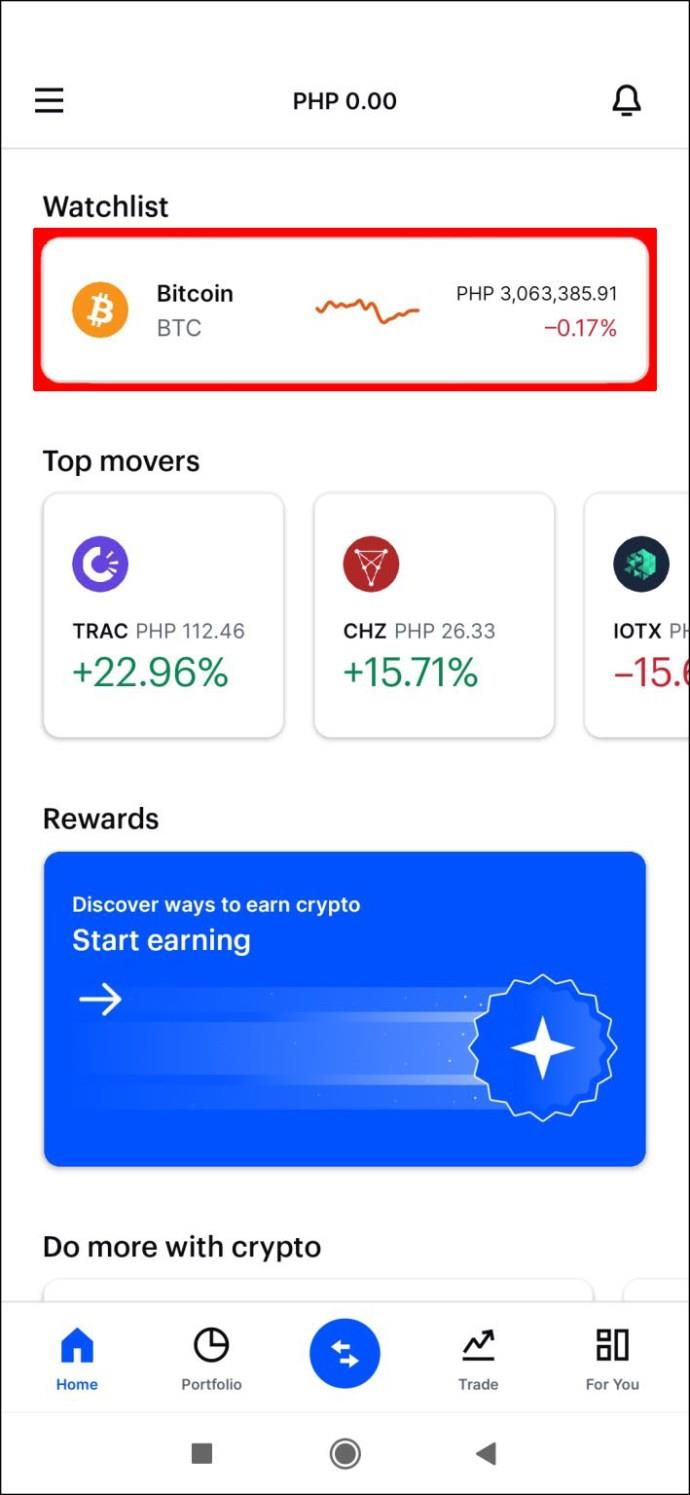
- Navigate to “Crypto Wallet.”
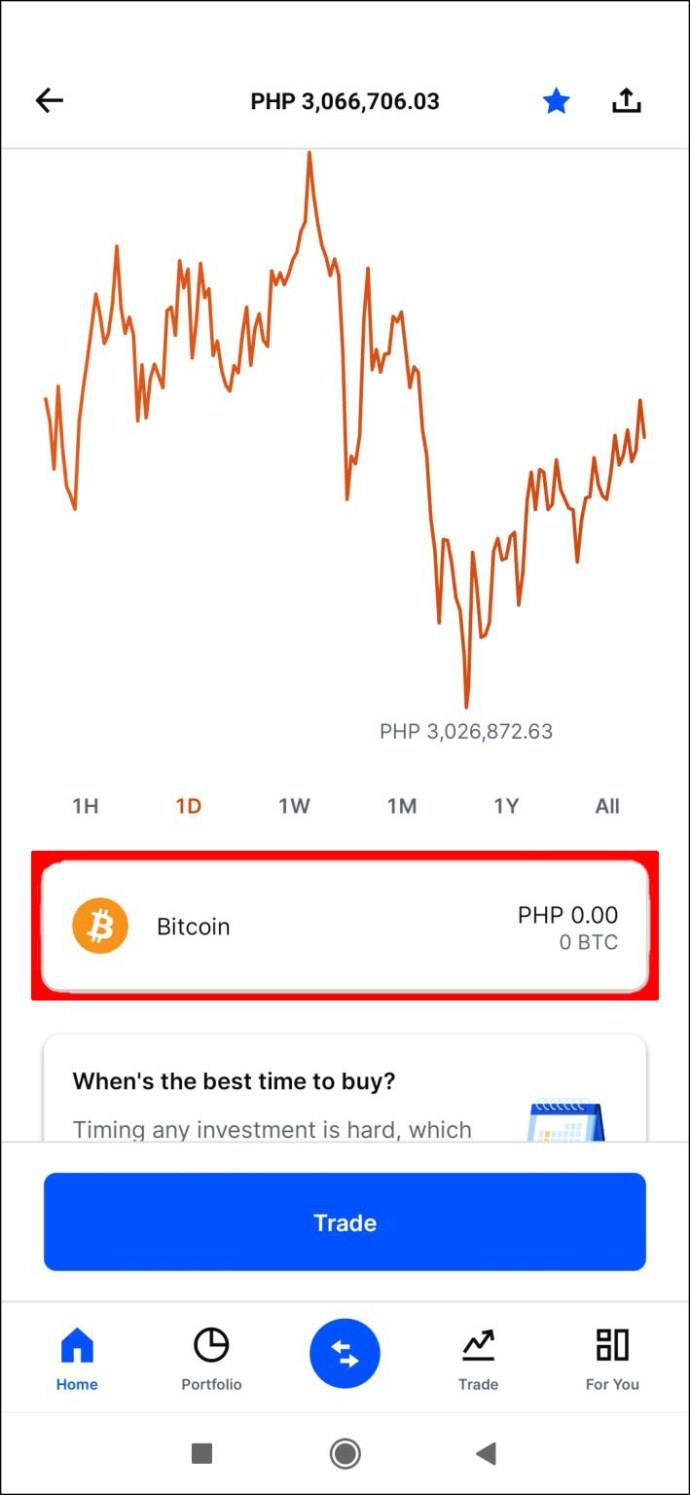
- Scroll down to see the transaction history.
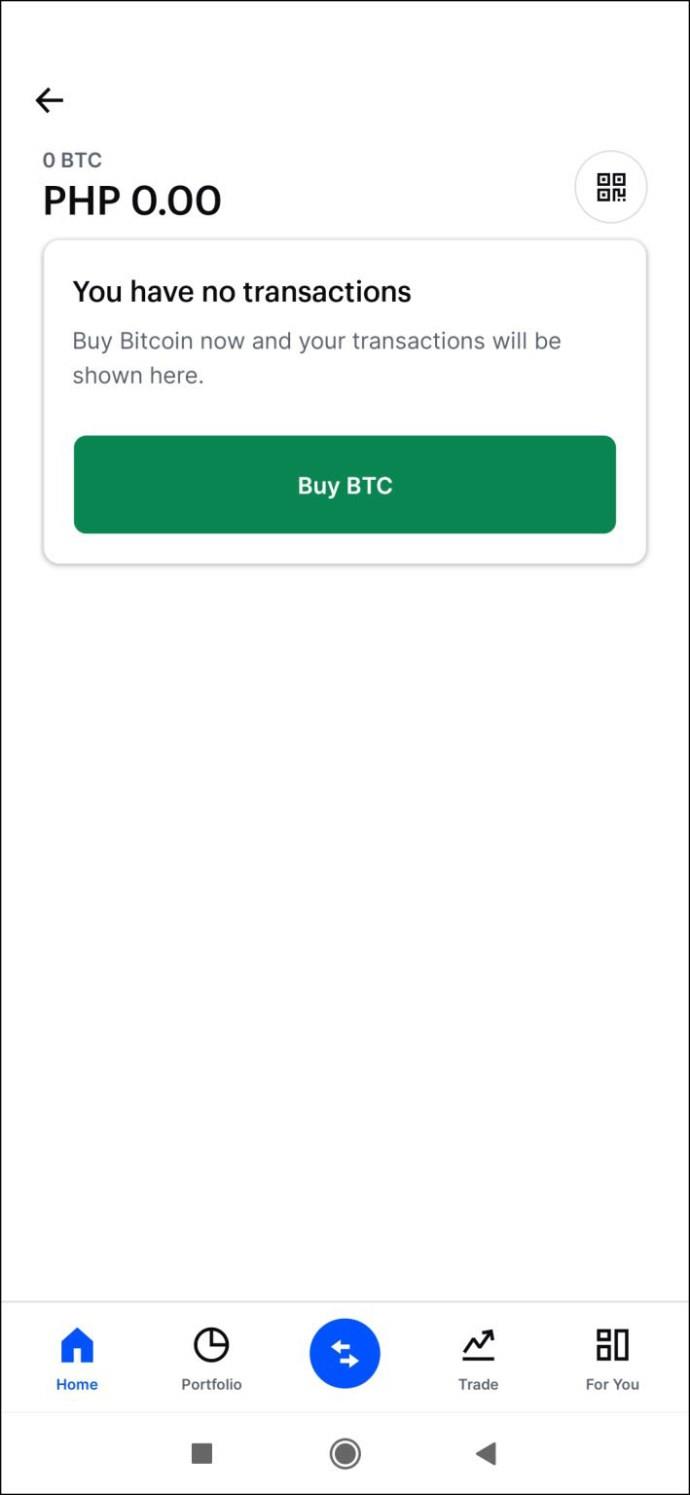
If you wish to save your transaction history to your phone, follow these steps:
- Go to the official Coinbase page in your browser and sign in.
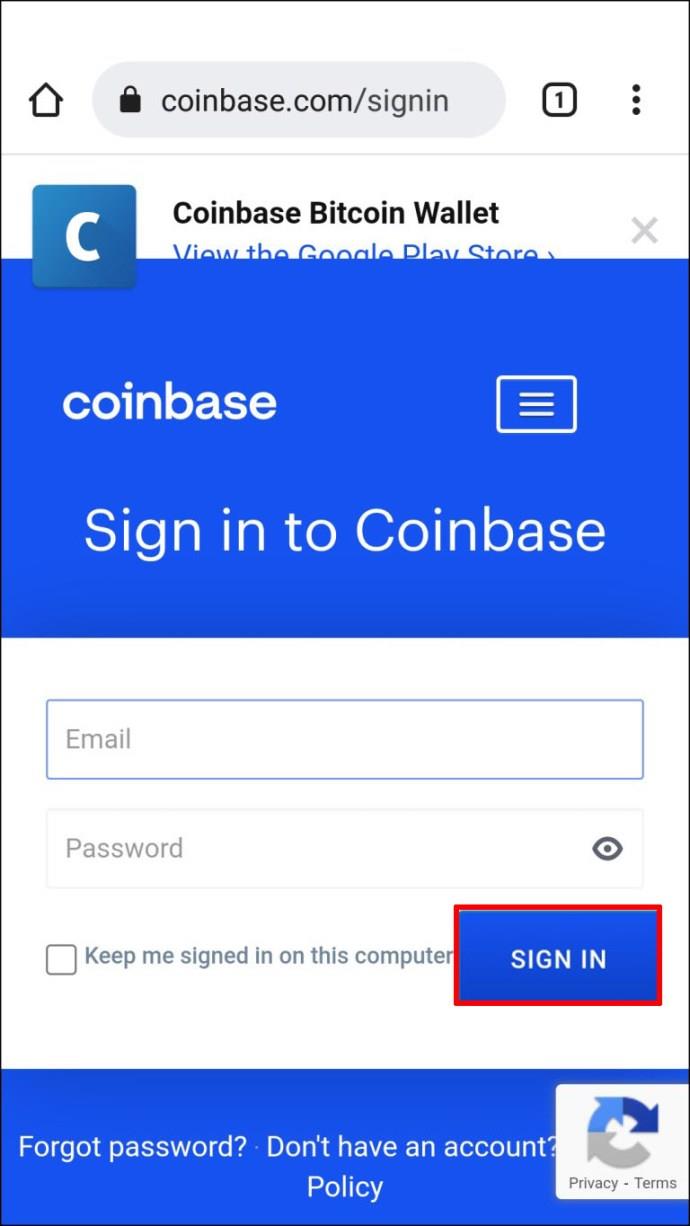
- Navigate to the three lines in the upper right corner.
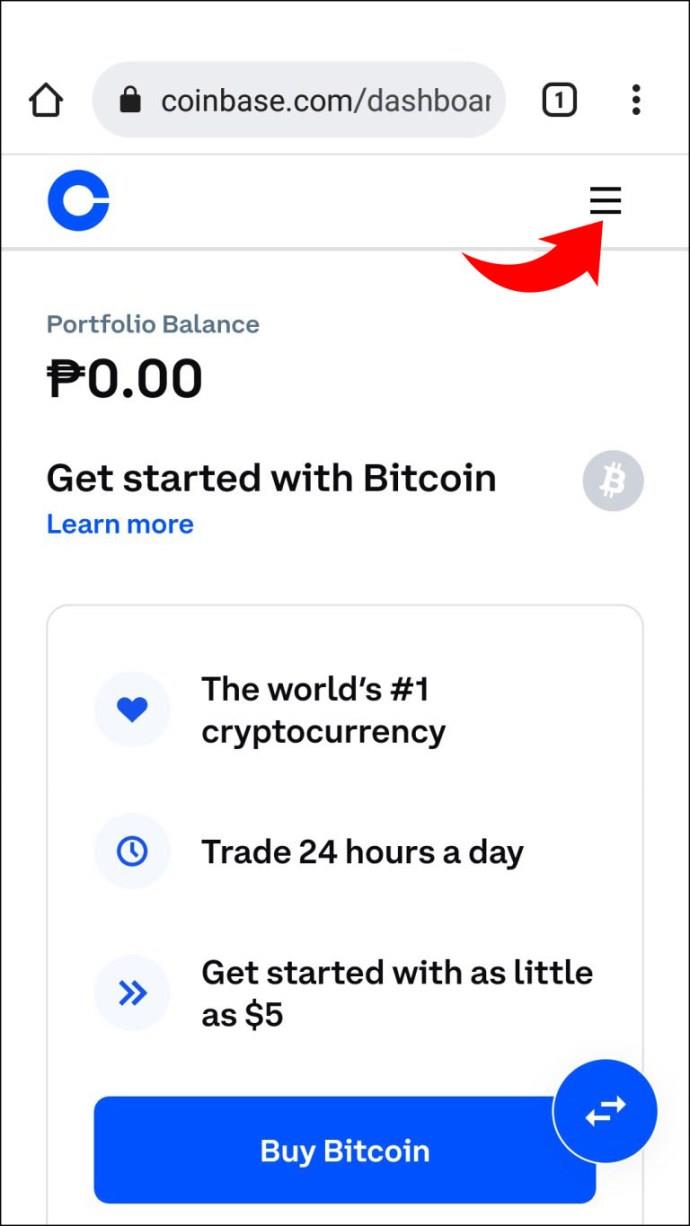
- Select “Settings” and head to the “Reports” option.
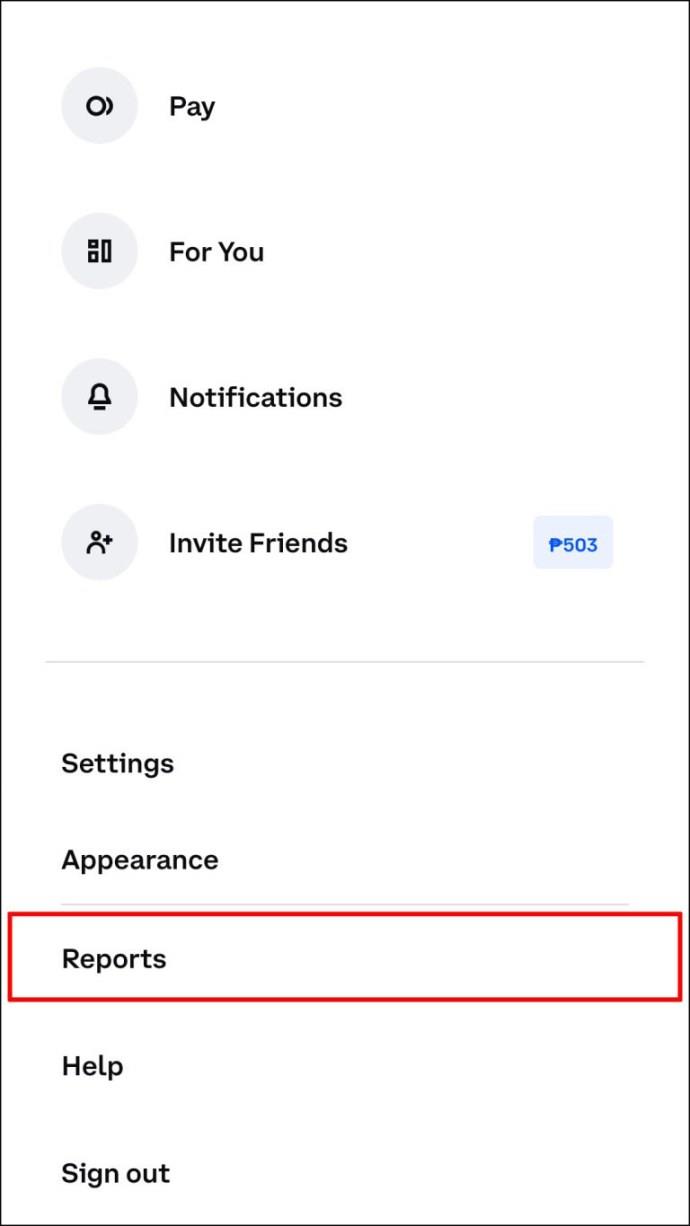
- Tap “Generate report.”
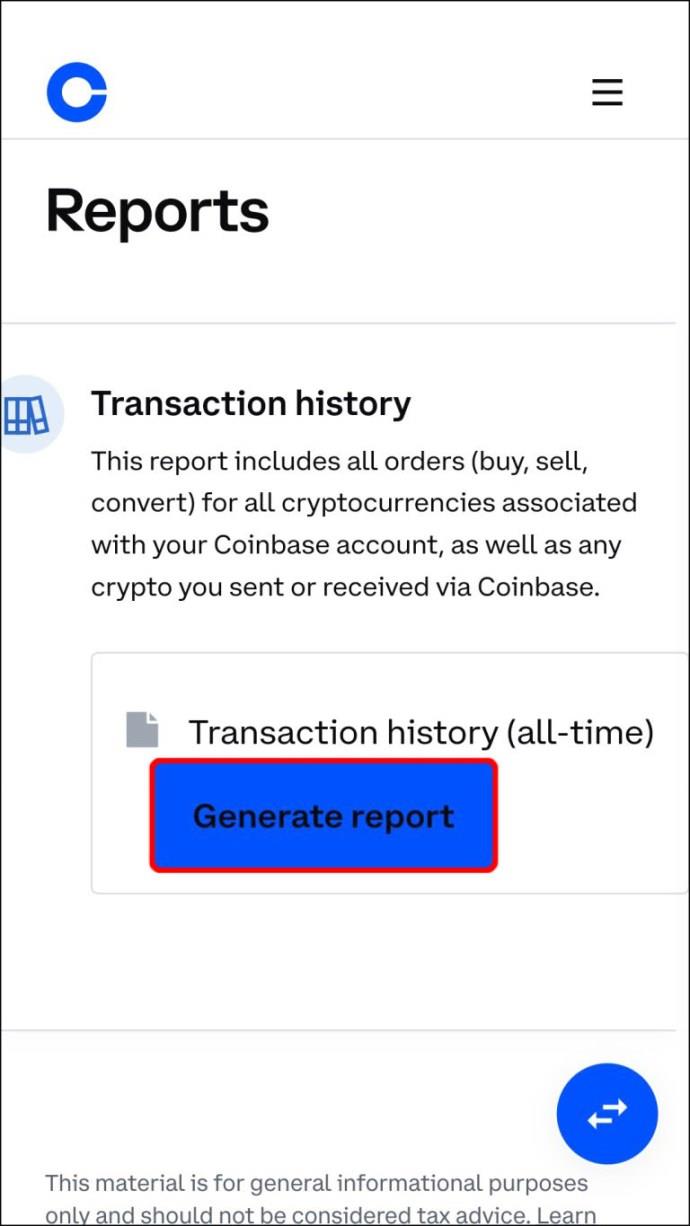
- Repeat the action and tap on the “Generate report” button.
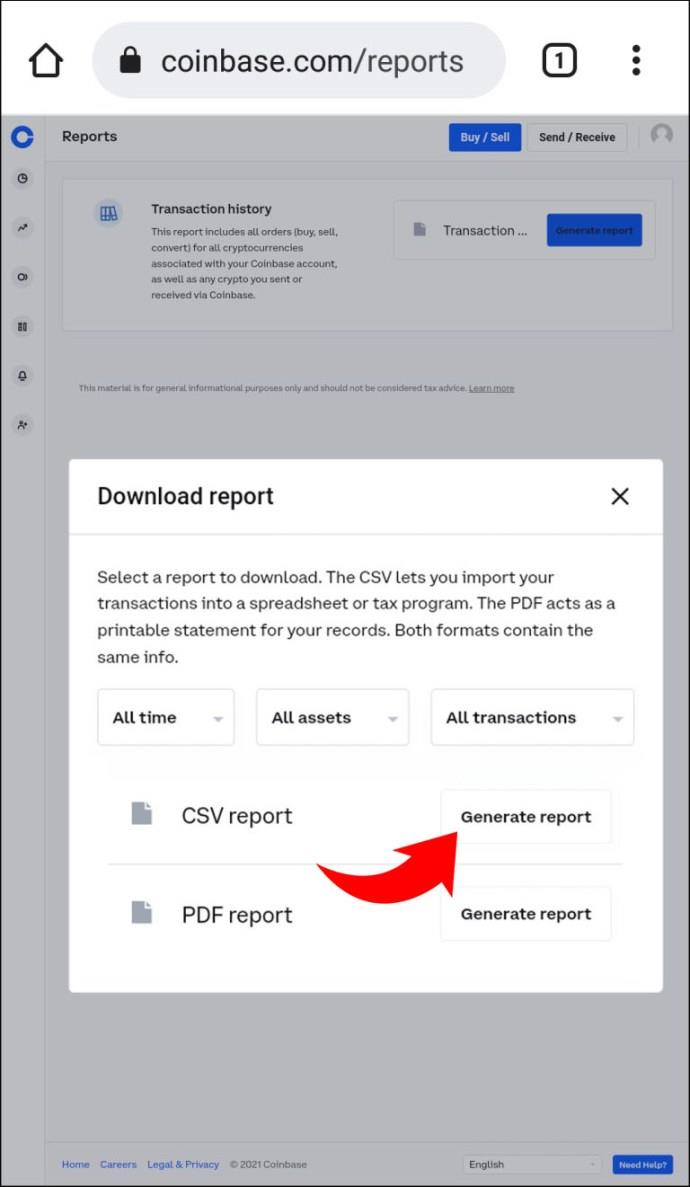
- Decide if you want a PDF or CSV report file.
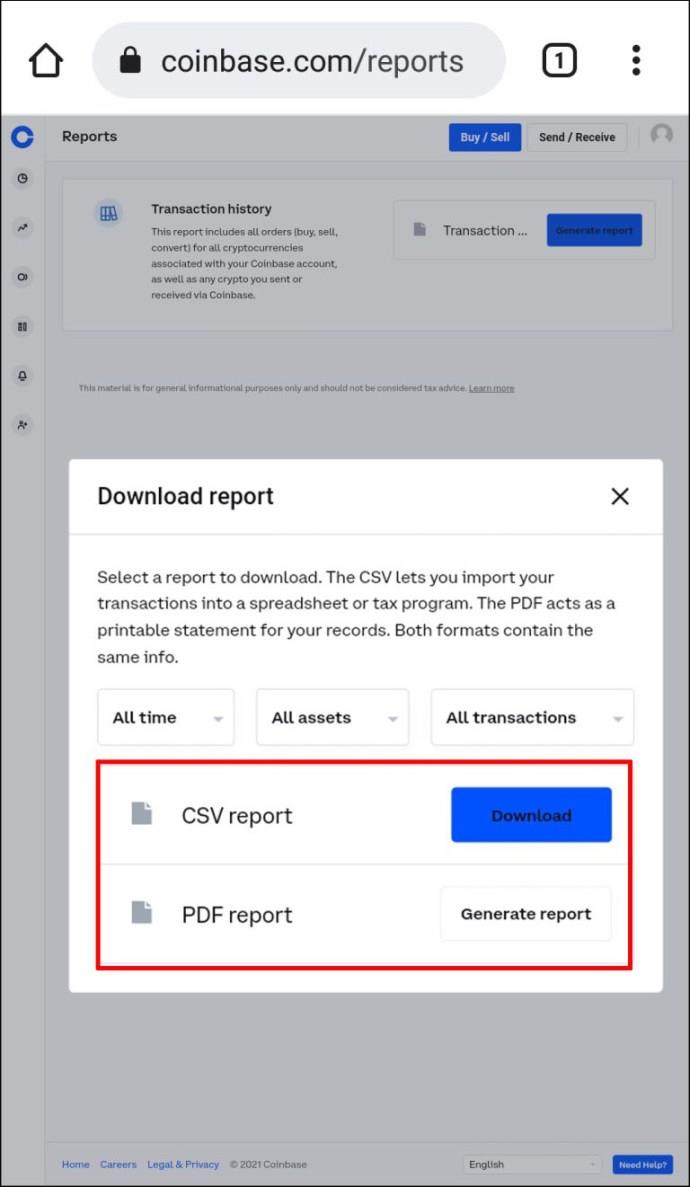
- Tap download.
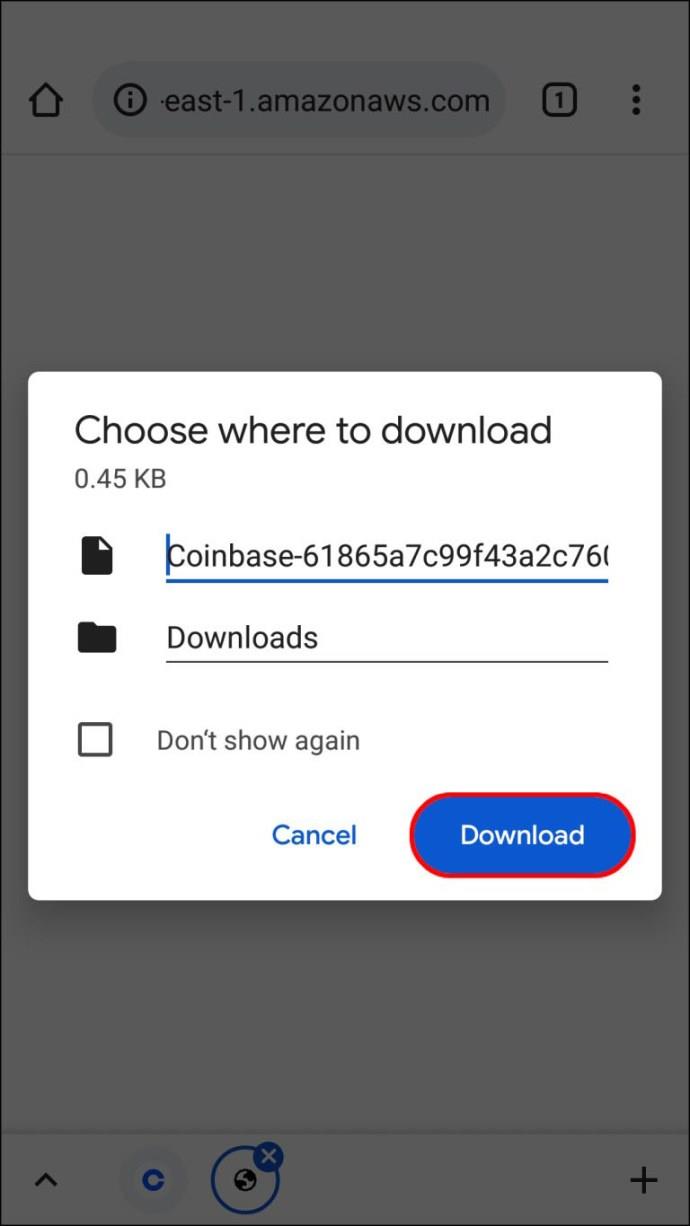
View All Your Purchases
Keeping track of your Coinbase transactions is a smart move. However, the only way to see your whole transaction history is to generate and download a report. Since the reports are customized every time you download them from Coinbase, you can even filter the information so that you just get the information you want. Plus, it has a very user-friendly interface that further simplifies the process.
Have you tried viewing your transaction history before? Let us know in the comment section below.