How to pin comments on TikTok

How to pin comments on TikTok, TikTok allows users to pin comments easily. Here's how to pin comments on TikTok videos.
There’s a lot of confusion surrounding the refresh rate and modern TVs. But what does the term refer to, exactly? Well, the refresh rate represents how many frames a TV can show in one second. When the refresh rate is higher, the image is smoother and flickers less.

So, how do you check which refresh rate your Samsung TV has? And is there a way to change it? In this article, we’ll reveal everything you need to know.
Checking Your Samsung TVs Refresh Rate
Your Samsung TV will have a refresh rate of either 60Hz or 120Hz, which means that it will either reproduce 60 frames per second or 120 frames per second. If you have an older Samsung TV model, the odds are that it can only support the 60Hz refresh rate.
But that’s perfectly fine for watching everyday things like movies, news, TV shows. The newer Samsung TV models support the 120Hz refresh rate, and there’s a specific reason why that speed comes in handy.
If you’re a fan of live sporting events or use gaming consoles with your Samsung TV, the 120Hz refresh rate will provide a clearer image.
There’ll be no lag, no blurring, or flickering of any kind. When you have a Samsung TV that supports a higher refresh rate, you can alternate between 60Hz and 120Hz for the optimal viewing experience.

Auto Motion Plus
Most Samsung TVs you can buy now have the Auto Motion Plus feature. This means that you can adjust the refresh rate set appropriately, depending on what you’re watching. But how do you find the Auto Motion Plus option? All you have to do is follow these steps:
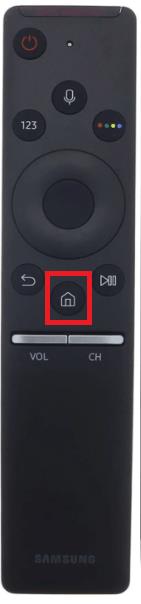

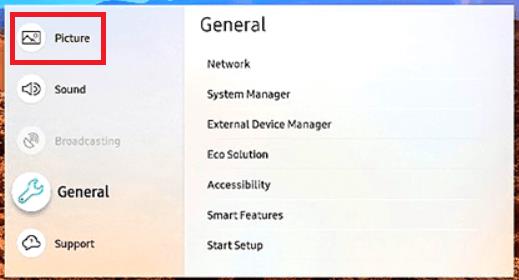
You can rely on the Auto settings if you want your Samsung TV to recognize that you’re watching a movie or live sporting action. But here’s the thing – sometimes your smart TV won’t pick up the correct settings.
And then you can end up with the “soap opera effect” when watching a movie, TV show, or anything that involves people’s faces up-close. That kind of image might be off-putting and appear quite unnatural. Therefore, you’d be advised to turn off the Auto Motion Plus feature.
And if you want to make sure that the live game you’ve been looking for doesn’t have any blurriness or choppy images, you can go to Custom. The custom option gives you three options:
Blur Reduction – You use the arrow keys on your remote to adjust the Blur settings.
Judder Reduction – You use the arrow keys on your remote to adjust Judder settings.
LED Clear Motion – You can turn on or off the LED backlight in order to sharpen the ultra-fast-moving pictures.
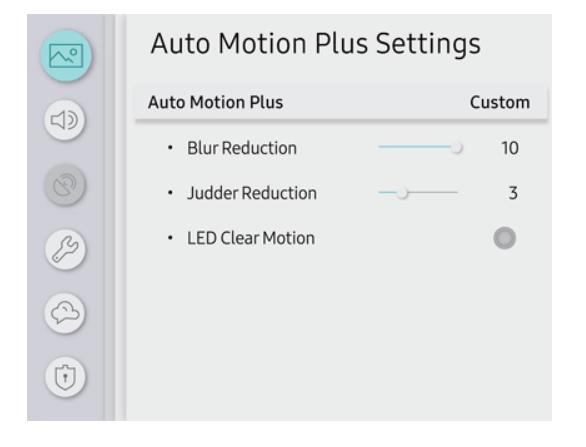
Higher Refresh Rates
The refresh rate, or the motion rate, as Samsung refers to it, comes can only be 60Hz or 120Hz in the US. The 60 frames per second are the minimum a flat LCD screen will have, regardless of how old.
However, it’s not uncommon to see higher refresh rates advertised. Some TV manufacturers might put the 240Hz or even 480Hz.
That all sounds great, but in reality, those numbers don’t mean anything. There usually isn’t any real performance improvements, even if the TV can support the 240Hz motion rate.
Knowing the Correct Motion Rate
High refresh rates on your Samsung TV aren’t the most important feature of image quality. Sure, it’s good to know how to adjust the Audio Motion Plus feature if you have one of the newer TV models.
You can easily adjust the refresh rate with your Samsung TV remote. Just don’t forget to turn the feature off when you’re done watching the football game. Otherwise, the closeups of your favorite actors might seem a bit strange.
Have you noticed the difference when you switch from one refresh rate to another? Let us know in the comments section below.
How to pin comments on TikTok, TikTok allows users to pin comments easily. Here's how to pin comments on TikTok videos.
Instructions for Organizing a Q&A session on Facebook, Recently, Facebook has launched the feature to create a Q&A session, when you post a question for everyone to answer.
Instructions for installing and recording videos with Likee, Likee is an application that supports extremely beautiful and impressive video recording, and is loved by many young people today. The following,
How to export the list of meeting participants in Zoom, How to take attendance on Zoom is not difficult, it even allows you to export the list of students participating in the class.
How to change font on Xiaomi, Want to create a new image for Xiaomi device? Just follow the instructions below to change the font style and size above
Instructions for creating a mirror image effect on Picsart, Picsart is an application where users only need to perform a few simple steps to transform the photo.
How to add new fonts to Microsoft Word, Can't find the font you want to use for documents in Microsoft Word? Don't worry, you can install new fonts for Word according to these steps
How to turn off the computer screen and still have the computer running, How to turn off the PC screen and still have the computer running on Win 10/11? Very simple. Here's how to turn off the computer screen
To fix the “An unexpected error occurred” issue when logging in to Facebook, you can try the following steps
Users reported that their Facebook, Messenger and Instagram accounts were suddenly logged out and could not be accessed again, both on the app and web version.
Instructions on how to take photos on Tiktok are extremely simple. Tiktok is a famous application for recording and creating short videos on social networks. However, this application also
How to find and get Instagram links, Instagram is one of the most popular and easy-to-use social networking platforms today. However, because it is designed specifically for mobile,
Instructions for locking the mouse cursor when playing games on BlueStacks, Instructions for turning on/off the mouse cursor lock feature when playing games in the BlueStacks App Player emulator.
Instructions for installing and using Faceapp using an emulator on PC, Simple and easy instructions on how to install and use the Faceapp face editing app using an emulator on PC
Instructions for creating a cover photo group on Facebook, Creating a cover photo group is a feature that helps users set Facebook cover photos with many different images (maximum of 6 photos).
Learn how to effectively use the Stochastic Indicator for technical analysis on Bubinga. Explore advanced techniques to enhance your trading strategies
Instructions for adding angel wings to photos using PicsArt, PicsArt is a photo editing application used by many people today. Today WebTech360 will introduce the article
How to turn off the Just accessed notification on Zalo. This article WebTech360 will guide you to turn off the Just accessed notification under your Zalo chat name.
Instructions for blocking and unblocking accounts on TikTok. Similar to other social networking applications, TikTok also allows users to block someone's account
How to write a long status with a colorful background on Facebook, Today, WebTech360 will introduce some steps to post a long status with a colorful background on Facebook,


















