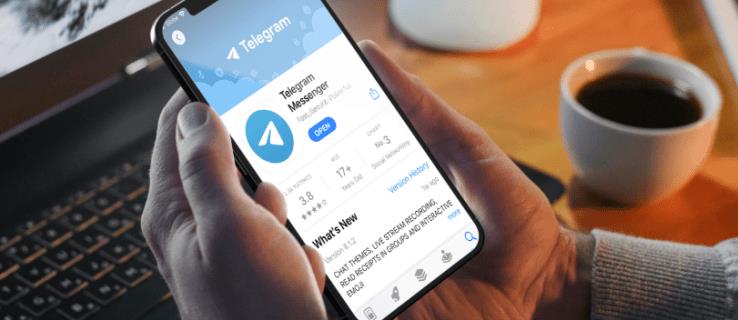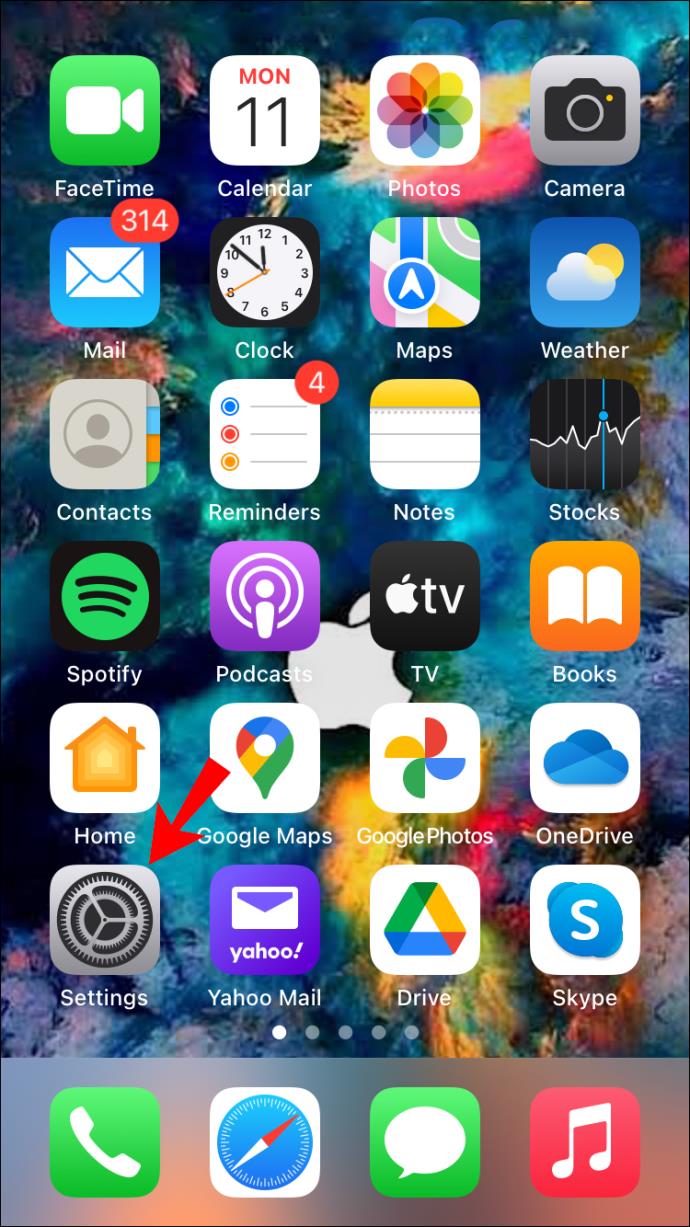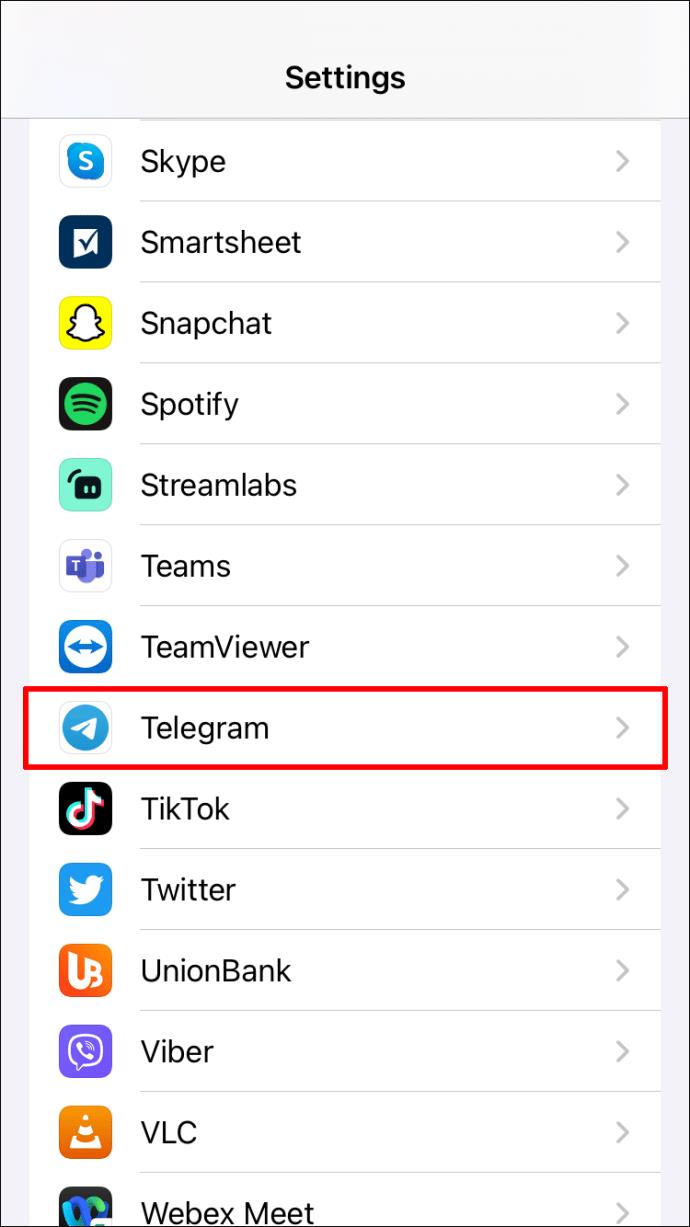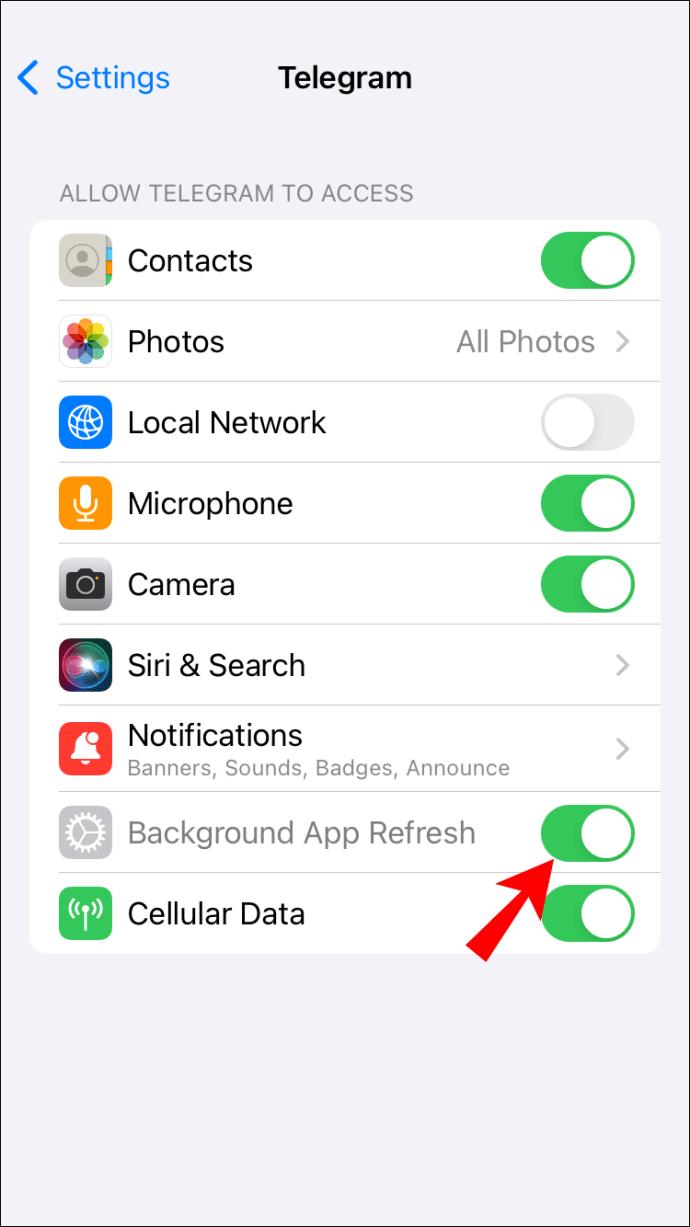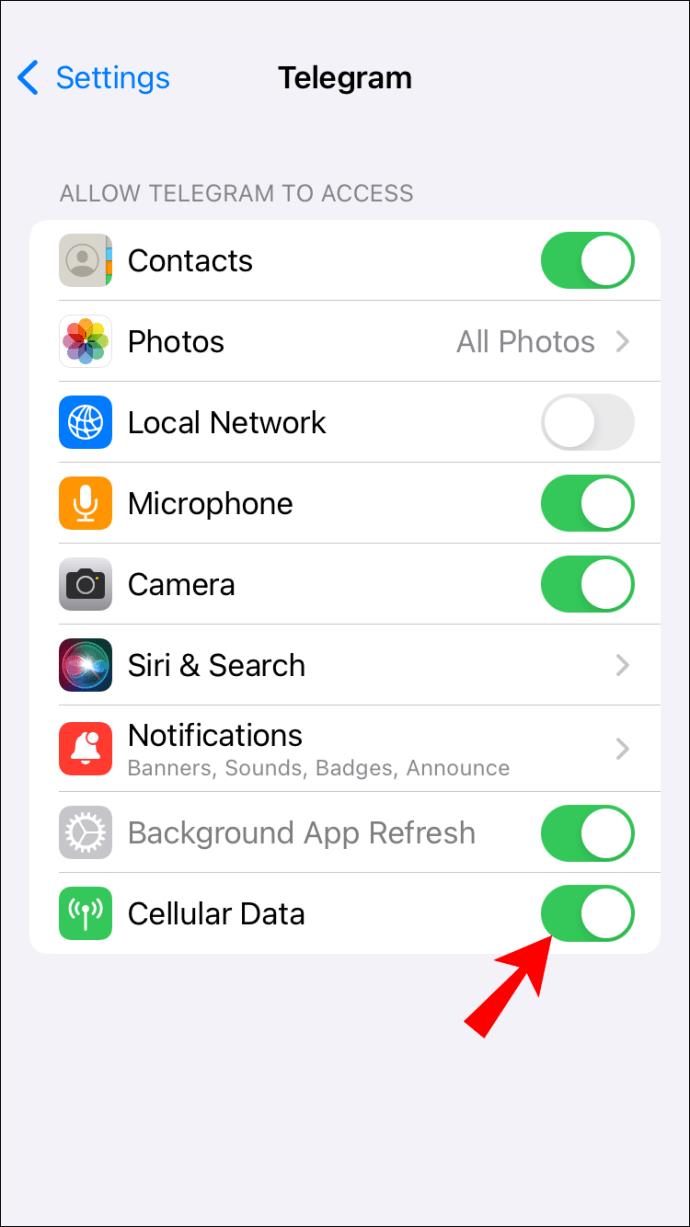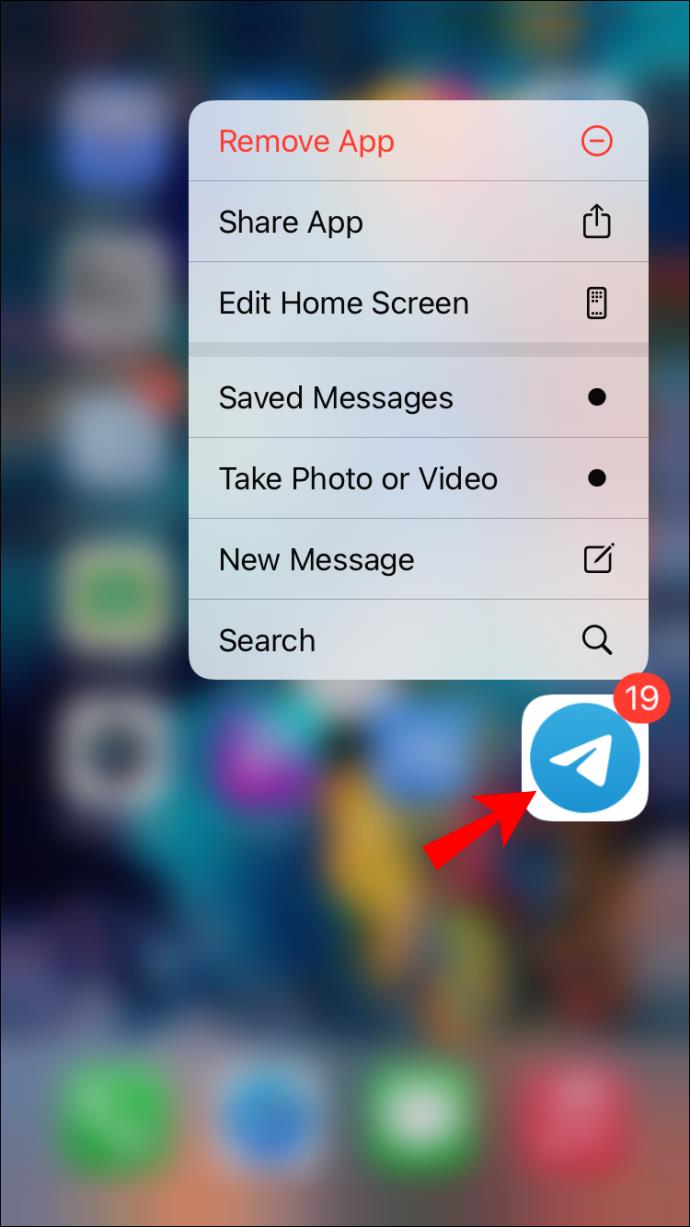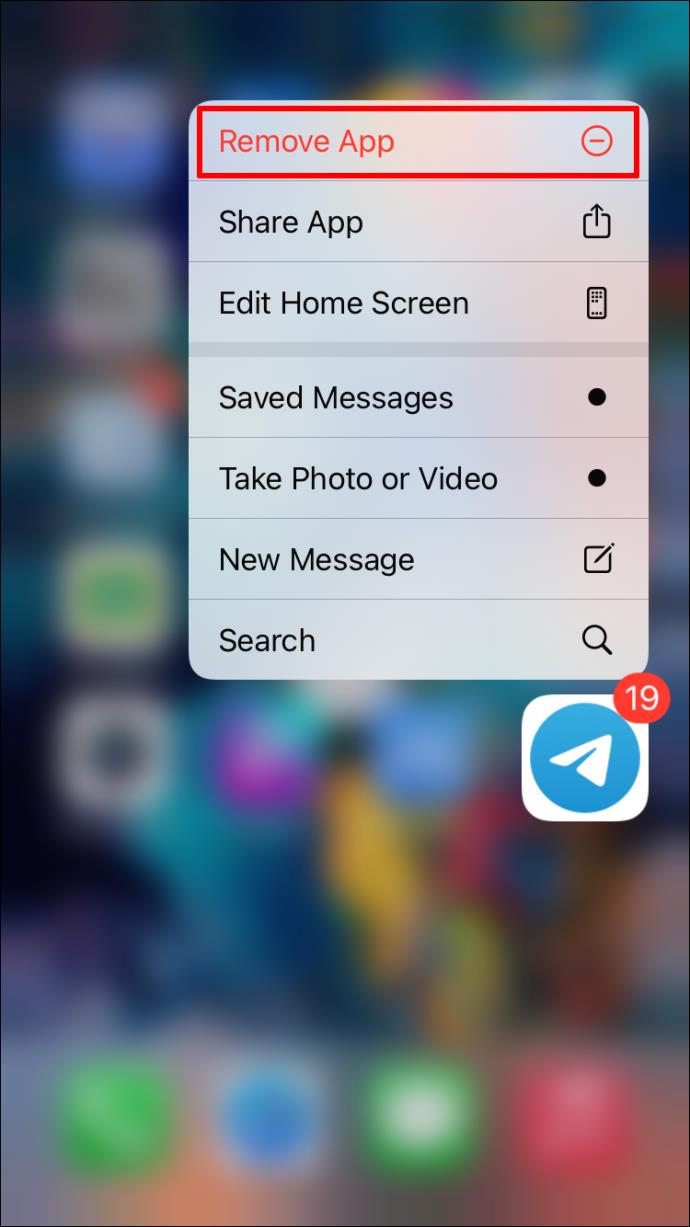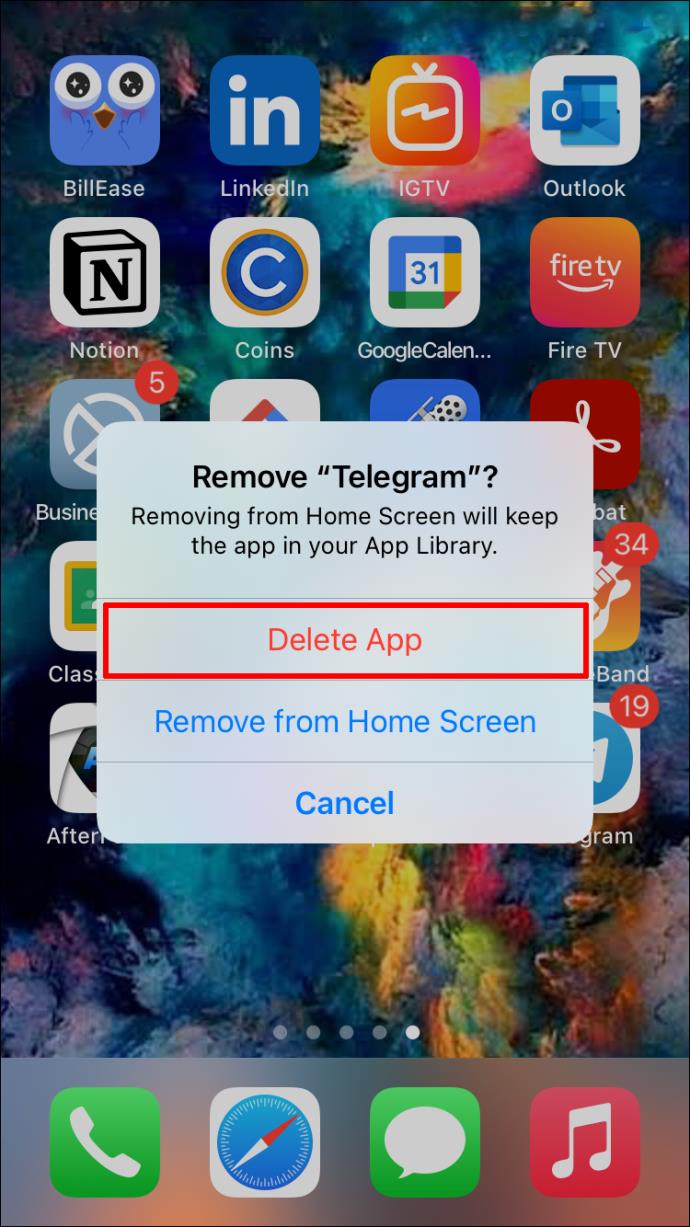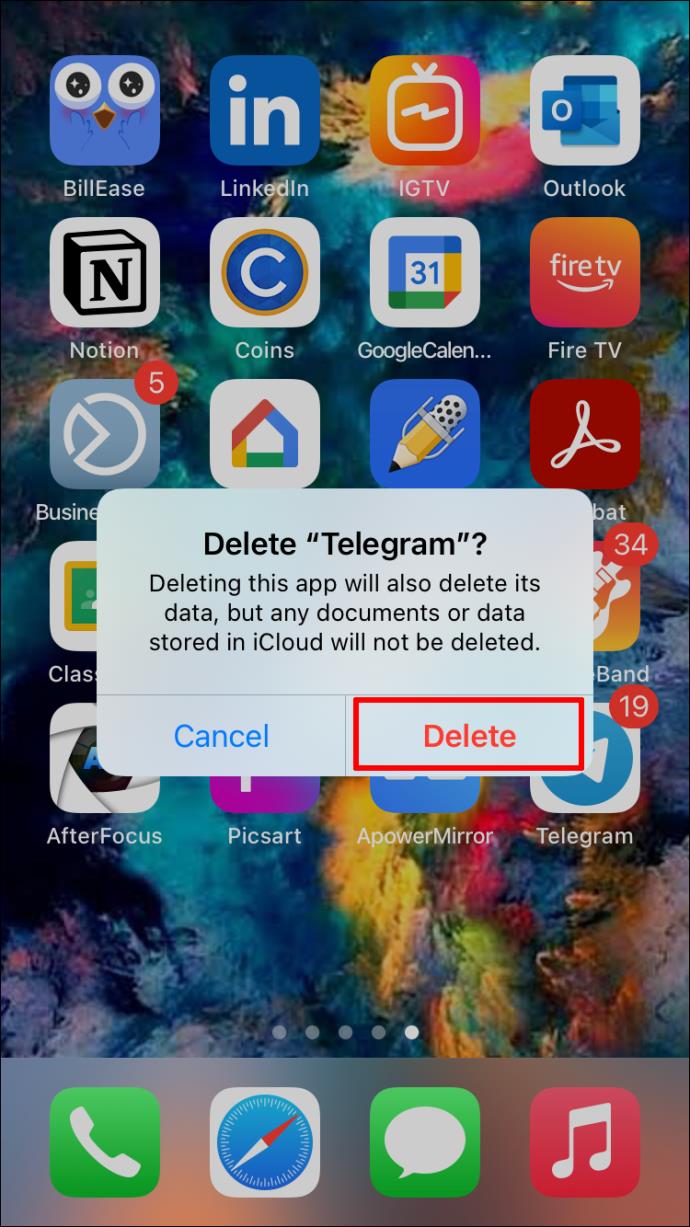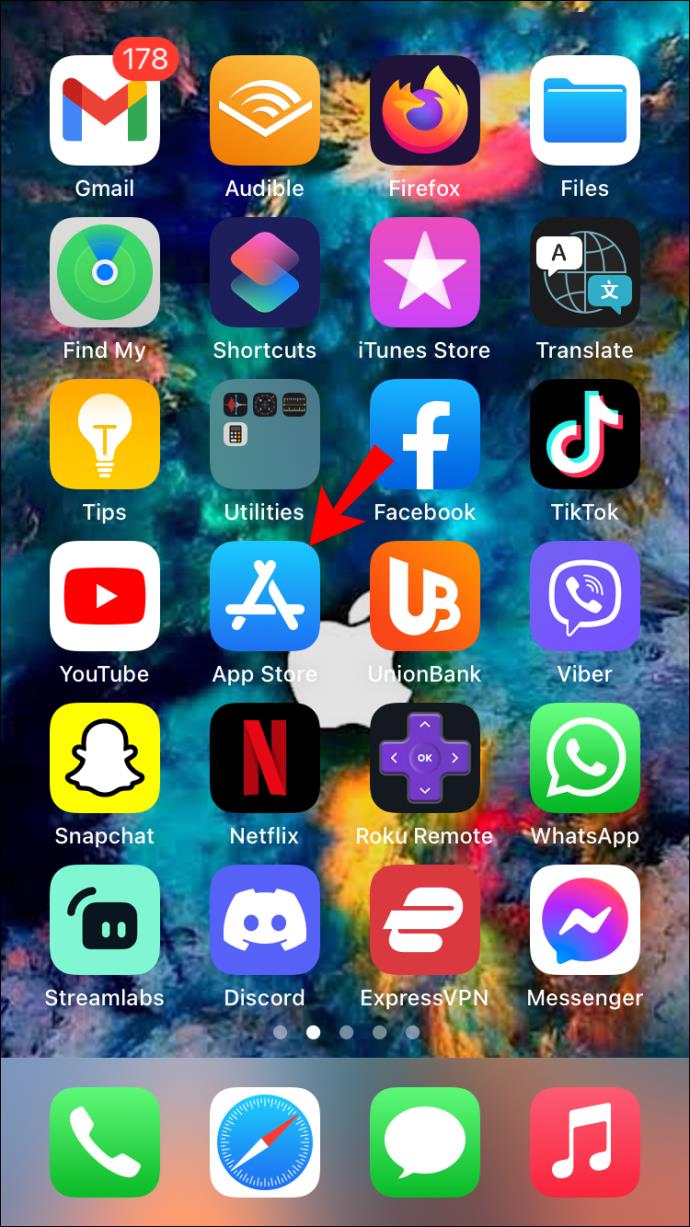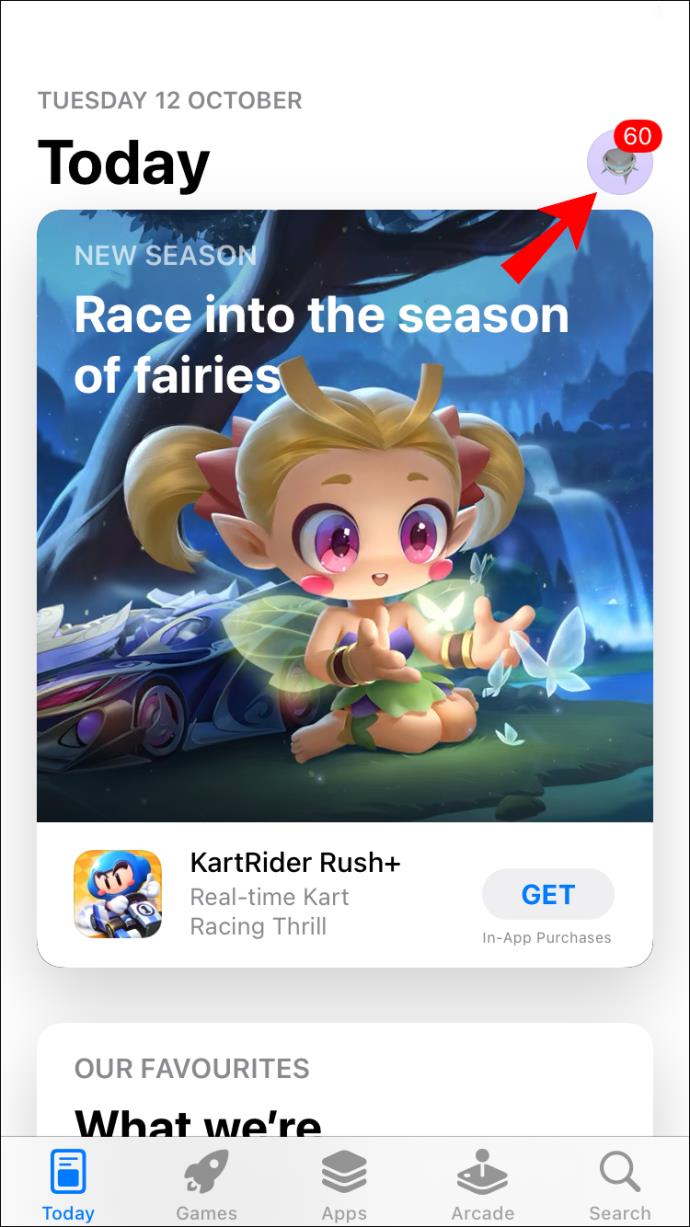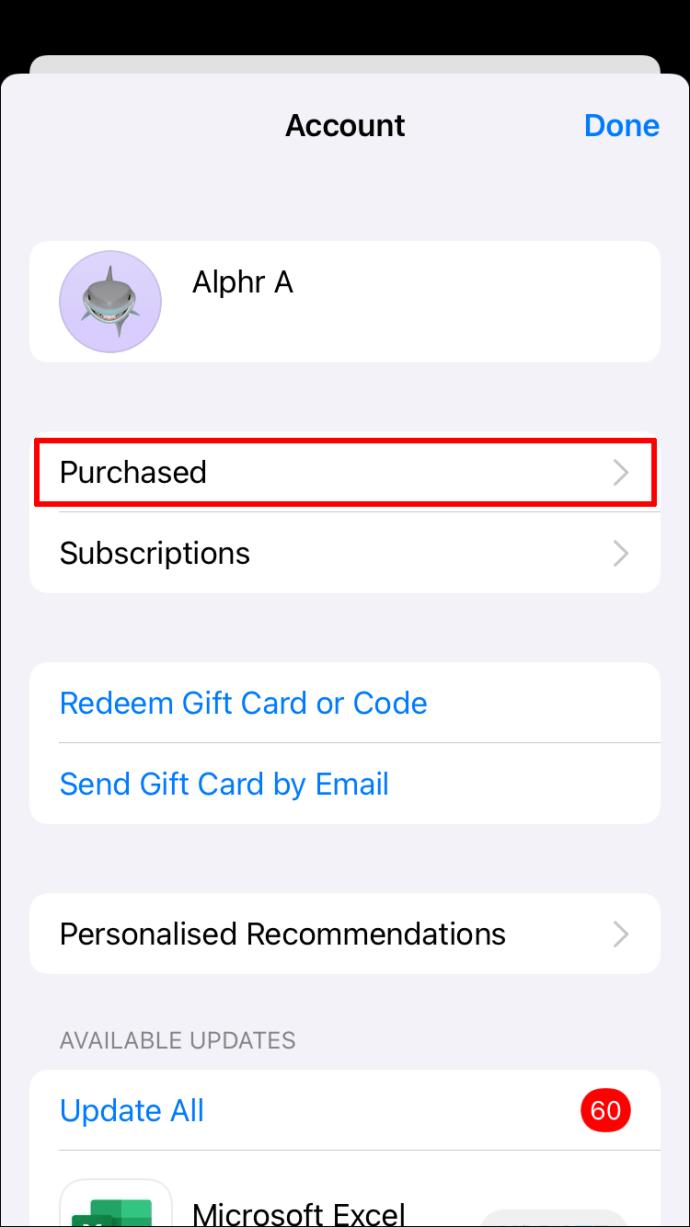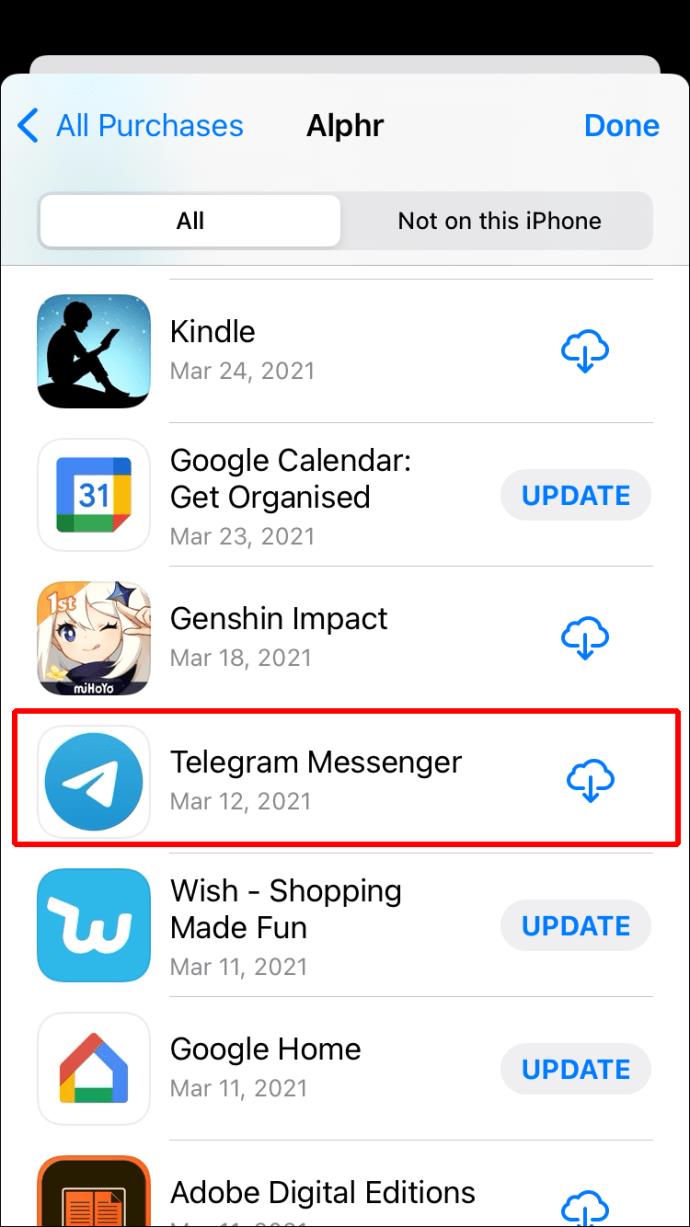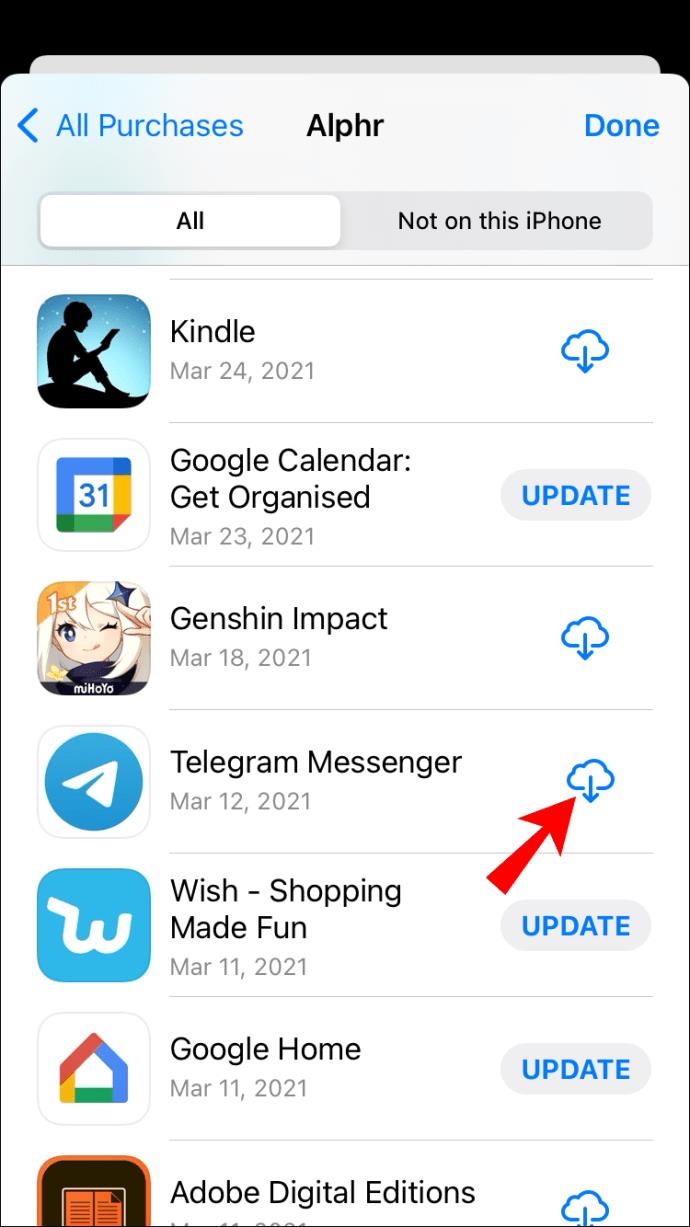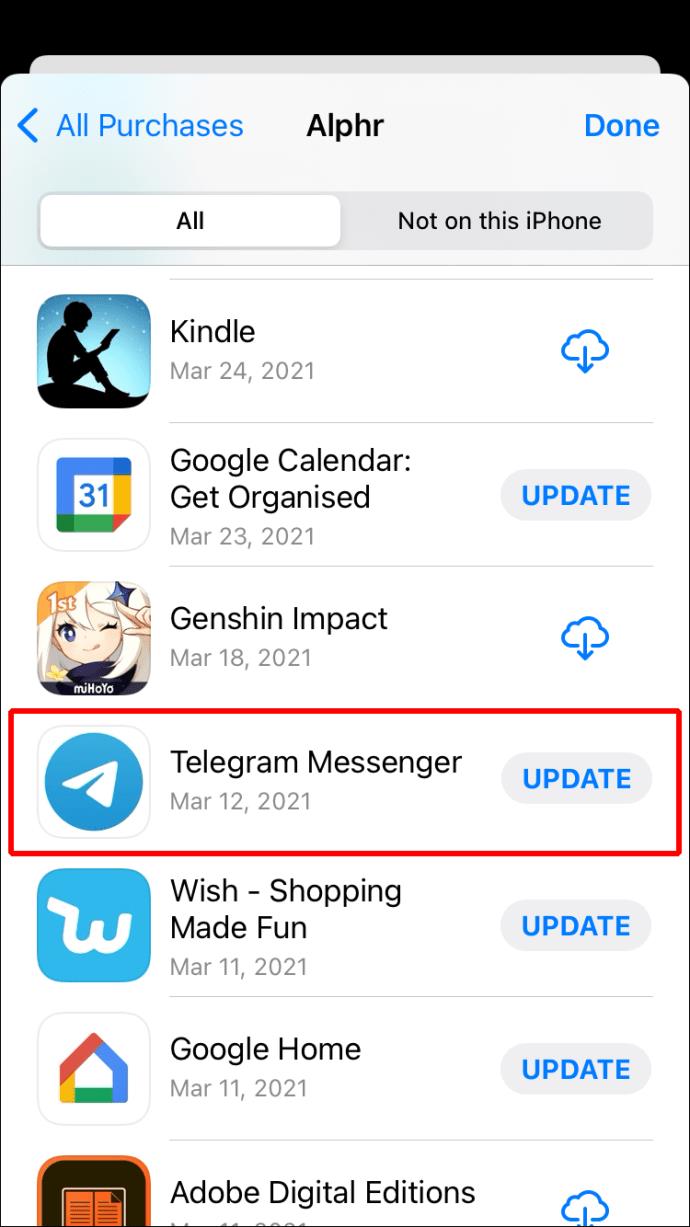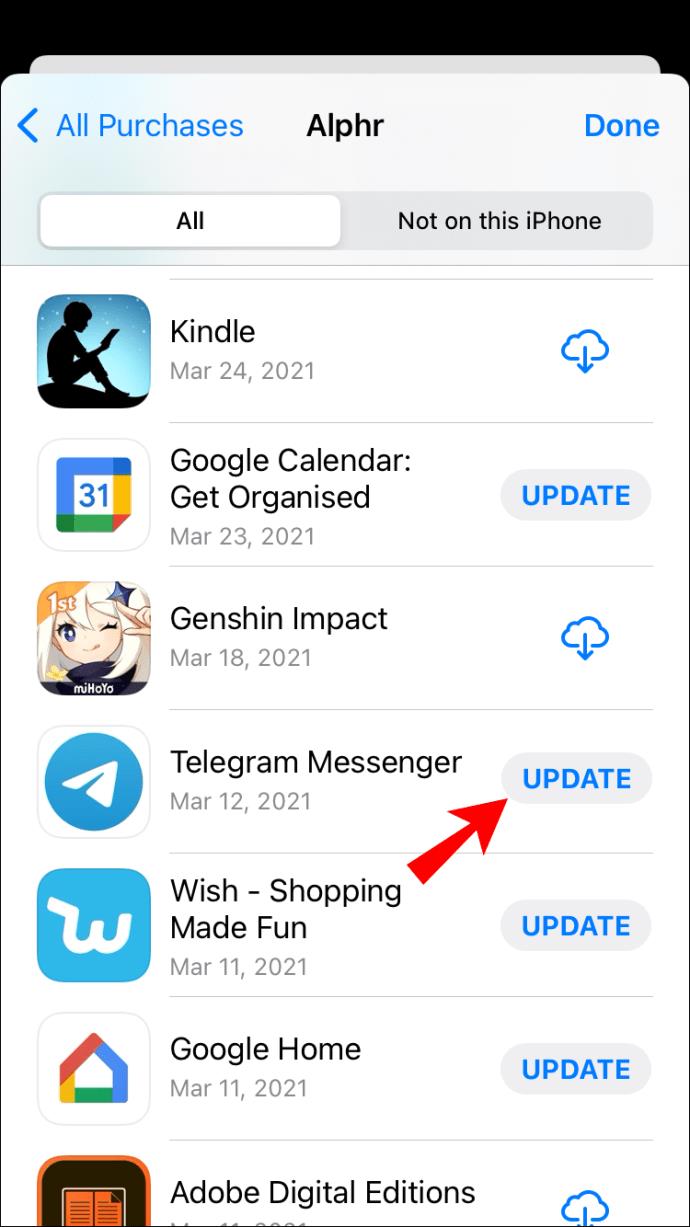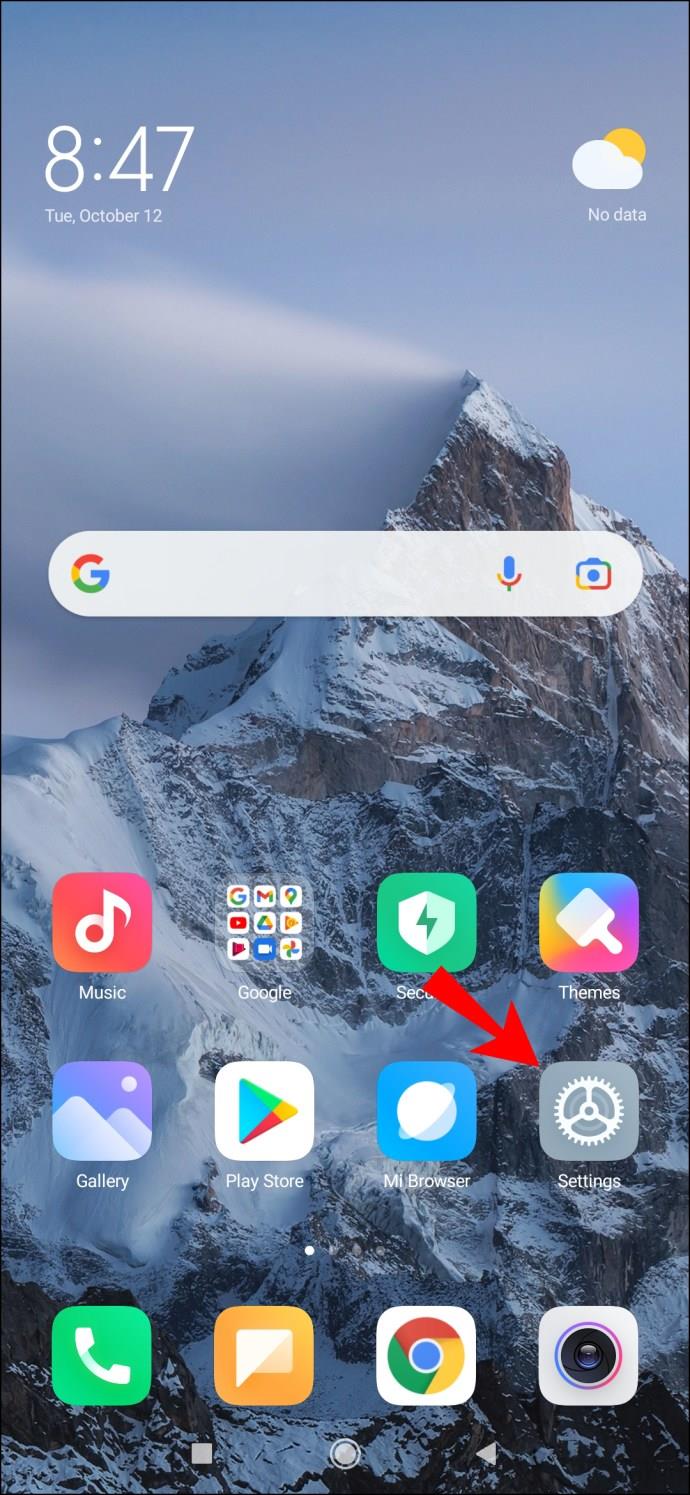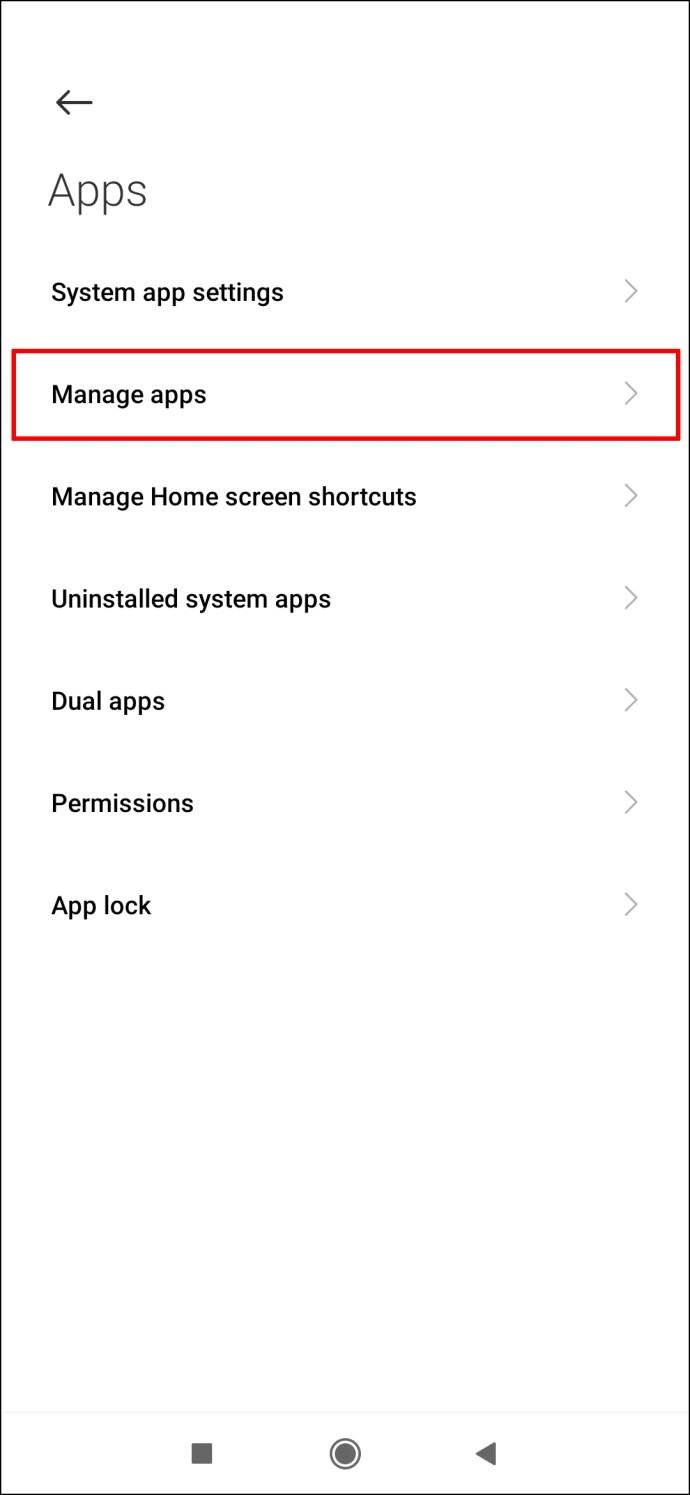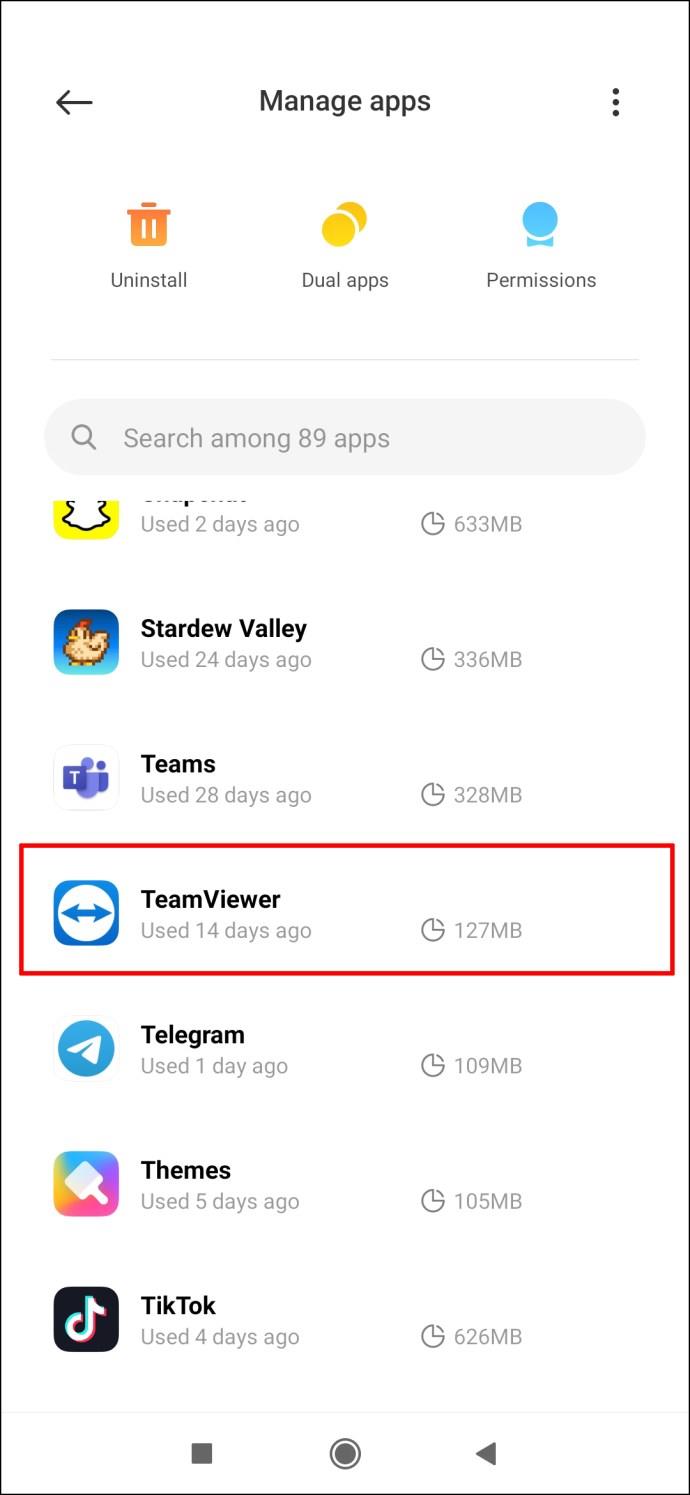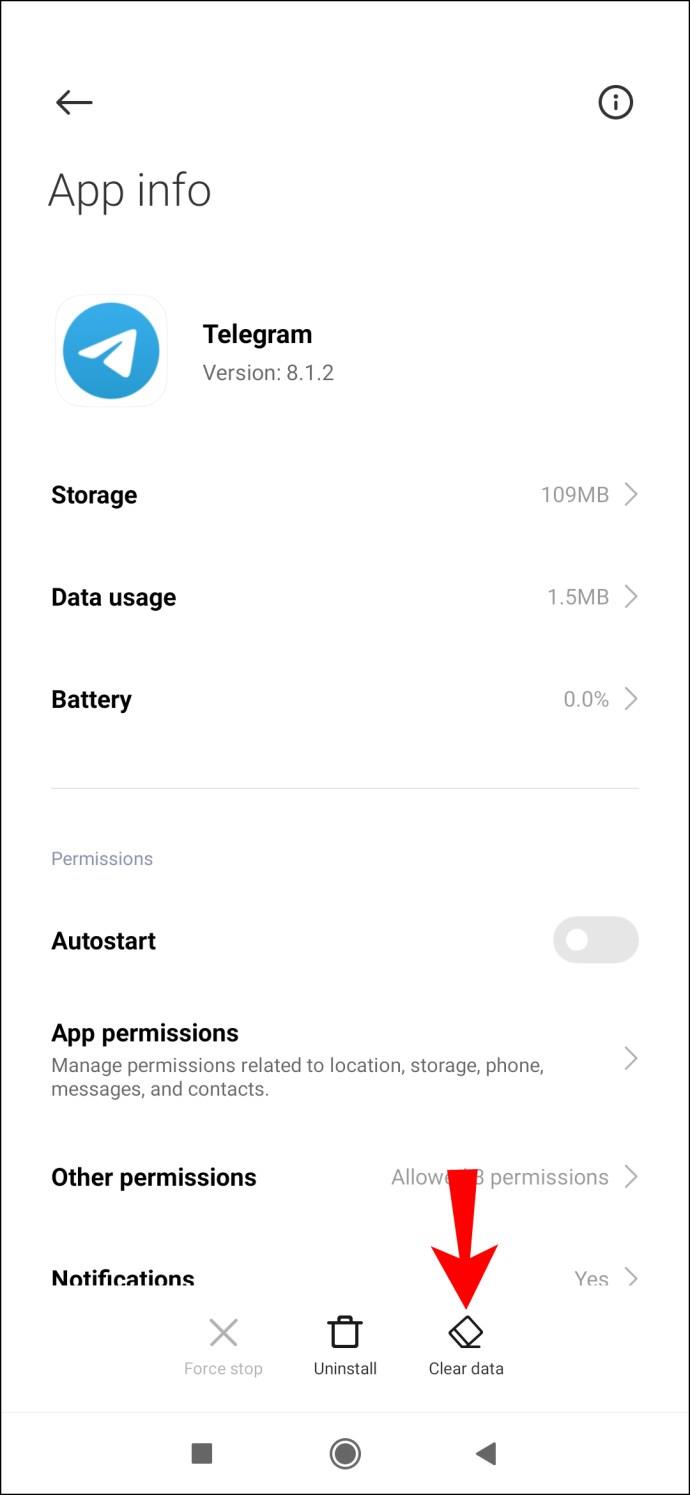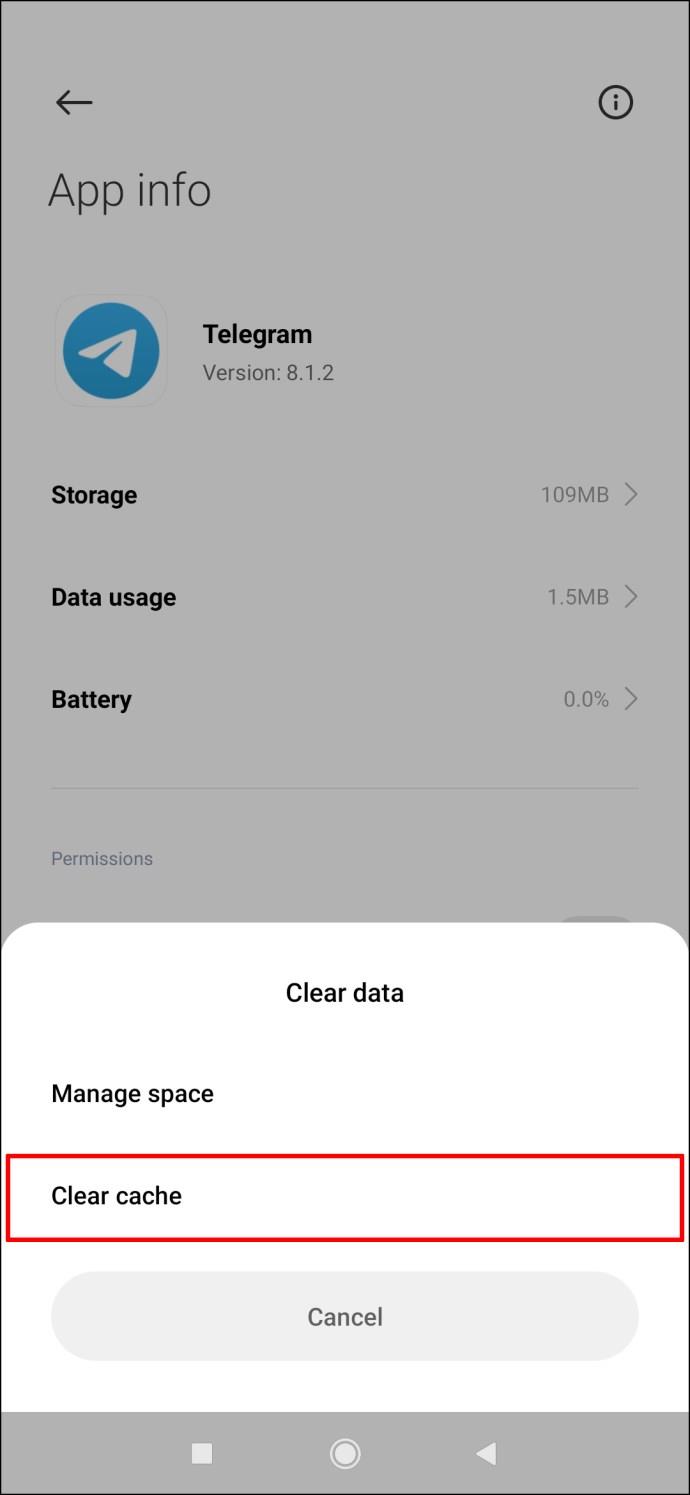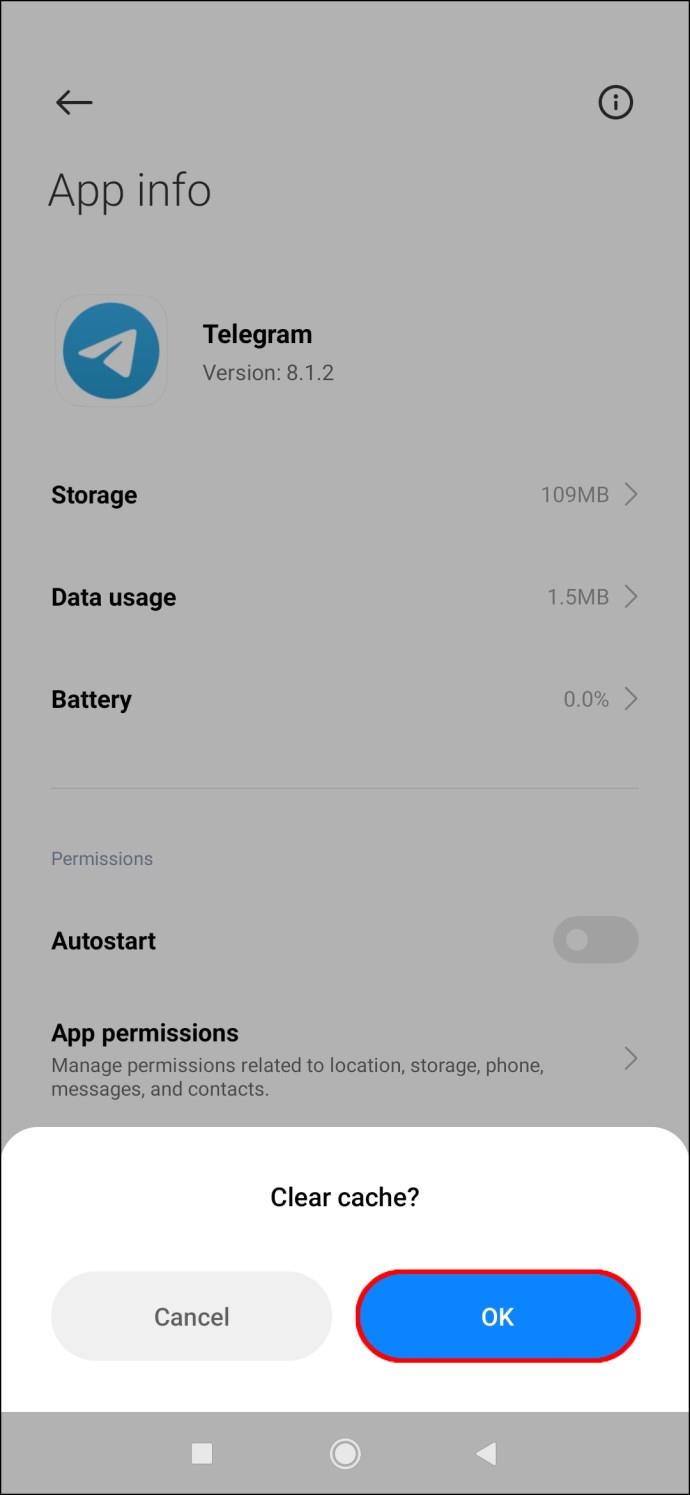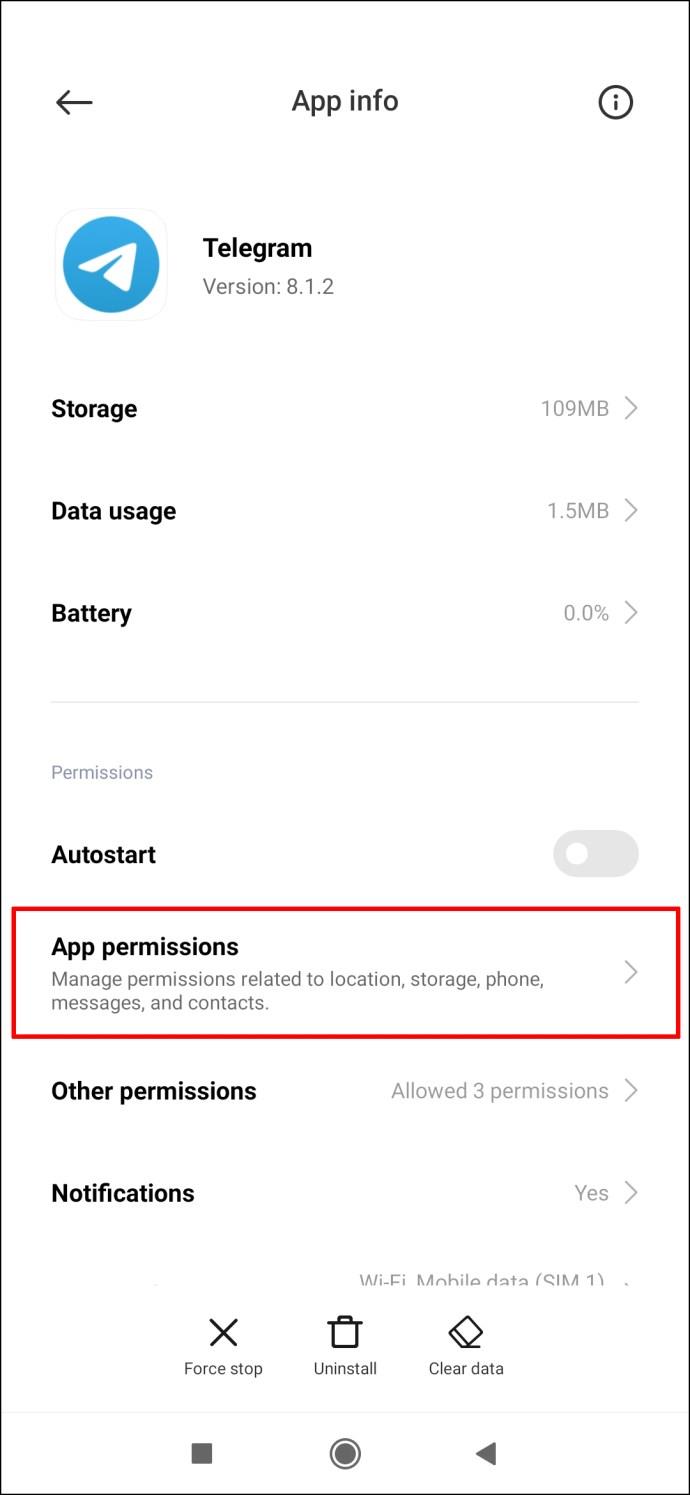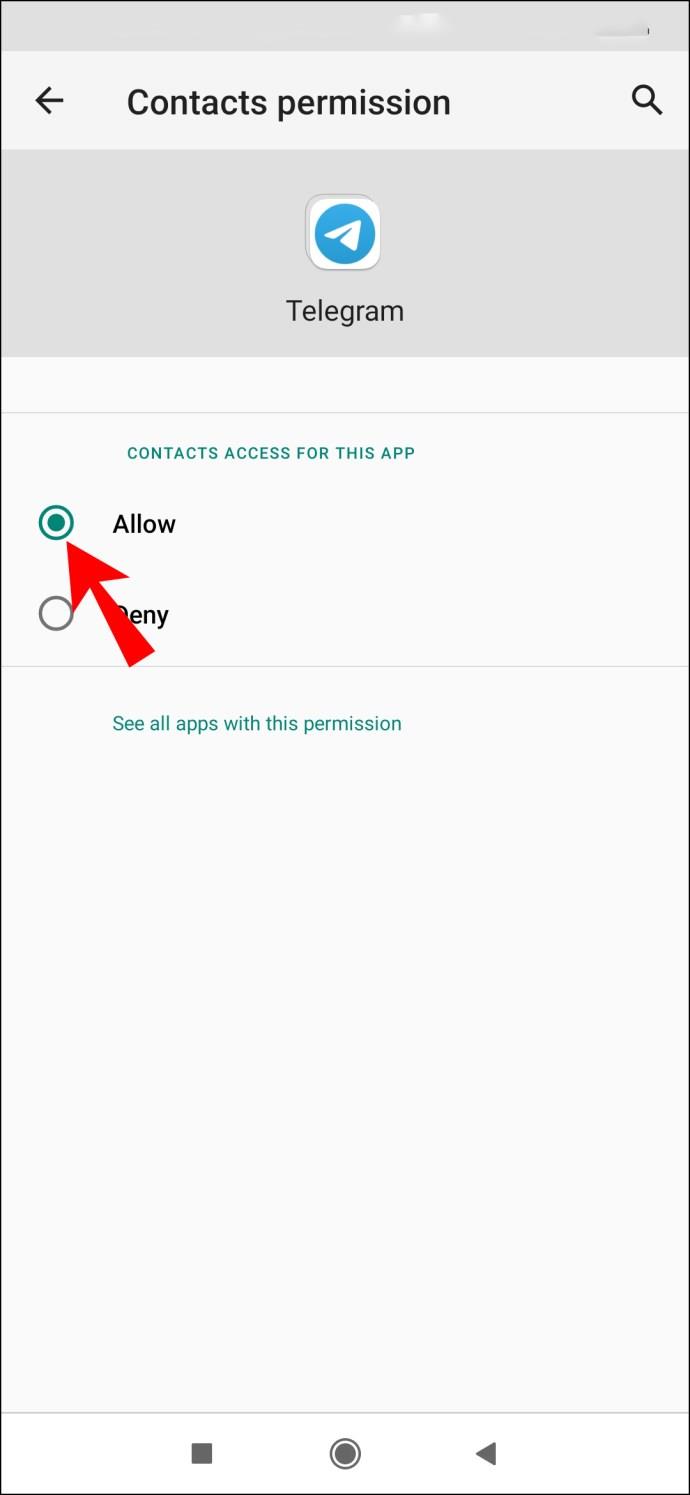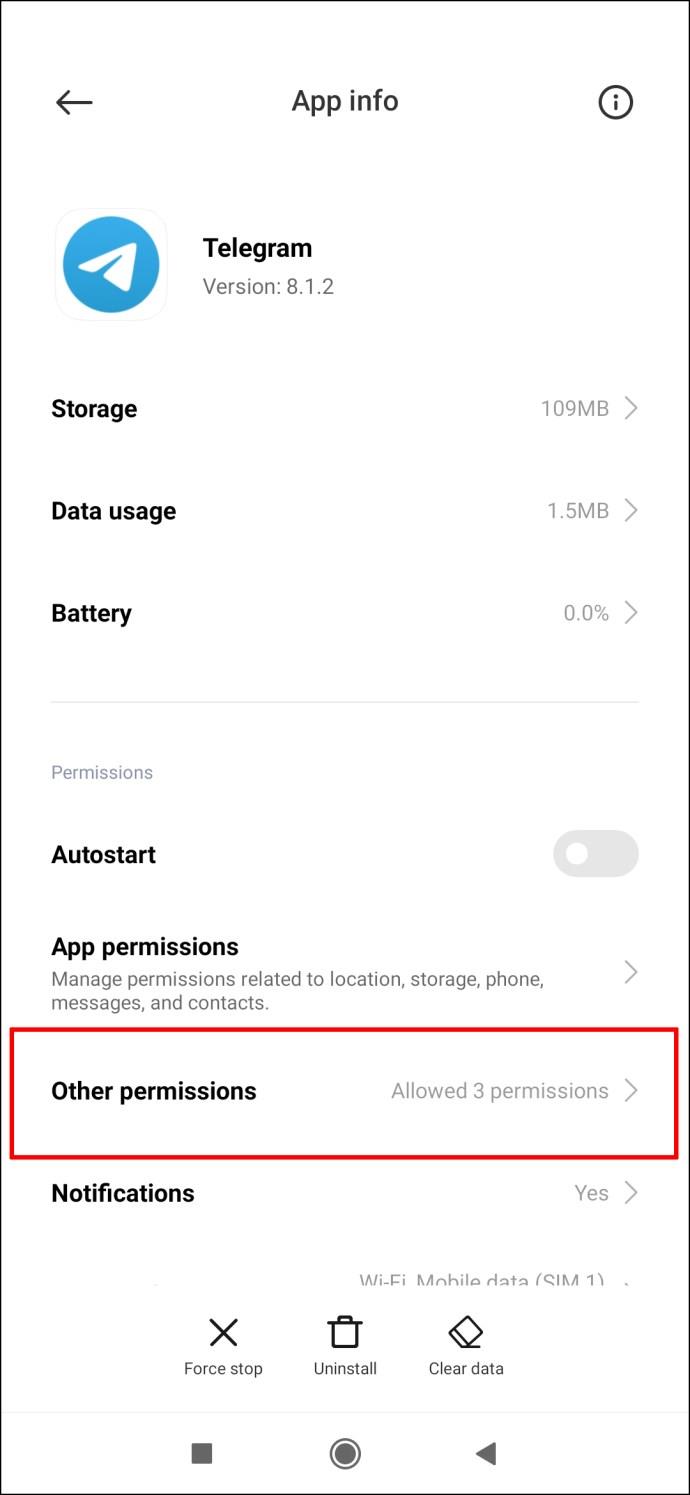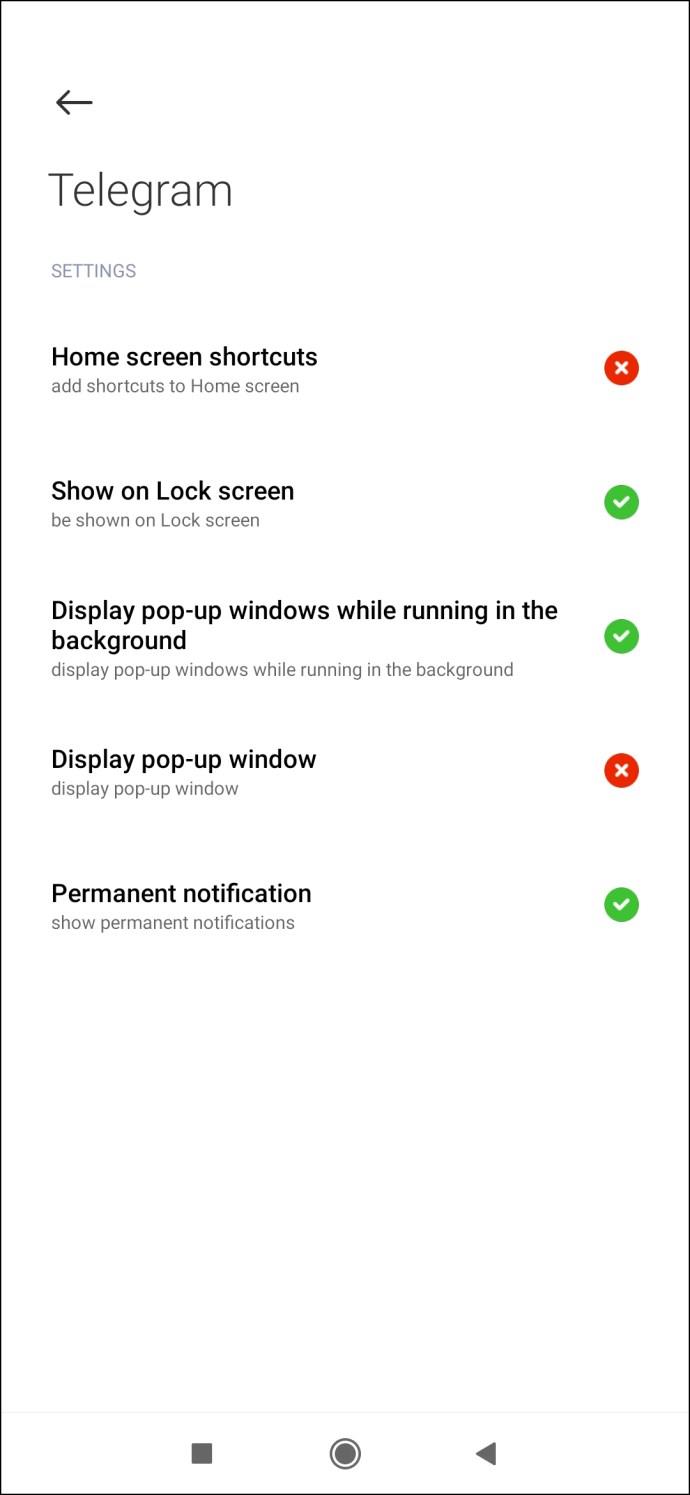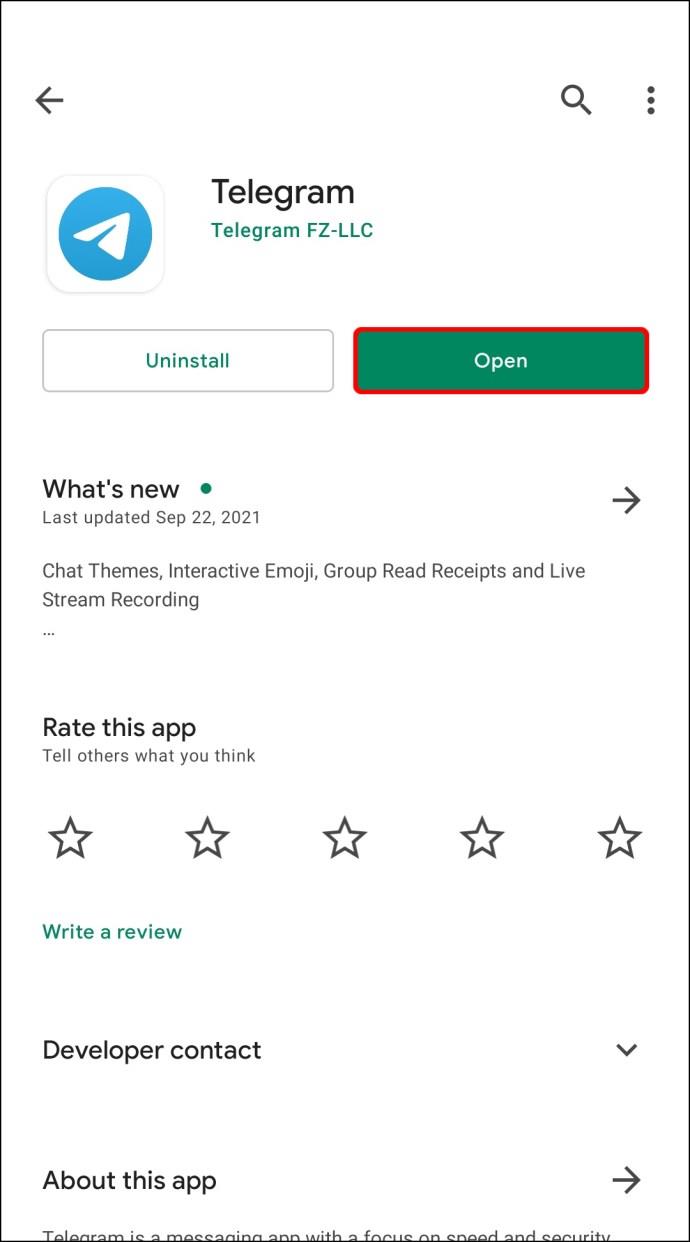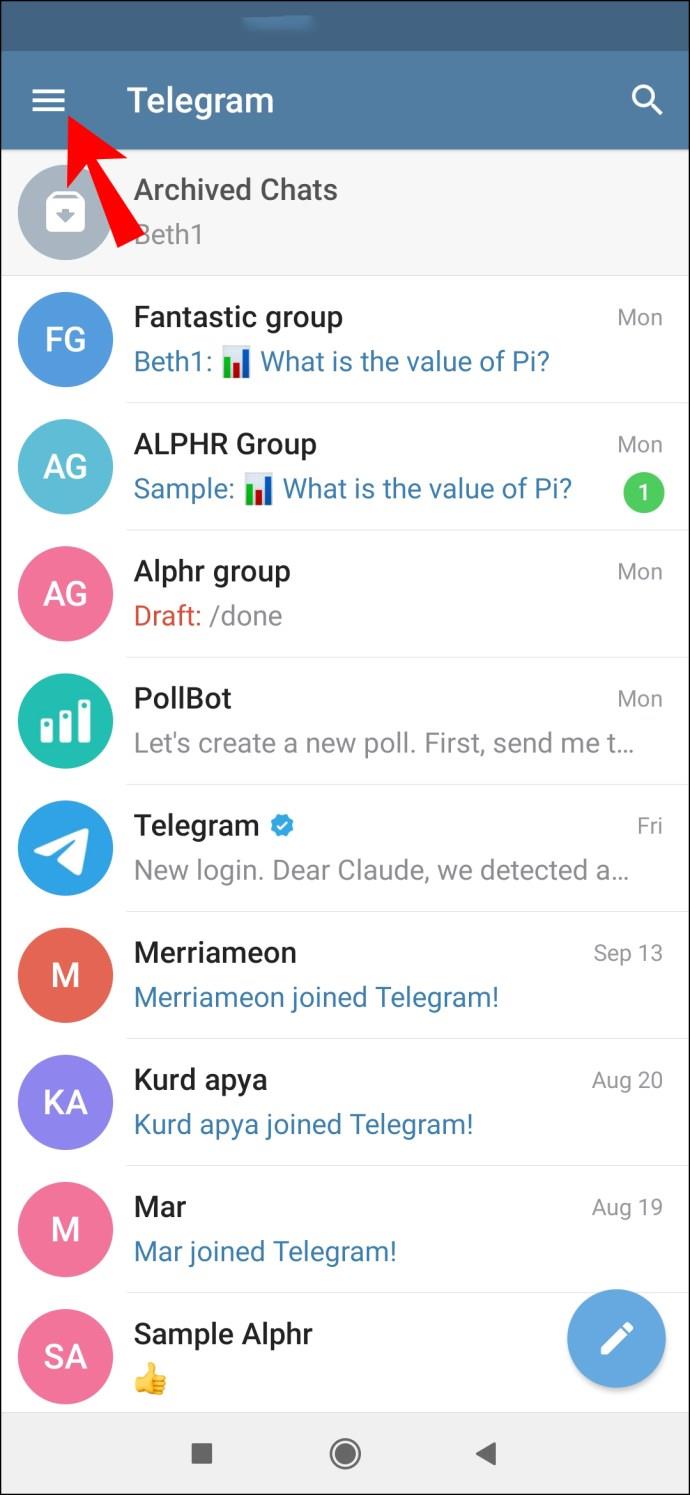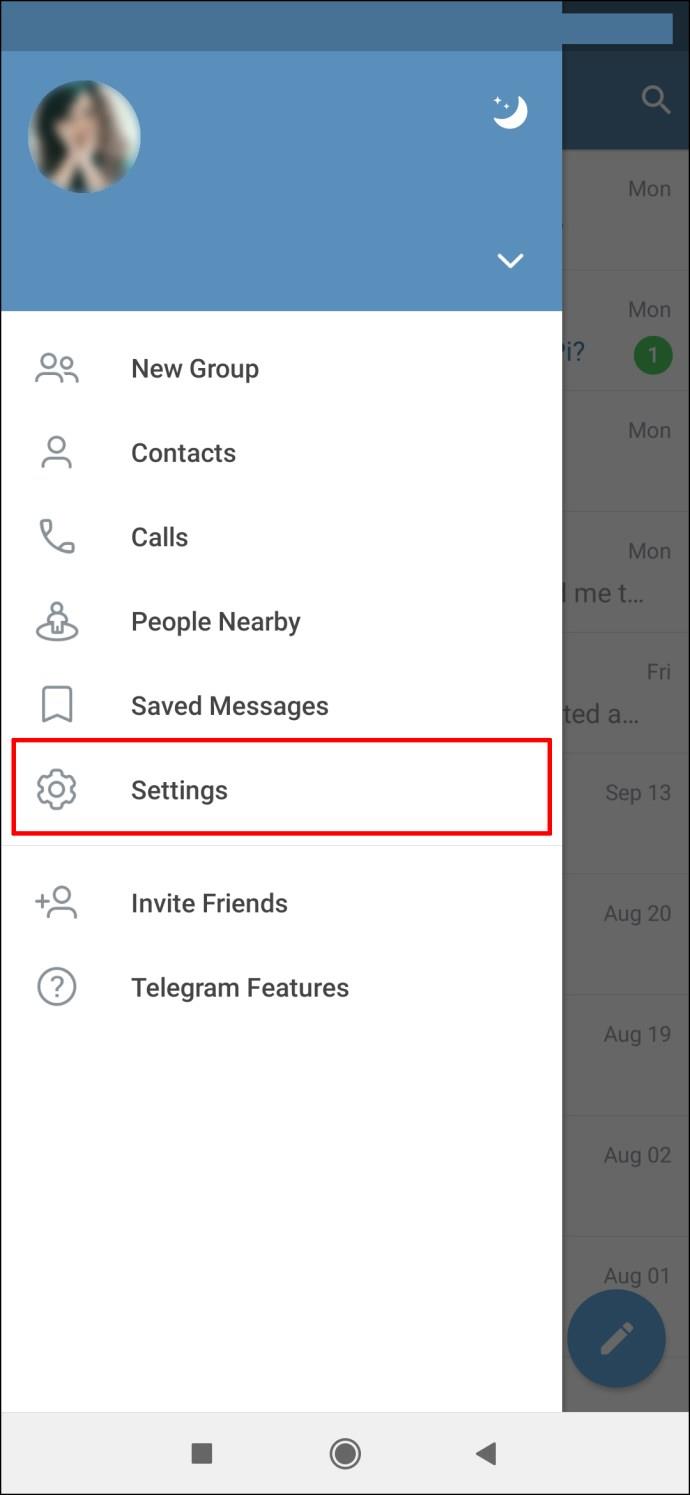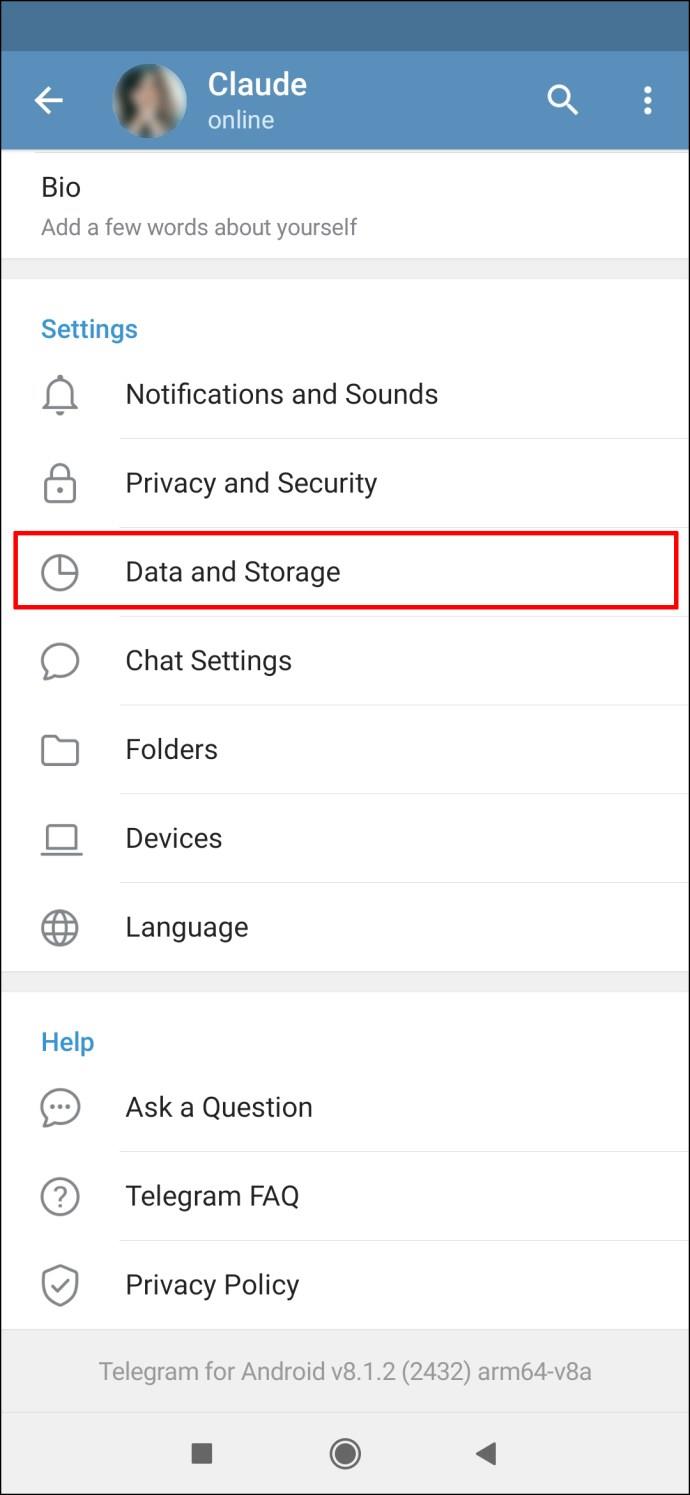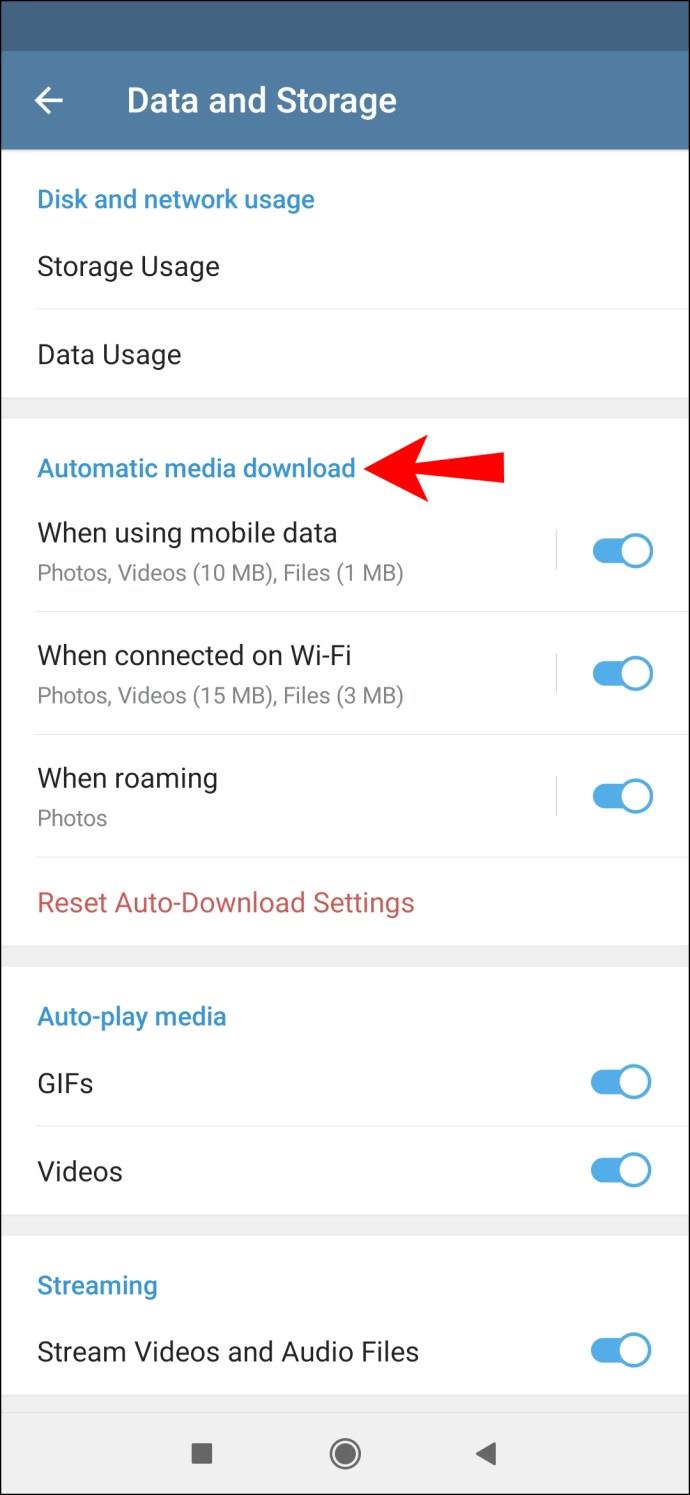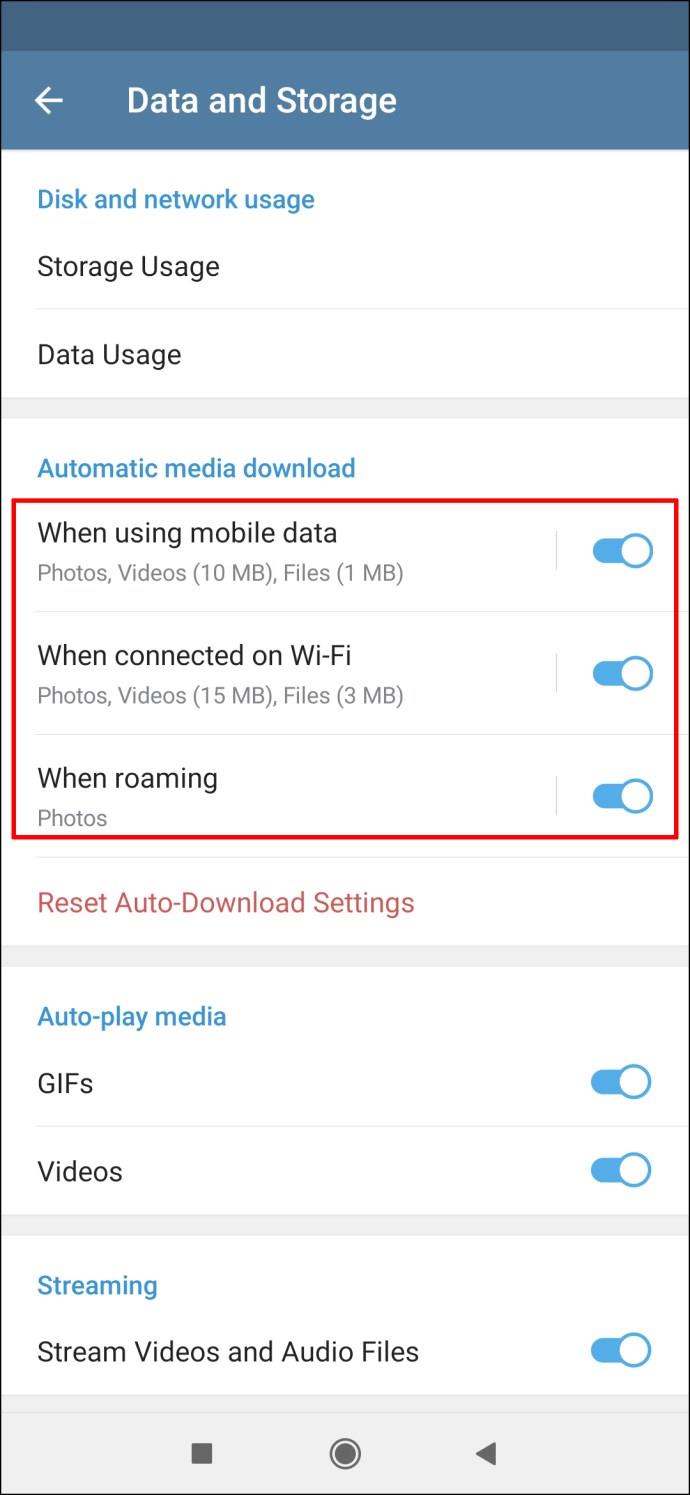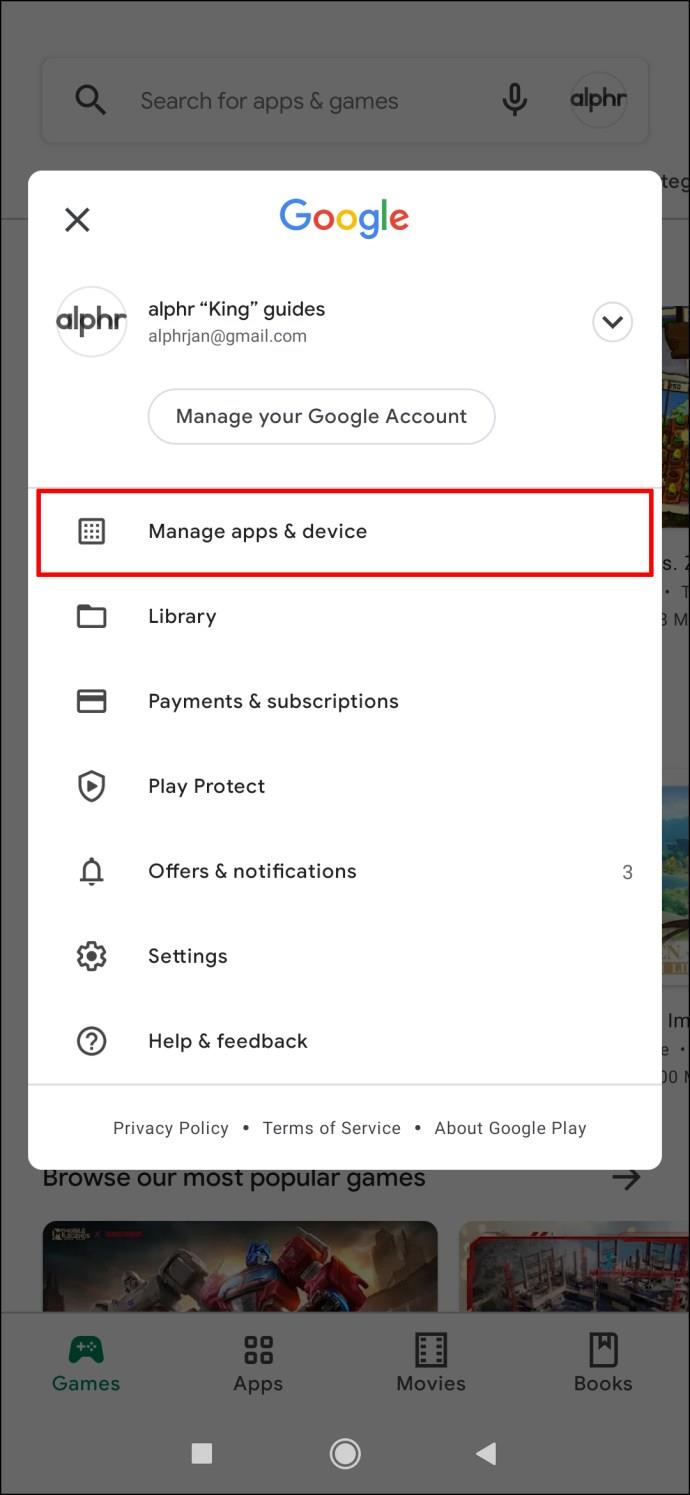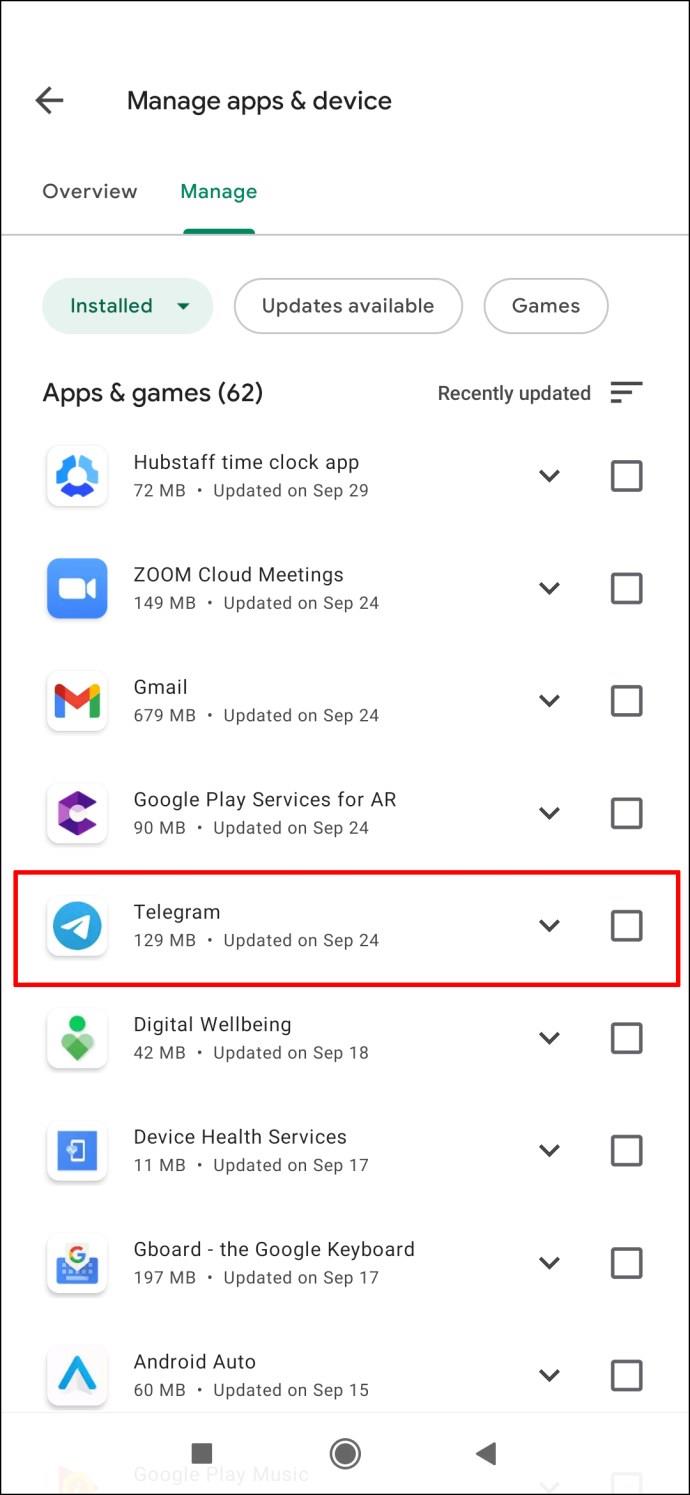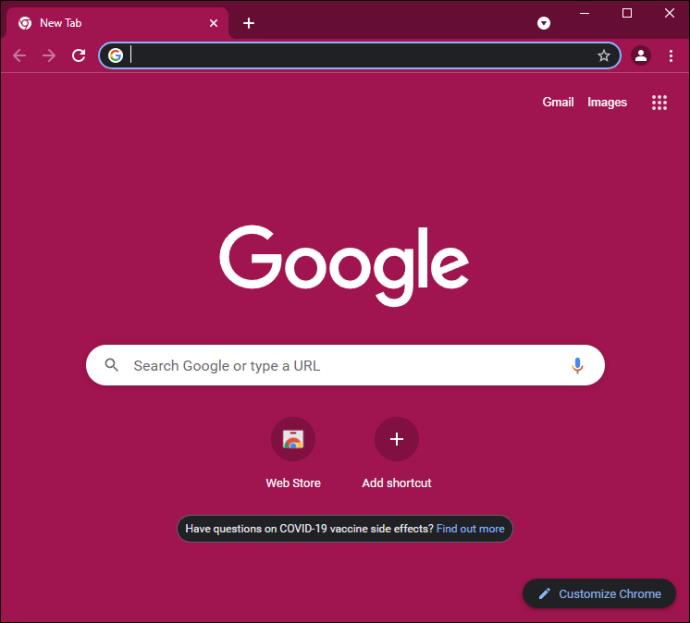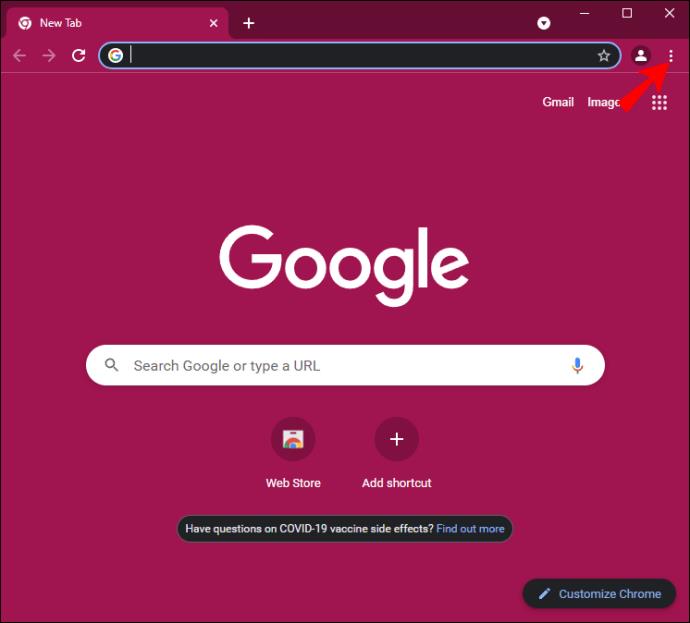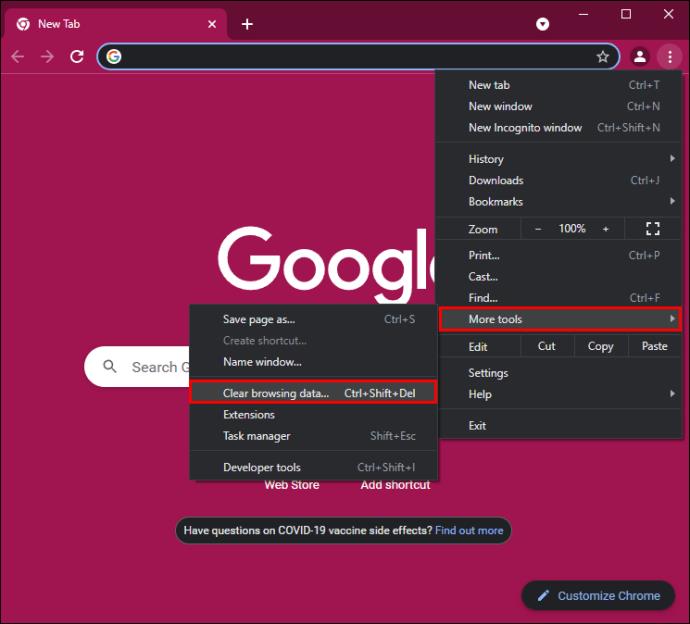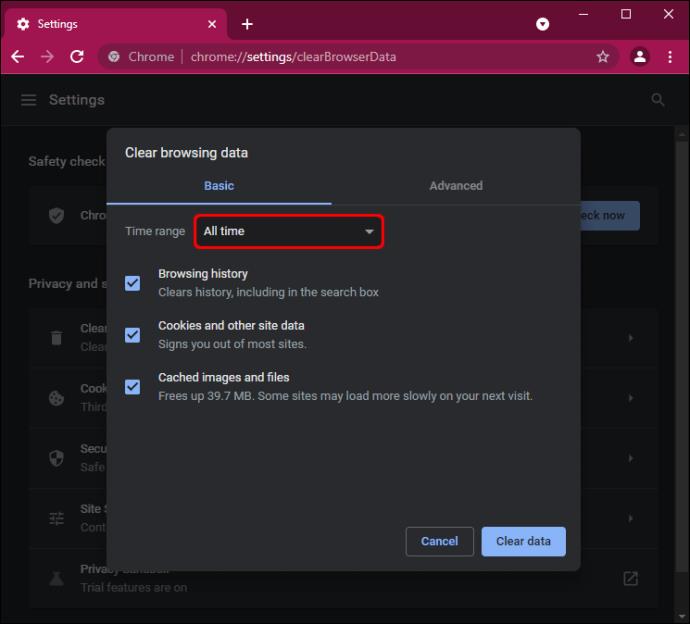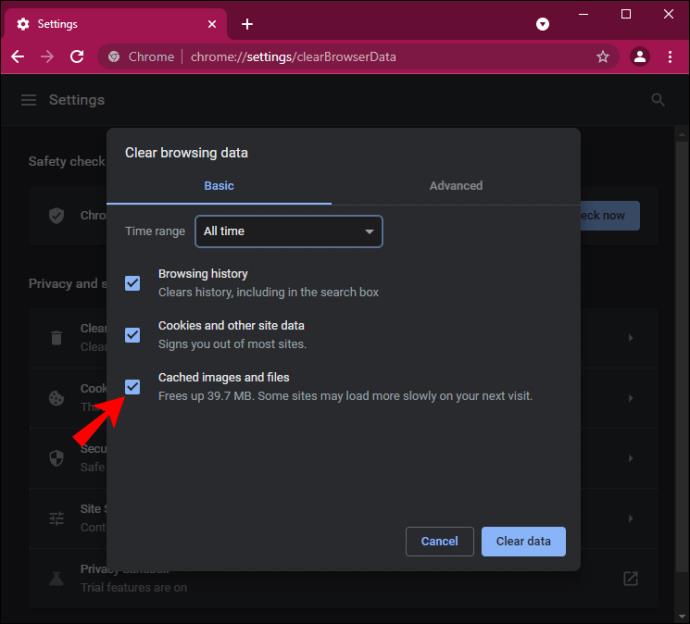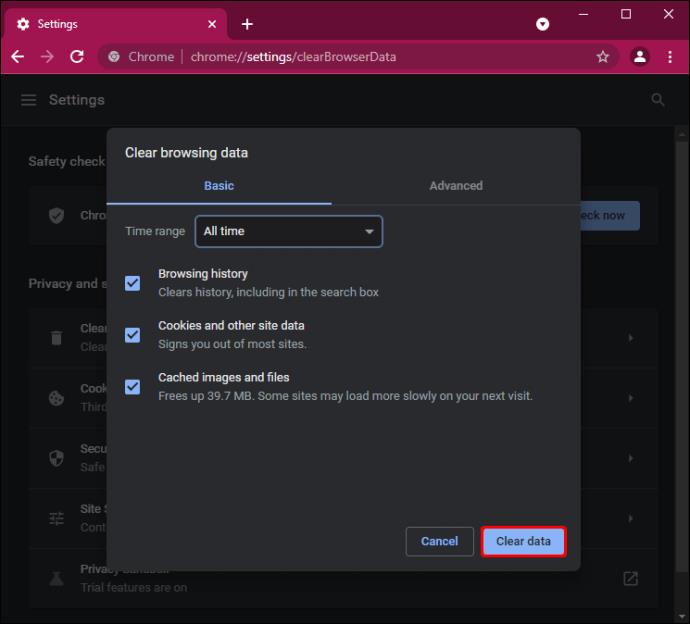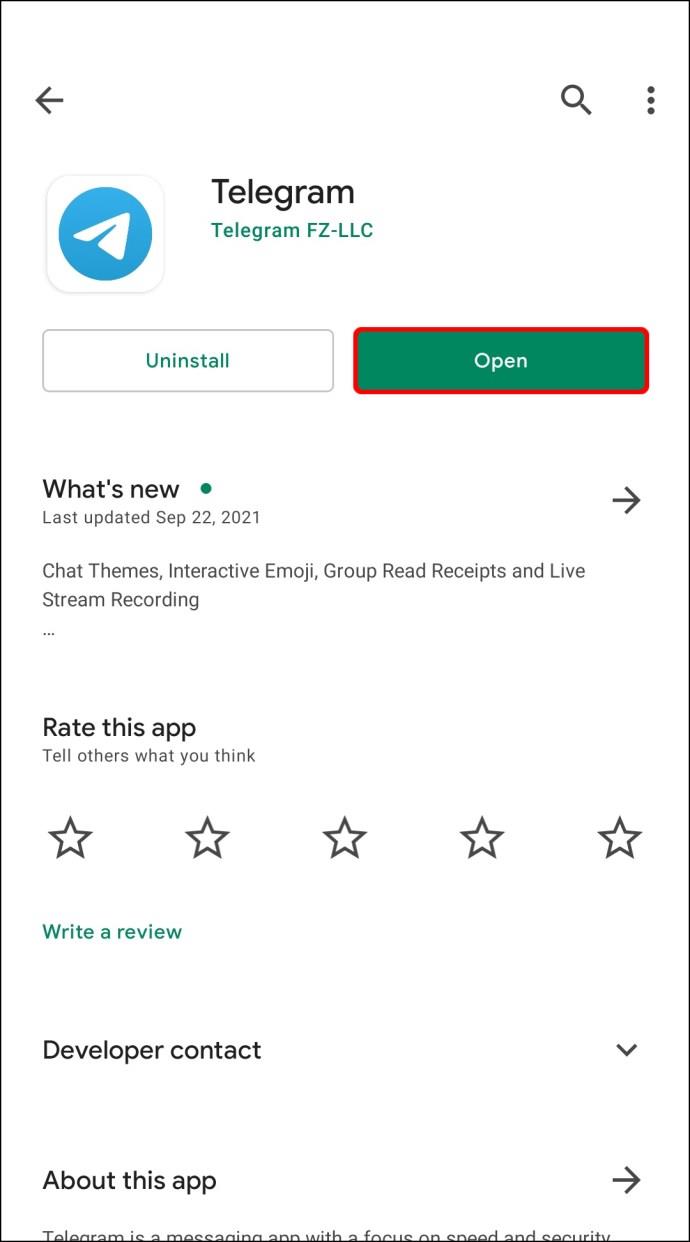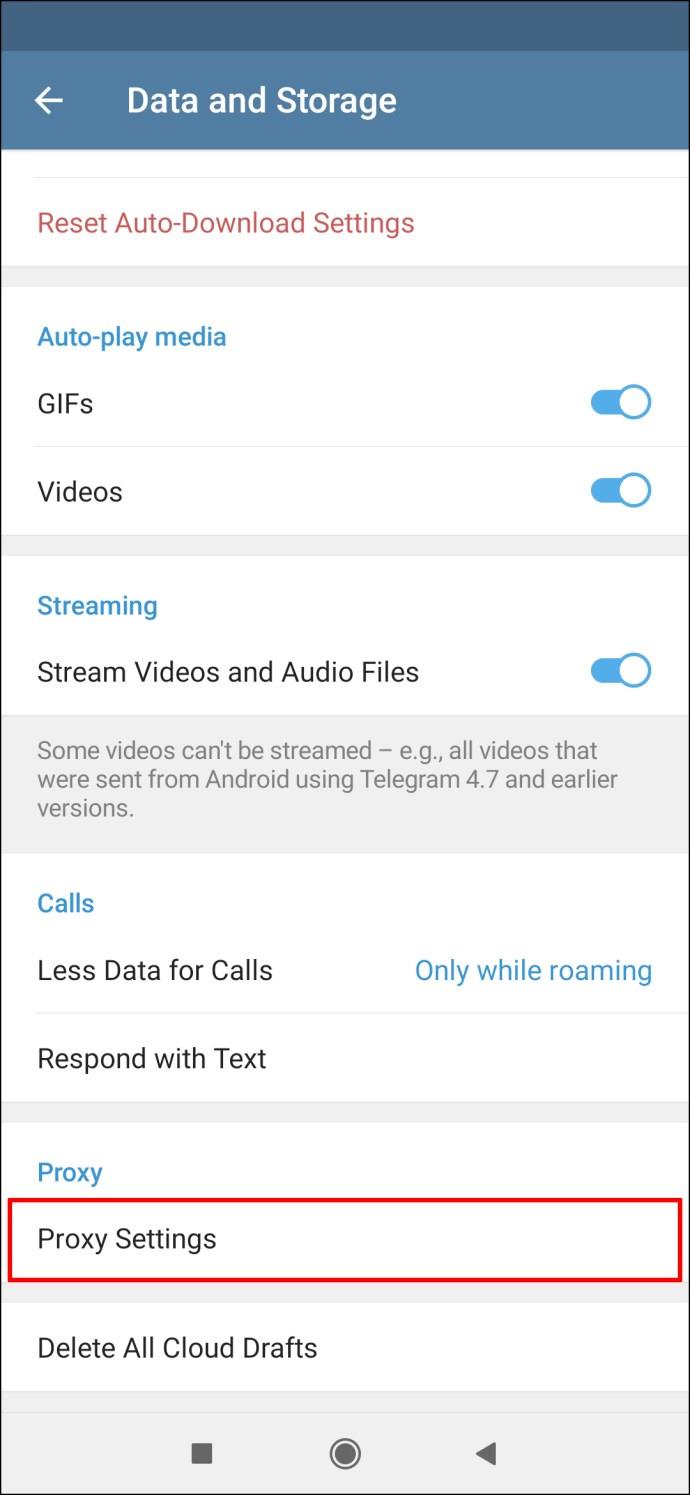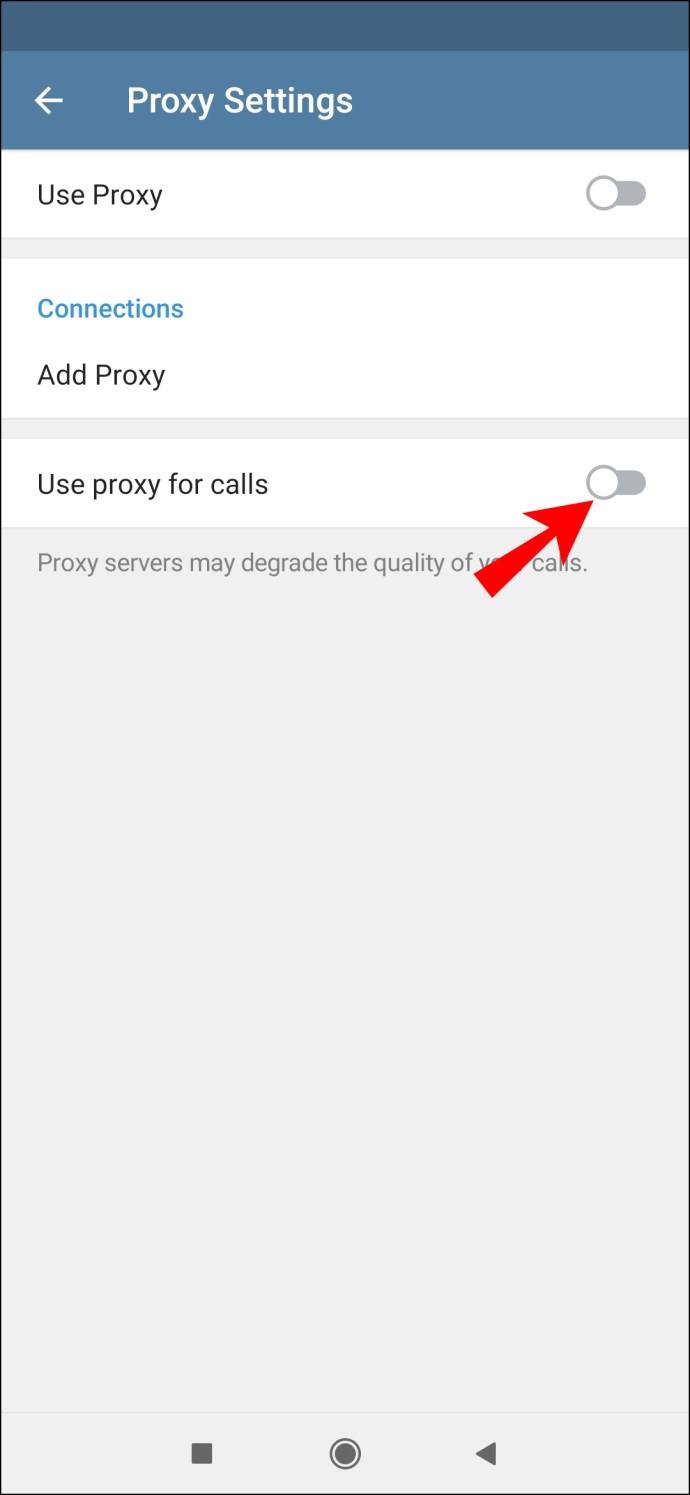Device Links
The messaging app Telegram is a great way to stay in touch with friends when it’s working correctly. But there are many reasons why Telegram may not be connecting. Sometimes, your internet connection may not be strong enough for Telegram to work, or the app might be the issue.
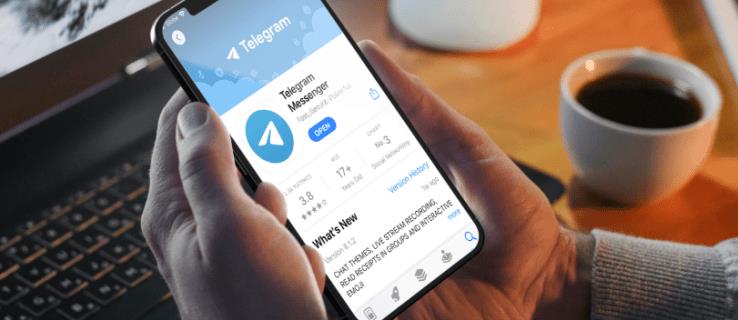
But whatever the reason may be, there are several things you can try to return to your valuable chats. This article explains what can cause Telegram to stop working. In addition, you’ll see some quick fixes for getting Telegram to connect, which you can apply to different devices.
Telegram Not Connecting on the iPhone
It can be pretty frustrating when you want to use Telegram, but the “Connecting…” status continues to display at the top of the screen. Since Telegram is a cloud-based app, you need a stable internet connection to send and receive messages. A weak link is usually the most common reason why you’re experiencing issues in the first place.
Before doing anything else, ensure that your Wi-Fi is working. You can do this by opening any other app on your iPhone, like Instagram, WhatsApp, or YouTube. In addition, try sending a message or opening a video. You can even check the bandwidth speed using speedtest.net or fast.com. If none of those options seem to be working, your Wi-Fi has an issue. In this case, the best thing you can do is unplug and restart your router and modem. Once you disconnect them, wait at least 30 seconds before plugging them back in.
If you’re using cellular data, ensure it’s on by going to the “Cellular” tab in your iPhone’s “Settings.” Also, ensure you have enough cellular data to browse and use apps. Another quick fix you can try is restarting your iPhone.
If you’ve checked all the above things, and Telegram still isn’t working, the next step is to check whether you’ve given the app the necessary permissions to work correctly. Here’s how it’s done:
- Open “Settings” on your iPhone.
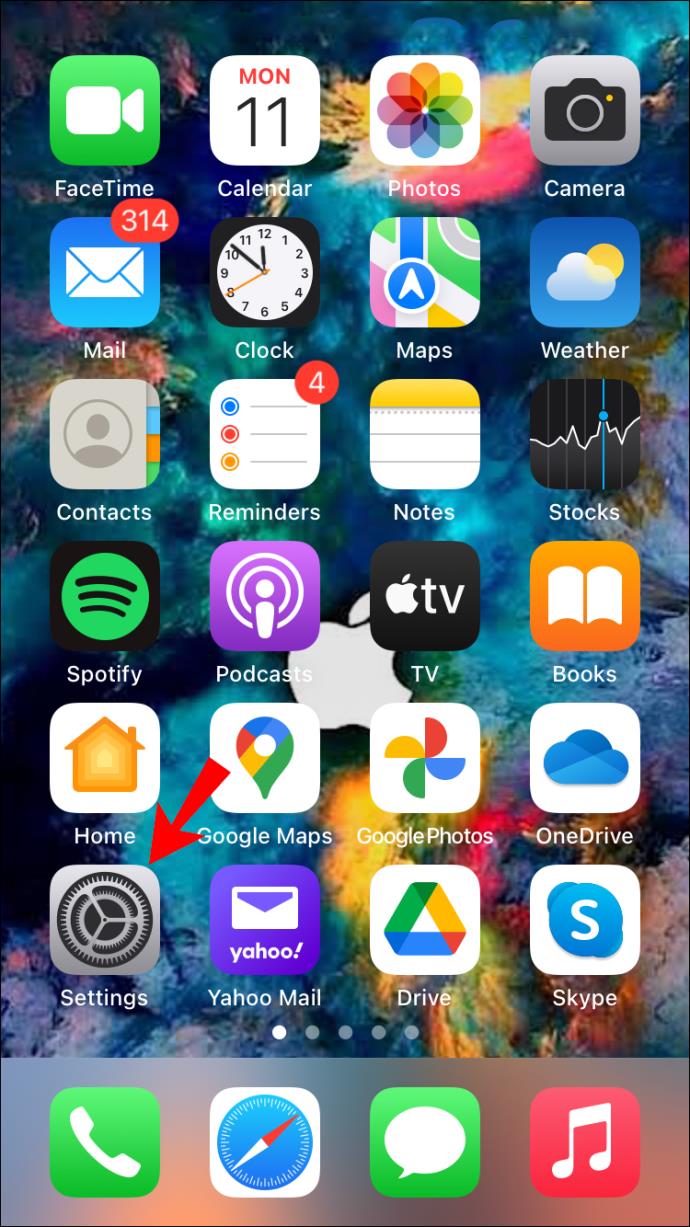
- Go down until you find “Telegram” on the list of apps.
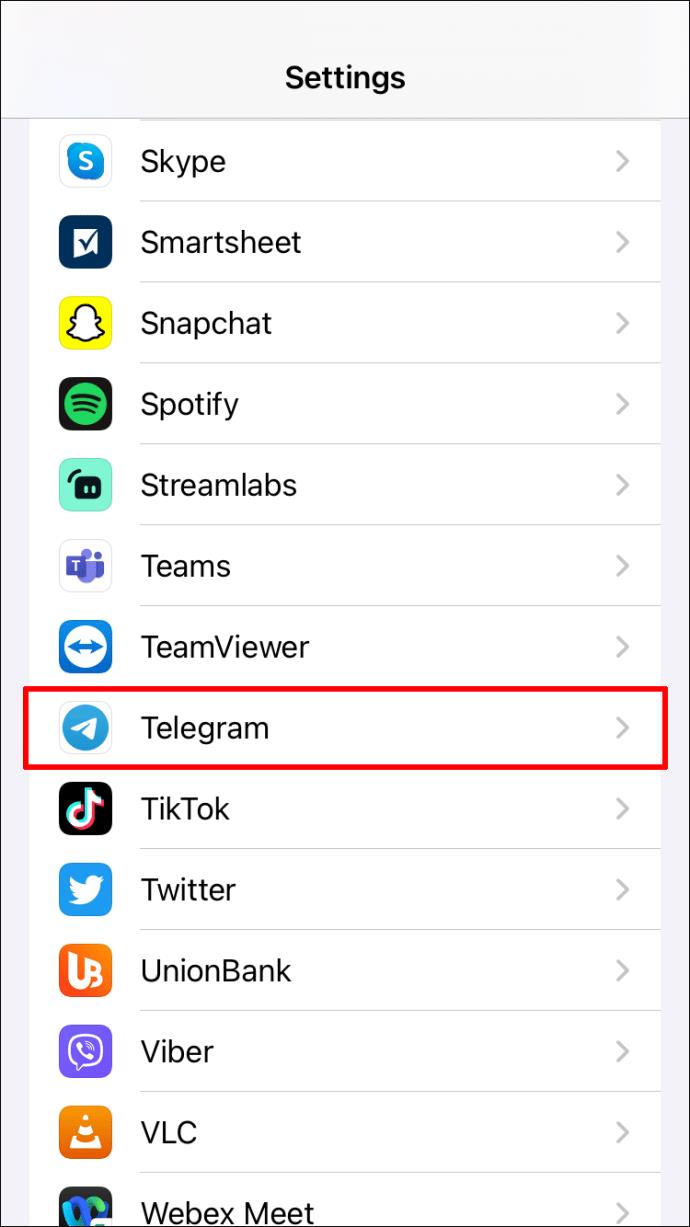
- Toggle the “Background App Refresh” switch.
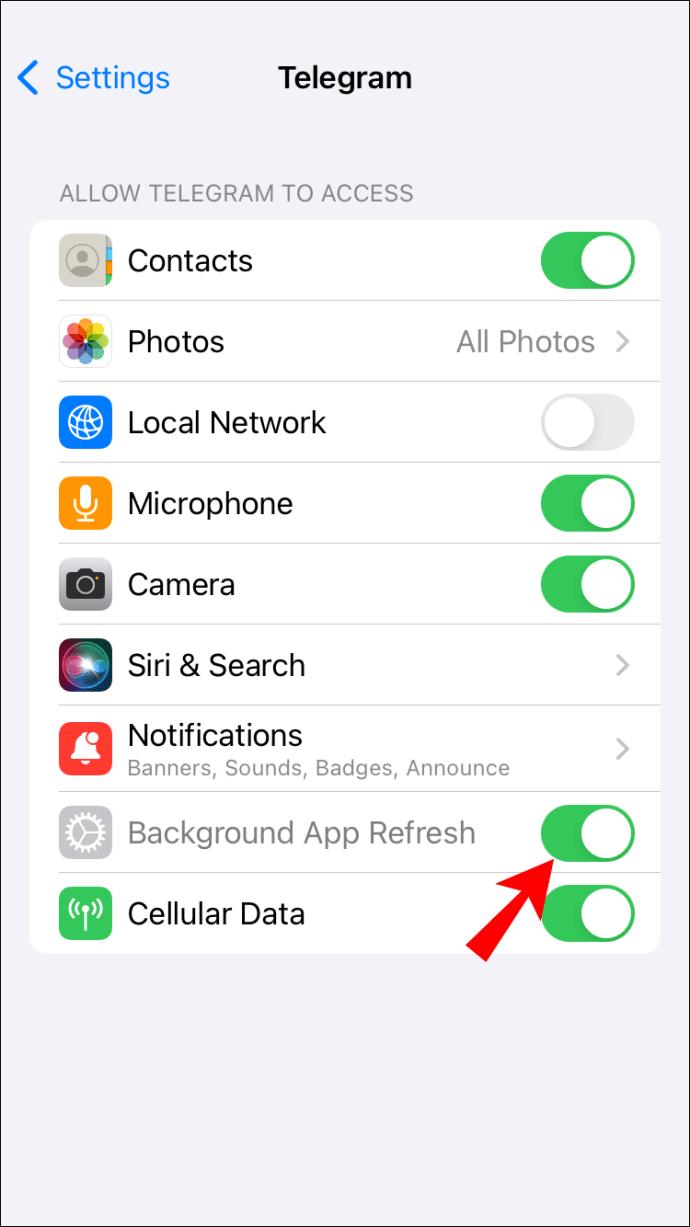
- Enable the “Cellular Data” option.
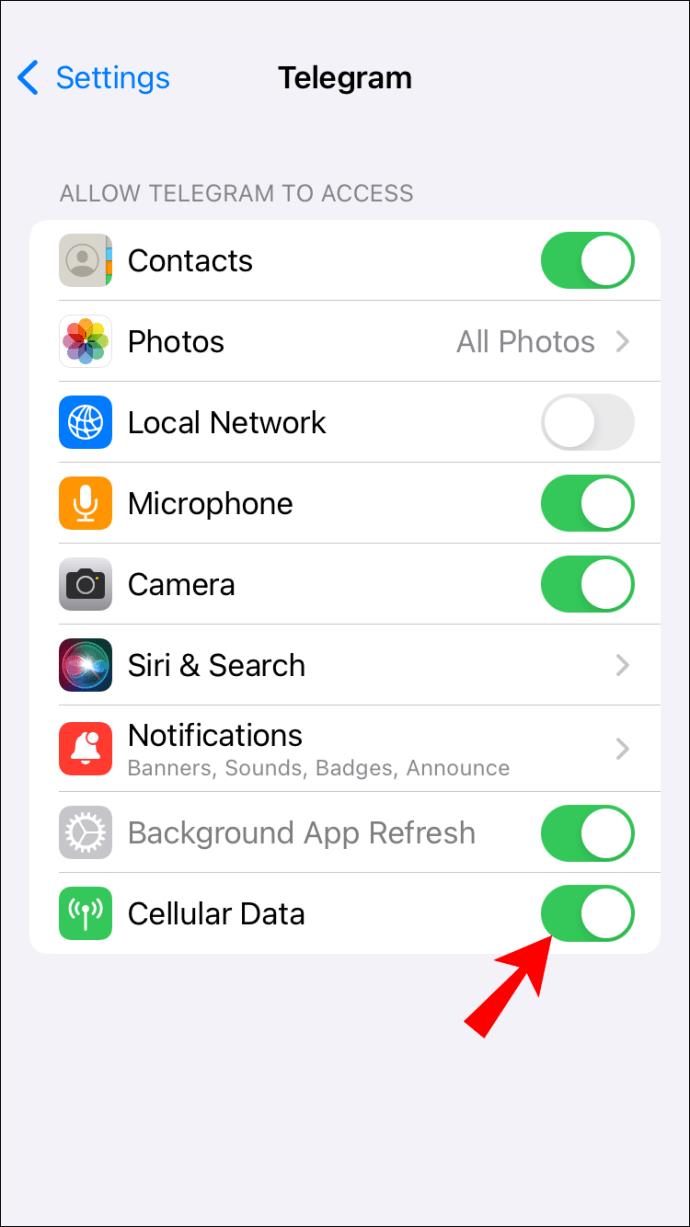
Another solution you can try is to delete Telegram and install it again. Follow the steps below to find out how it’s done:
- Find “Telegram” on your home screen and long-press it.
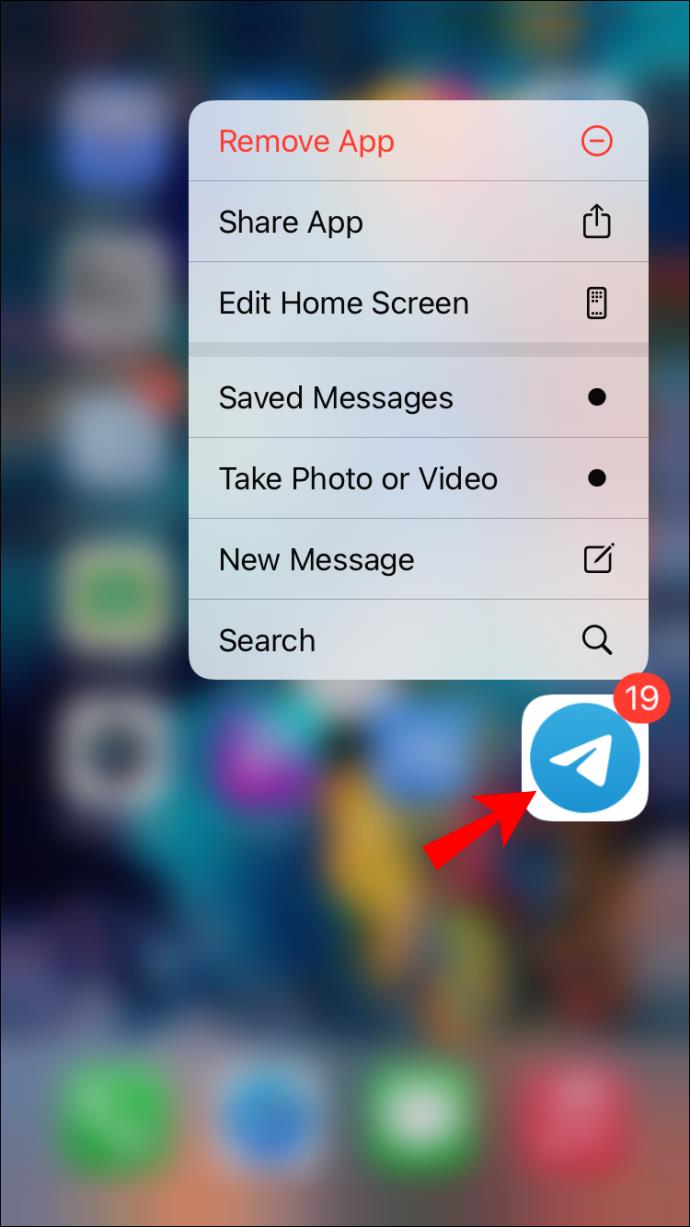
- Select “Remove App” on the pop-up menu.
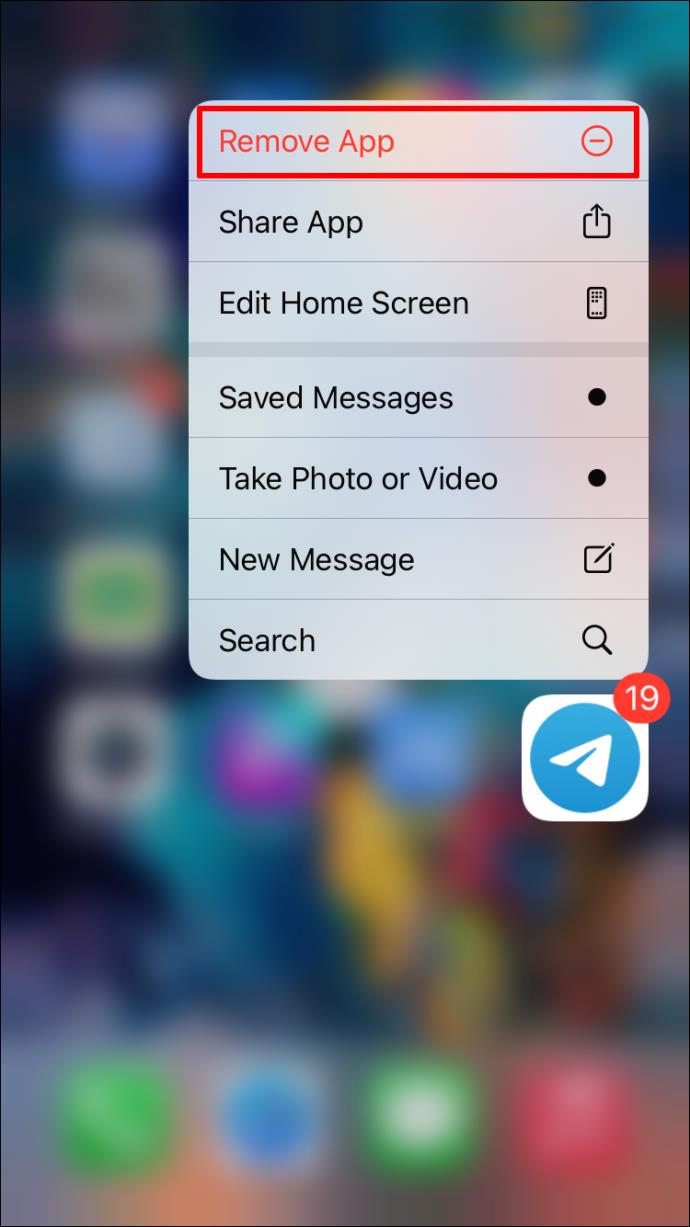
- Choose “Delete App.”
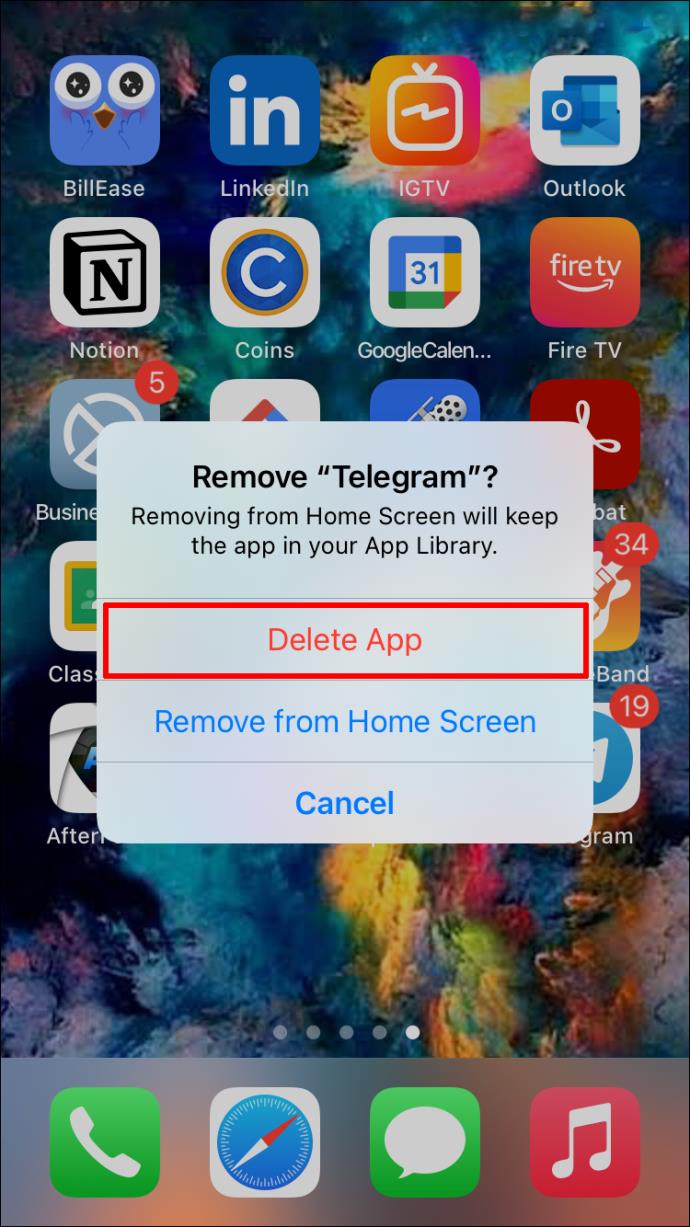
- Tap on “Delete” again.
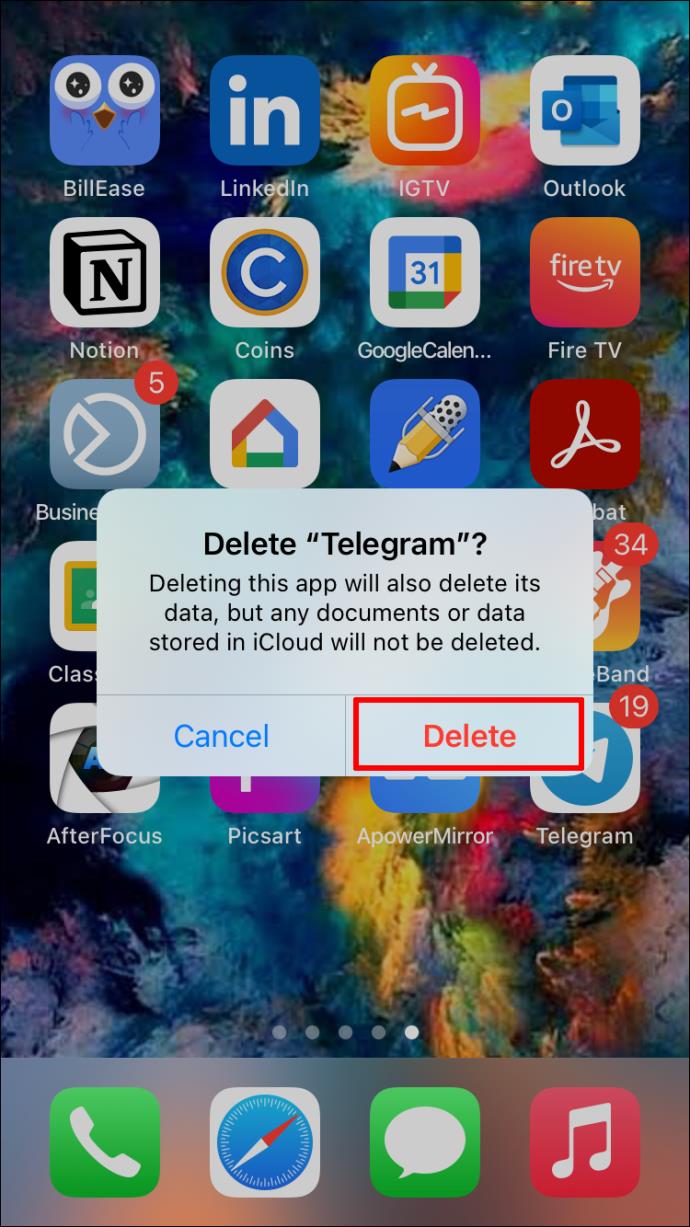
- Go to the “App Store.”
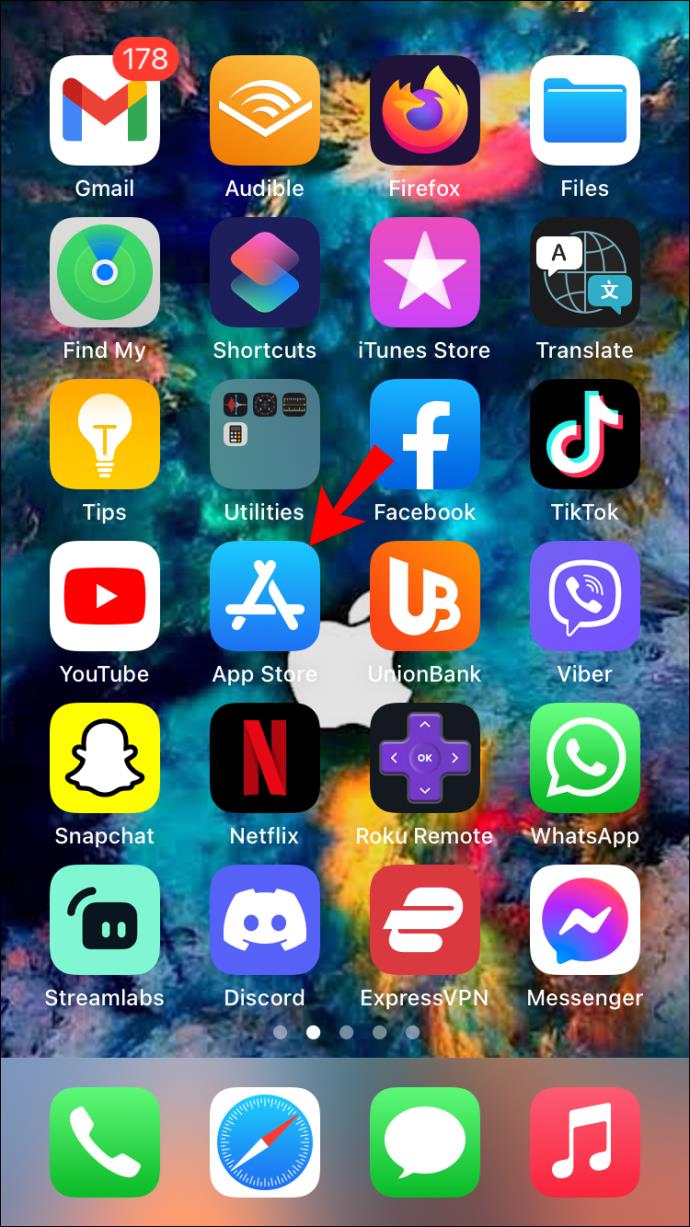
- Tap on your “profile picture” in the screen’s upper-right corner.
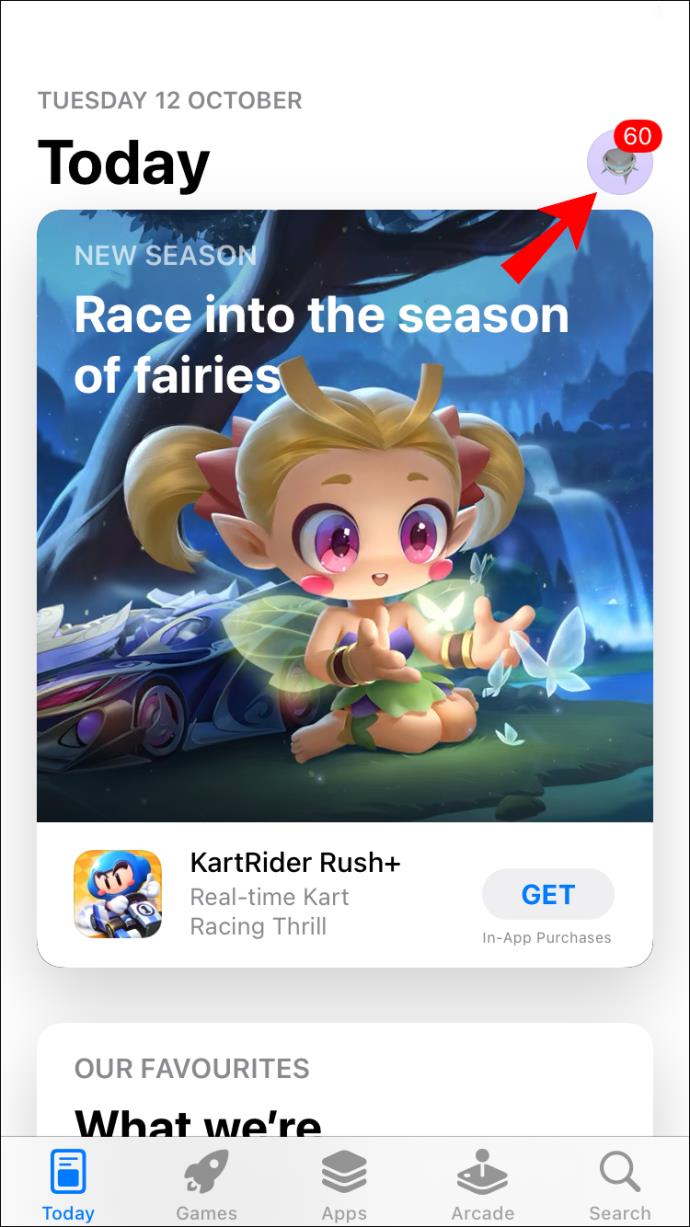
- Select the “Purchased” tab.
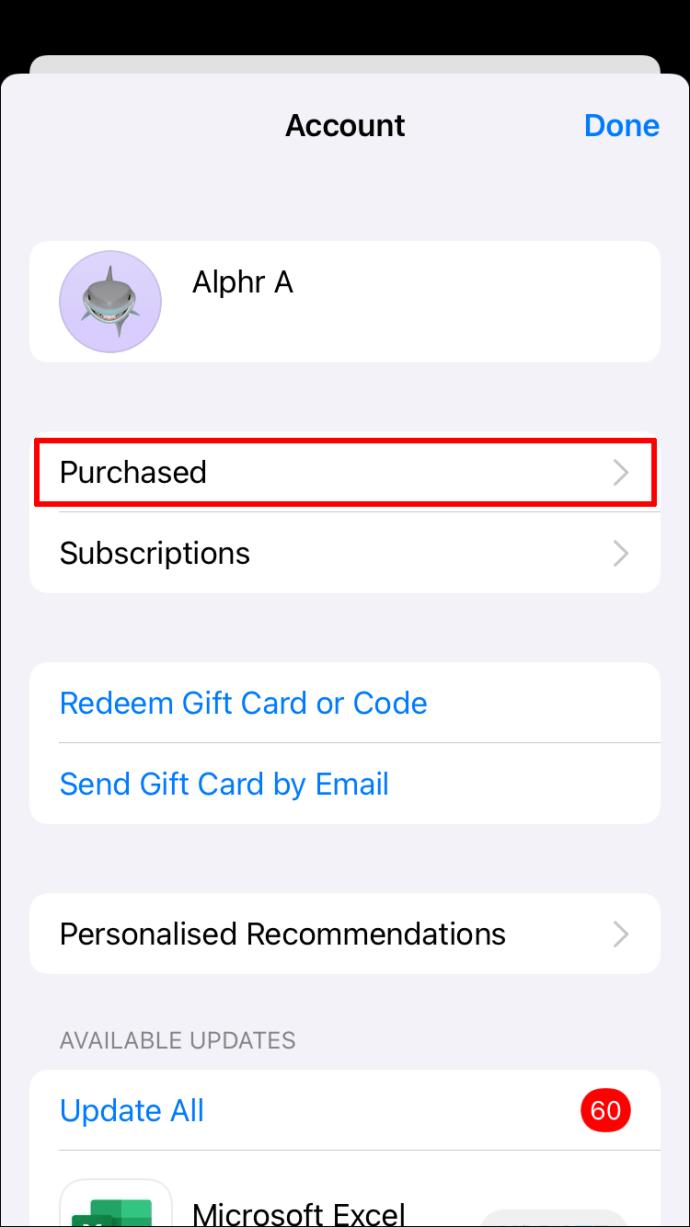
- Locate “Telegram” on the list of apps.
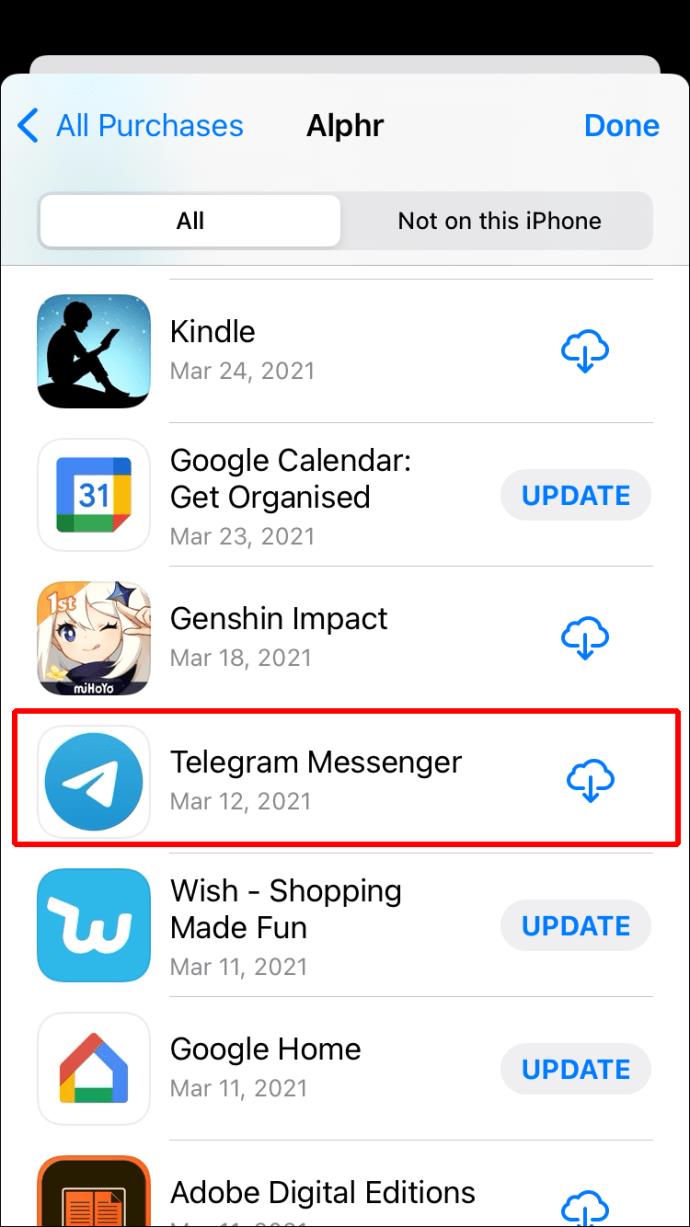
- Tap on the “cloud” icon on the right side.
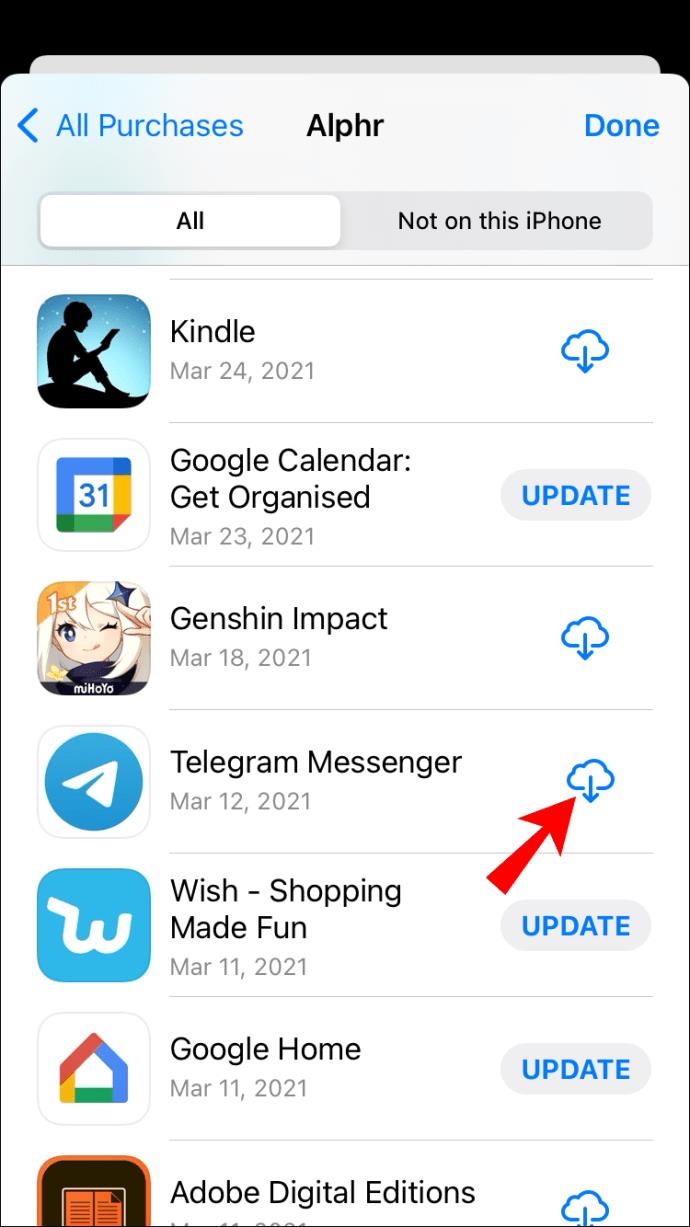
Now that you’ve reinstalled Telegram, you can sign in to your account again. The connection issue should be fixed.
The app also might not connect because you’re using an older version. Here’s how you can check if you need to update Telegram on your iPhone:
- Open the “App Store” on your iPhone.
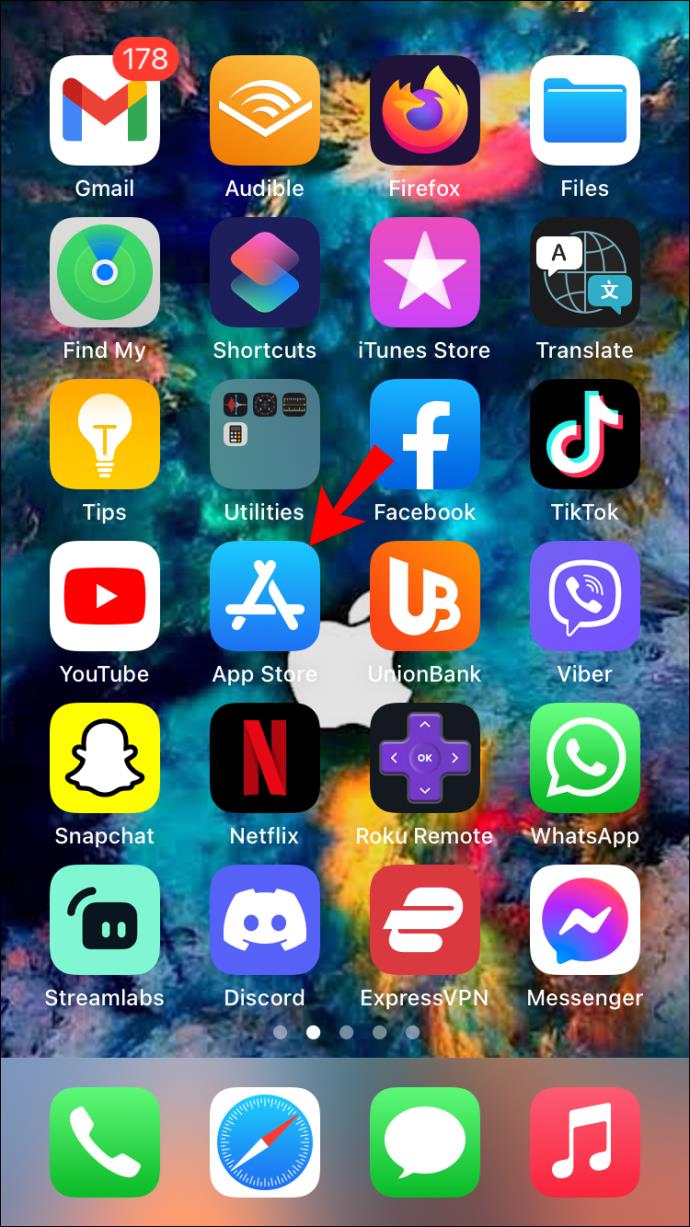
- Go to your “profile picture” in the upper-right corner.
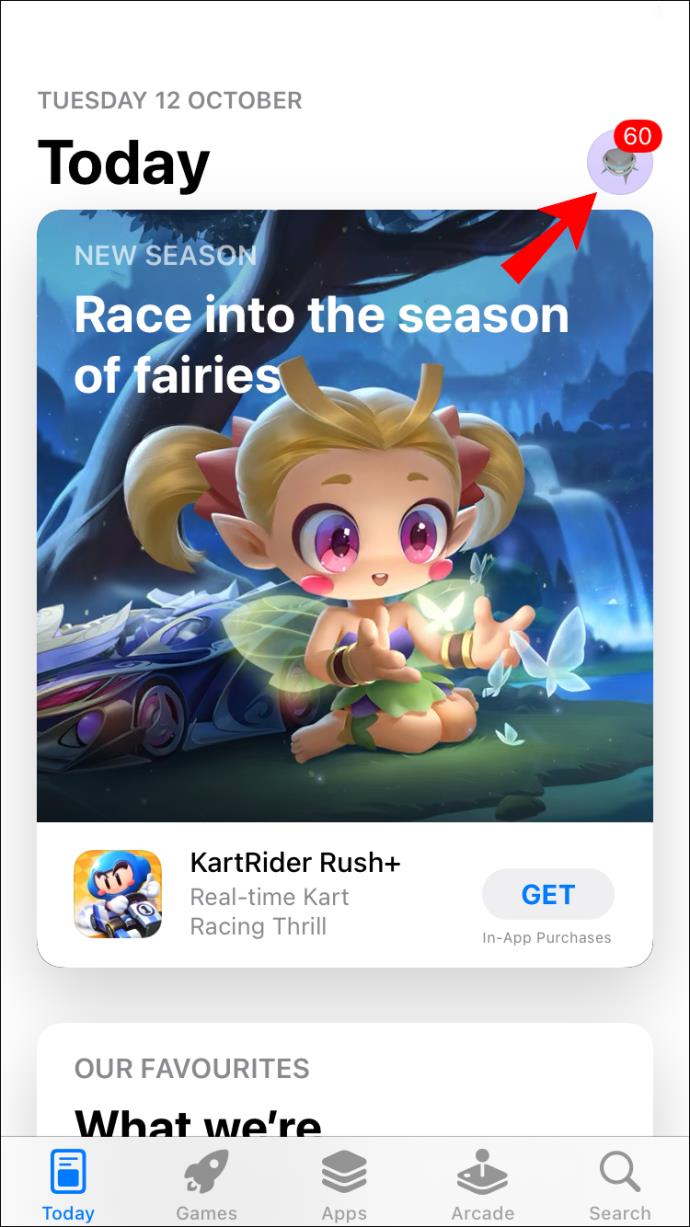
- Locate “Telegram” on the list of apps.
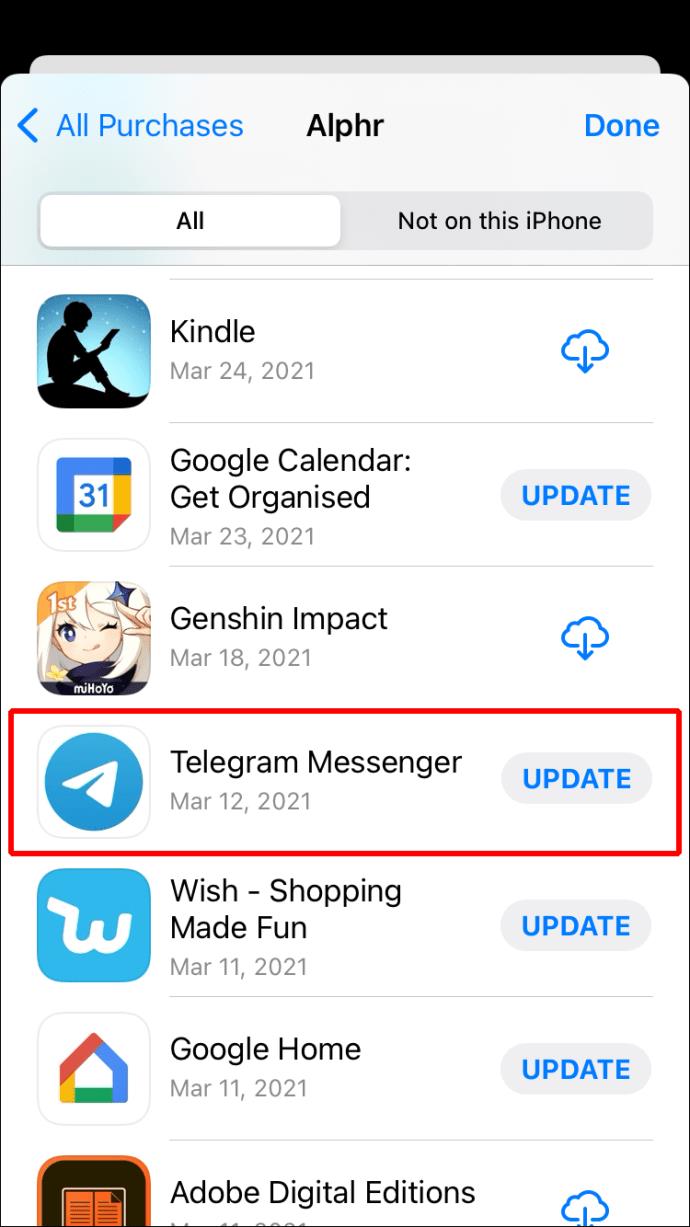
- If you can see the “Update” button next to it, tap on it and wait a few seconds.
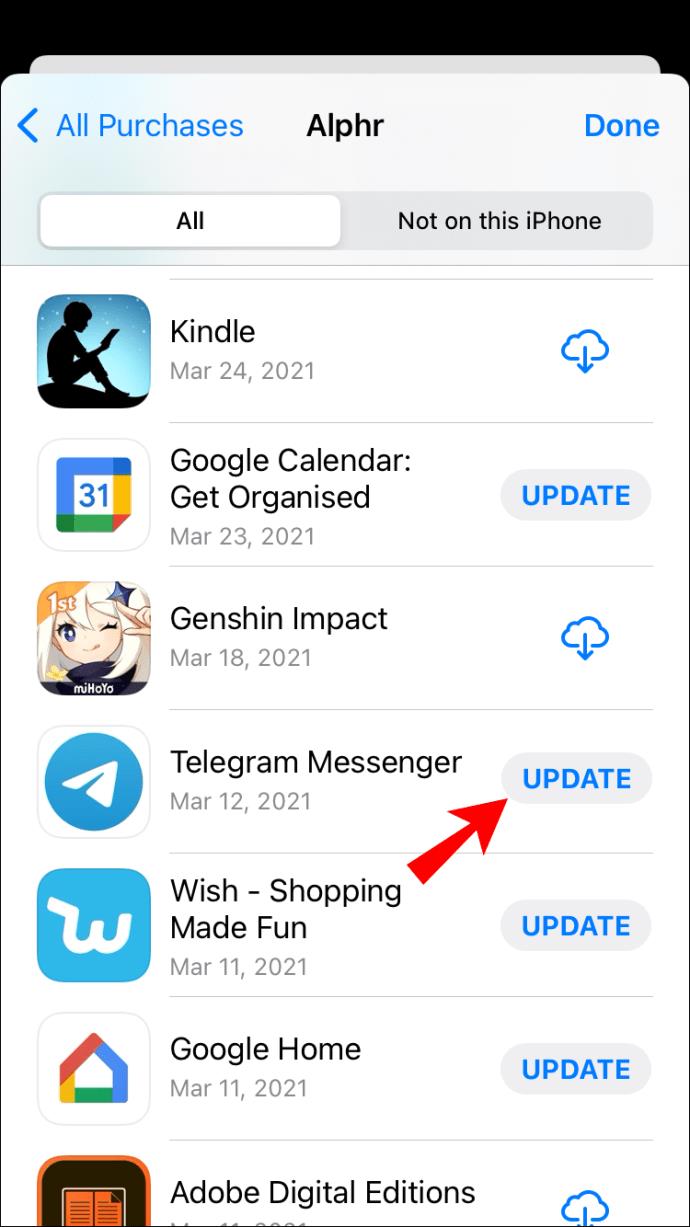
Telegram Not Connecting on an Android Device
Many of the exact solutions used on iOS/iPhone apply to Telegram on Android devices. If you’ve checked your Wi-Fi/cellular data connection, and everything seems to be working correctly, the issue might be the app itself. There’s a possibility that Telegram’s servers are down, in which case, you can do nothing about it. However, these types of issues are typically resolved relatively quickly.
Before doing anything else, make sure to restart your Android device. This will clear any apps running in the background that cause your Telegram app to lag.
Also, the Telegram connection issue can be resolved by removing the app’s data and cache. This is how it’s done on an Android:
- Go to “Settings” on your Android.
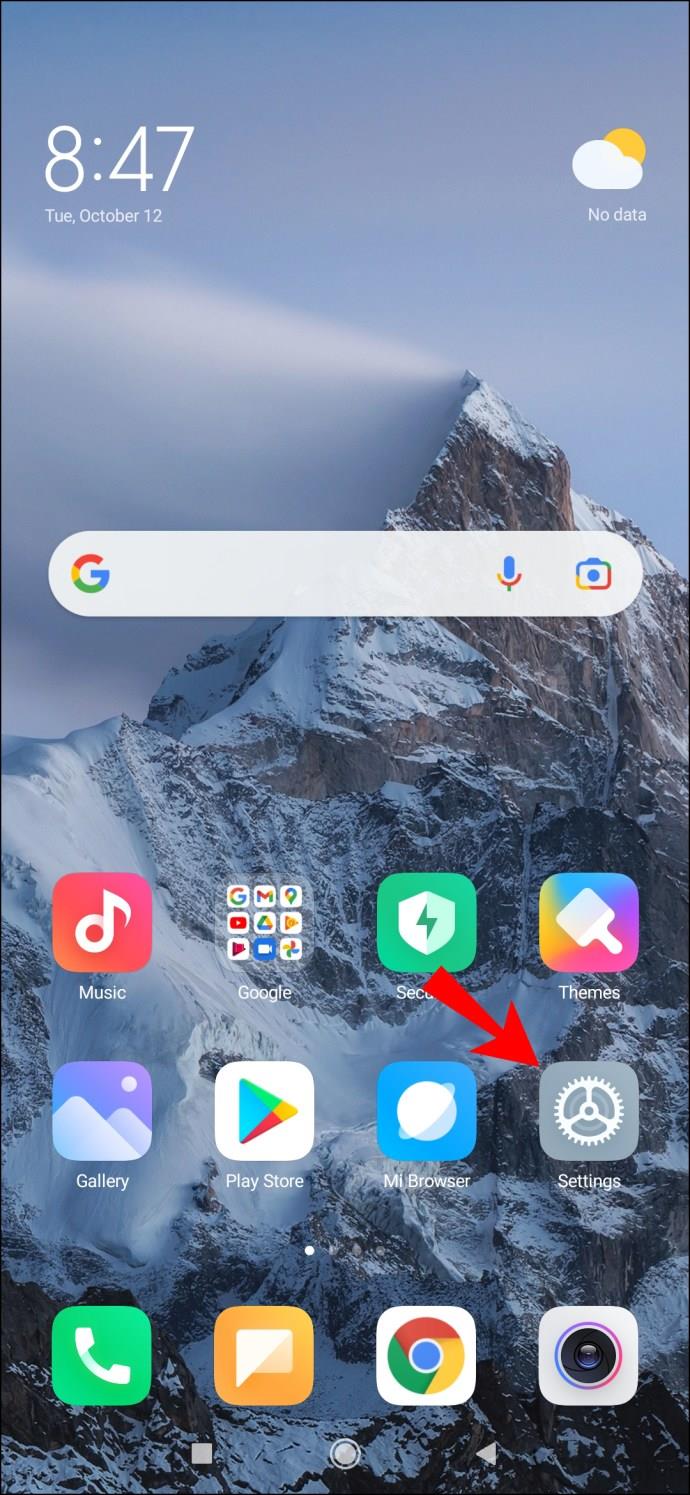
- Proceed to “Apps” on the menu, and go to “Manage Apps.”
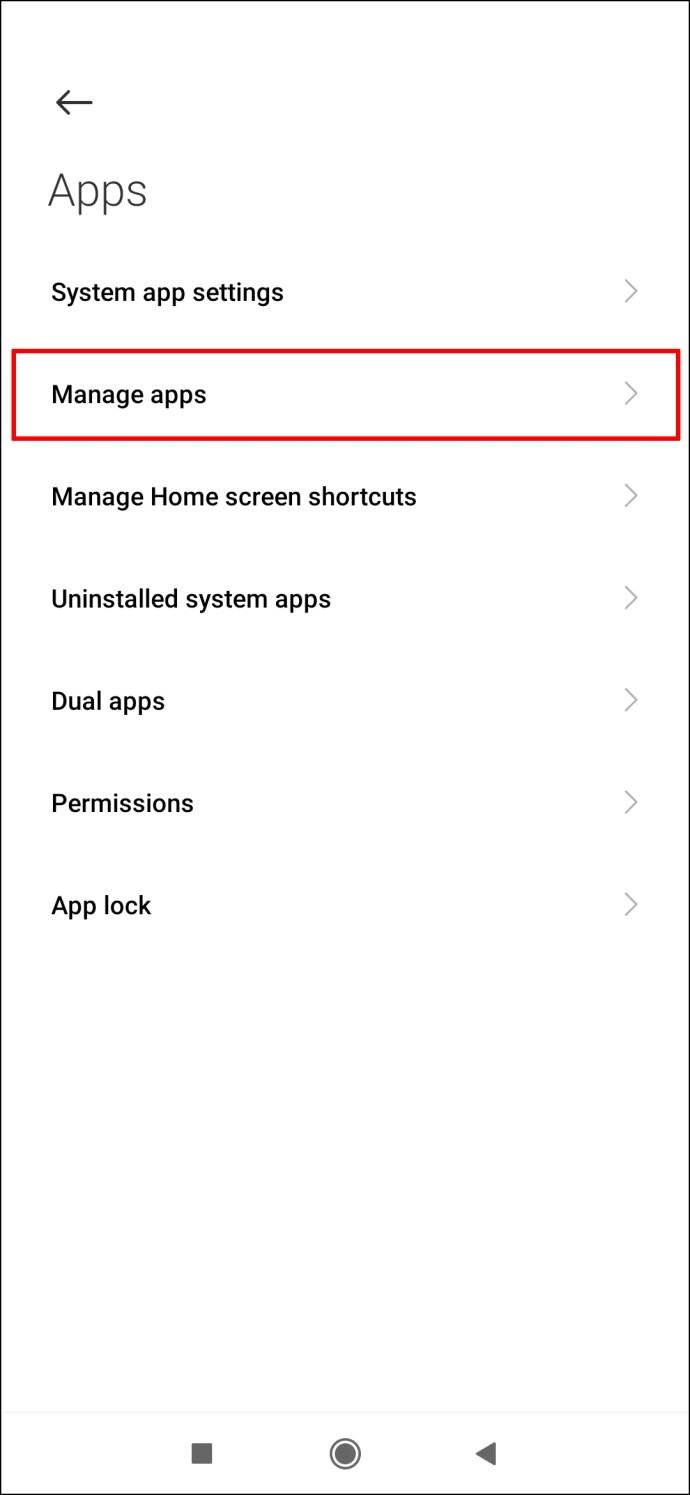
- Locate “Telegram” on the list of apps.
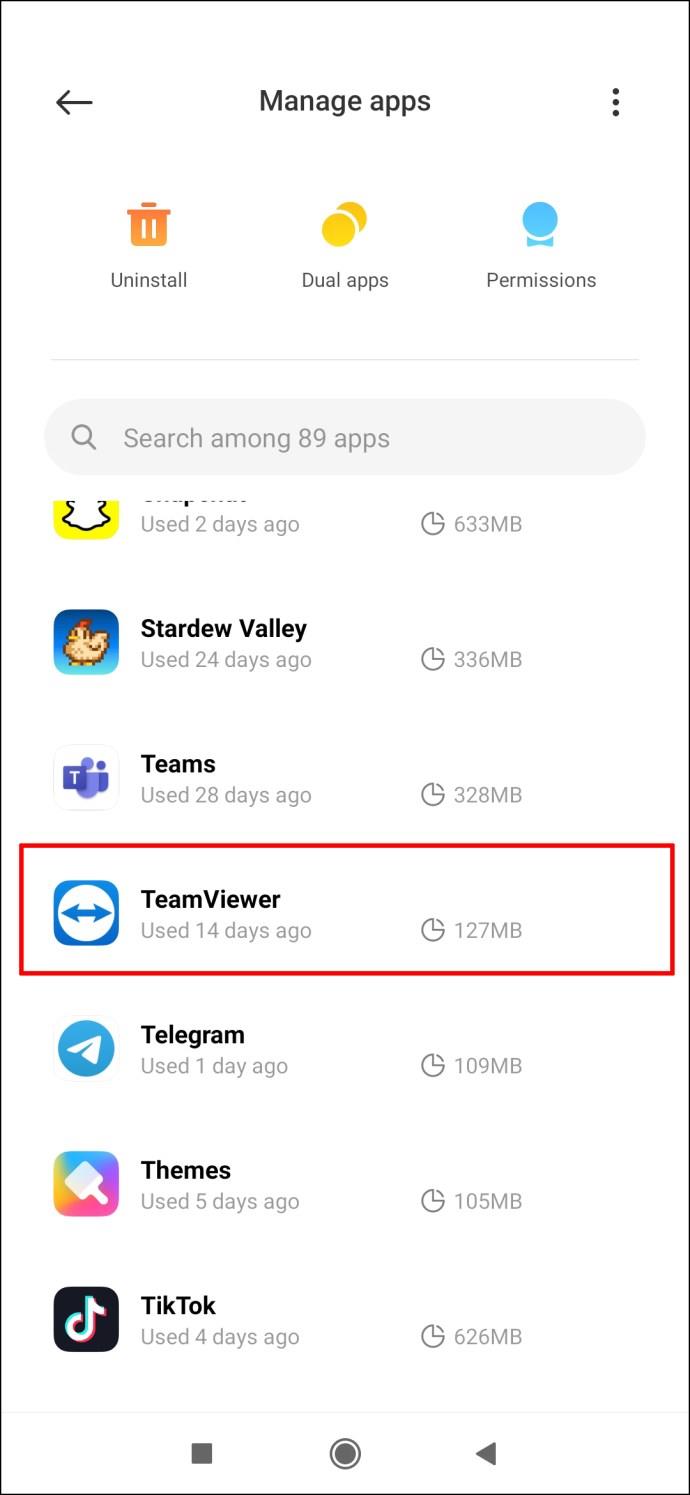
- Select “Clear Data” at the bottom of your screen.
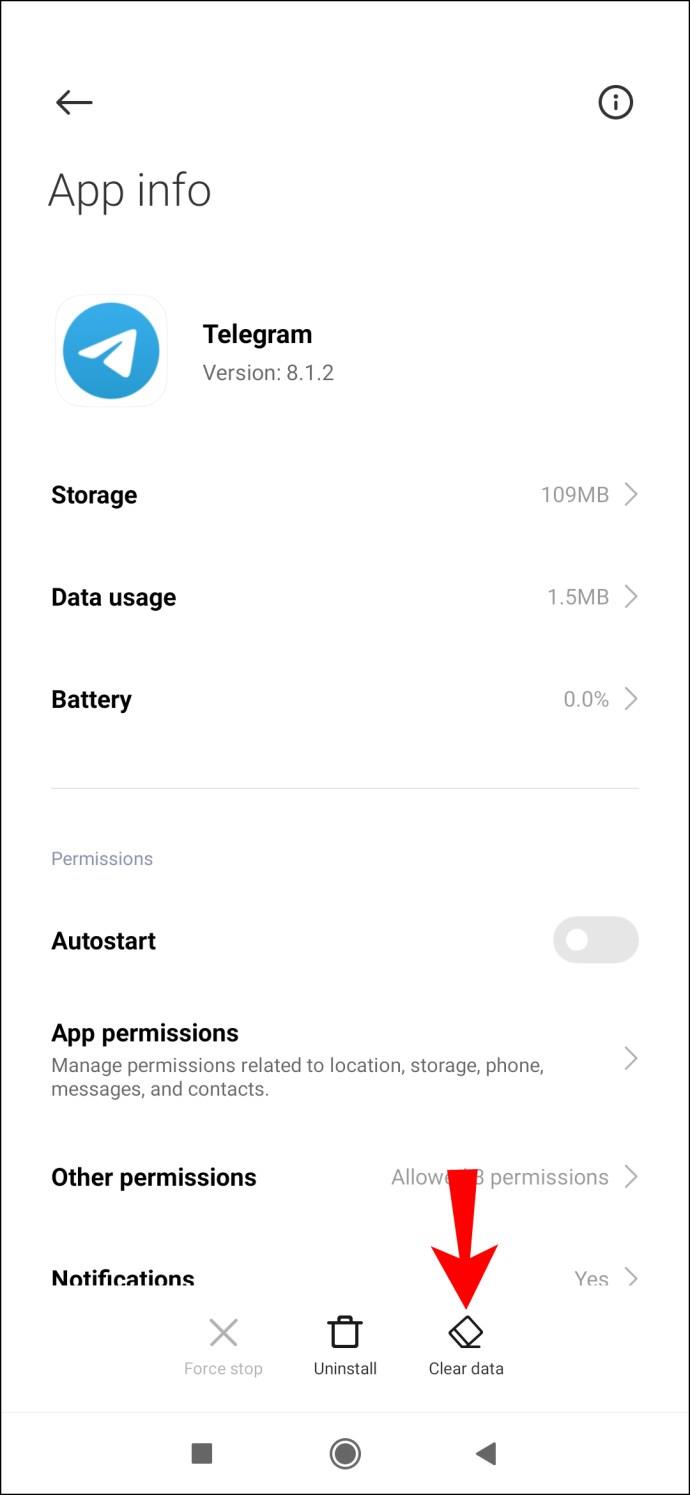
- Tap “Clear all data” and “Clear cache” on the pop-up menu.
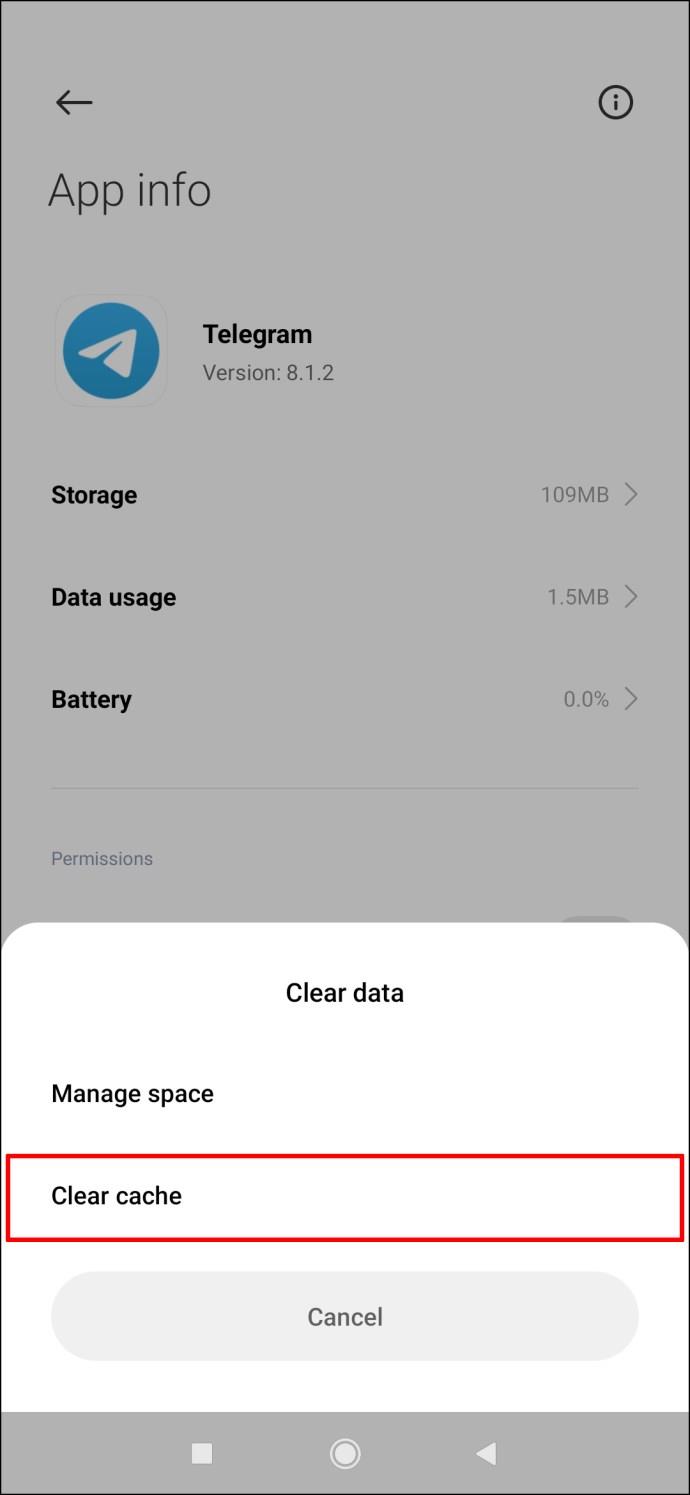
- Confirm that you want to do this by selecting “OK.”
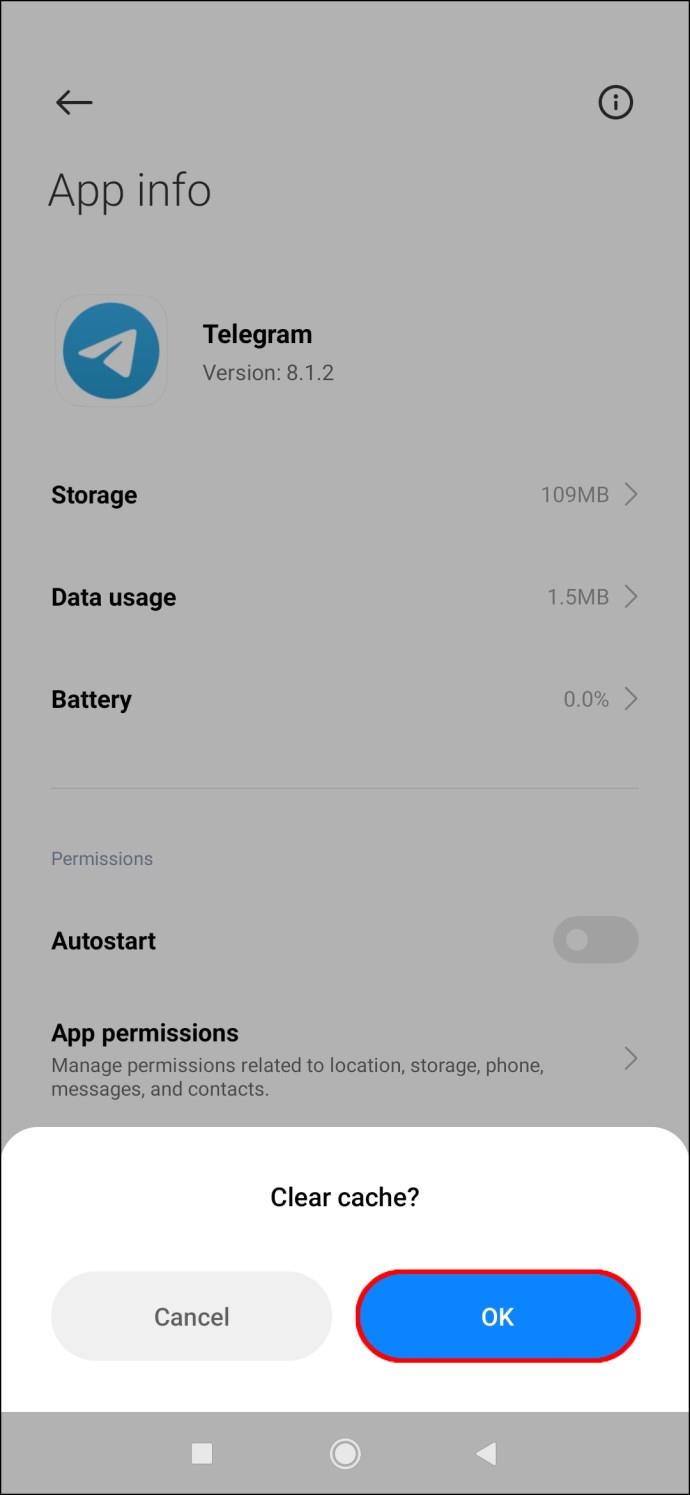
Once the data and the cache are cleared, you must sign in to your Telegram account again. While in the “Telegram” section of your Android’s “Settings,” ensure the app has all the necessary permissions. Even though you had already given Telegram permissions when you first installed the app, it’s possible that some of them were revoked due to an error. Here’s what you need to do:
- In the “Telegram” tab, go to “App permissions.”
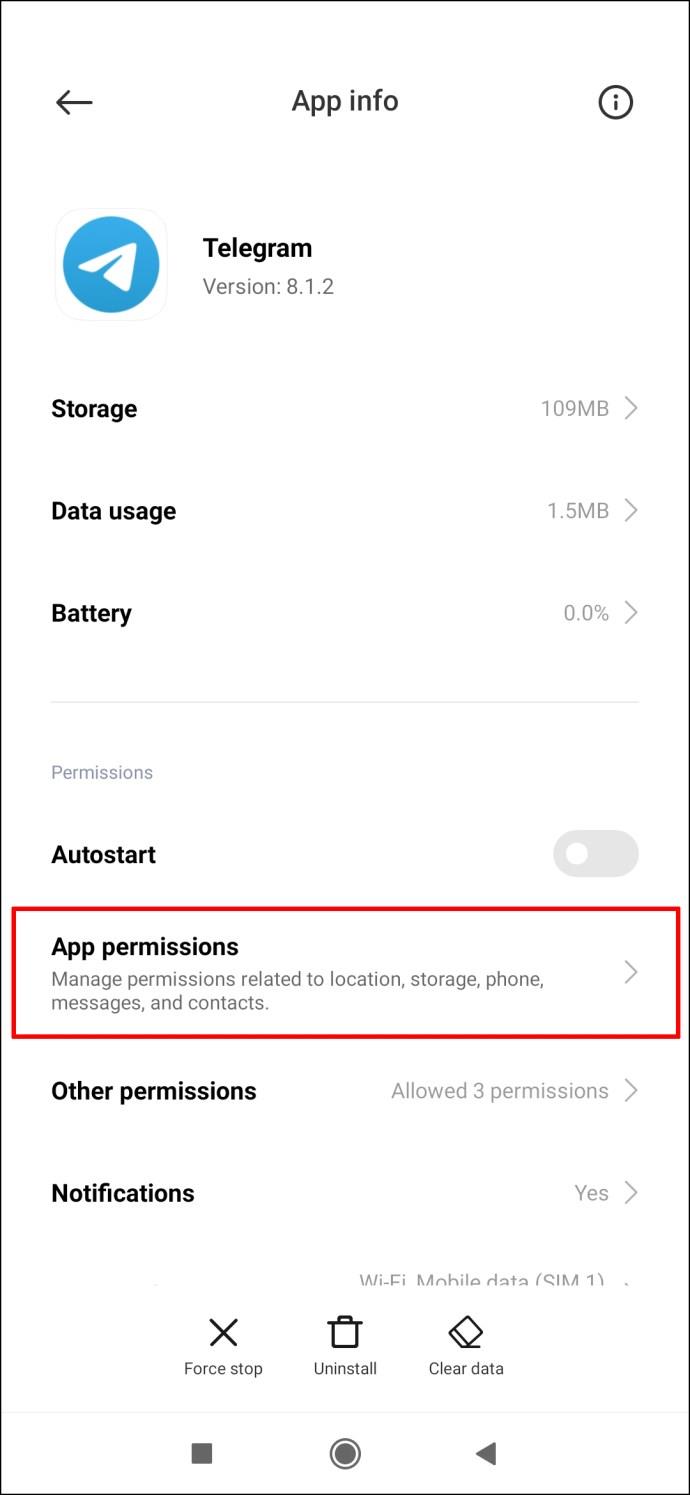
- Ensure the “Contacts” and the “Storage” options are enabled.
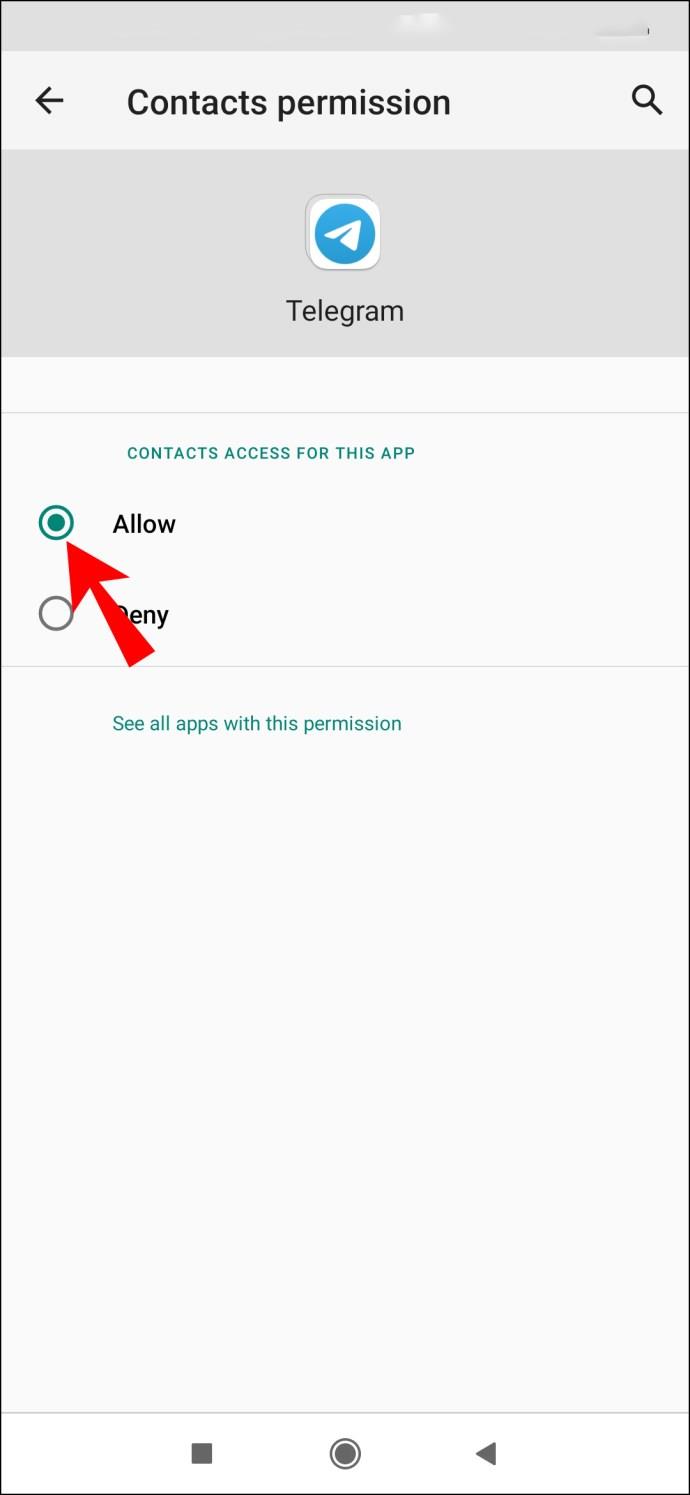
- Go back to “Telegram” and tap on “Other permissions.”
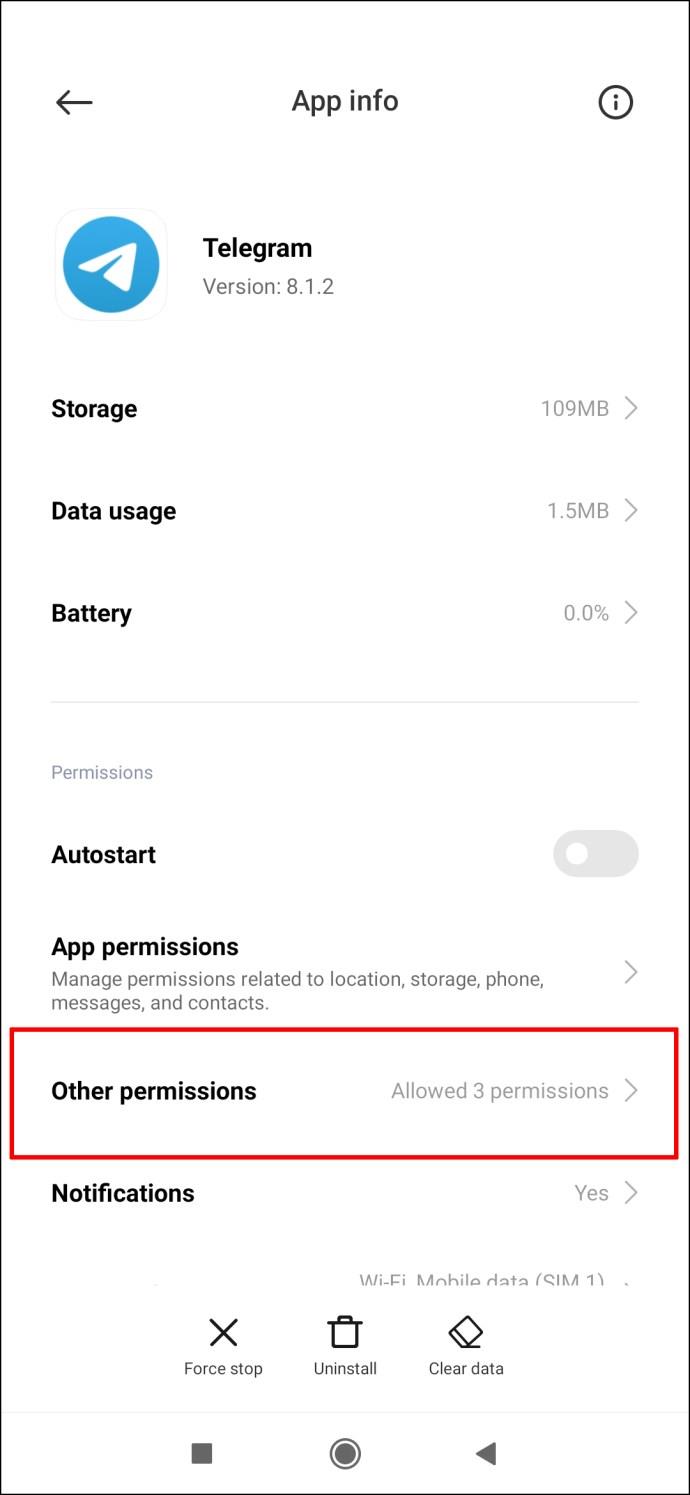
- Make sure all the necessary permissions are enabled.
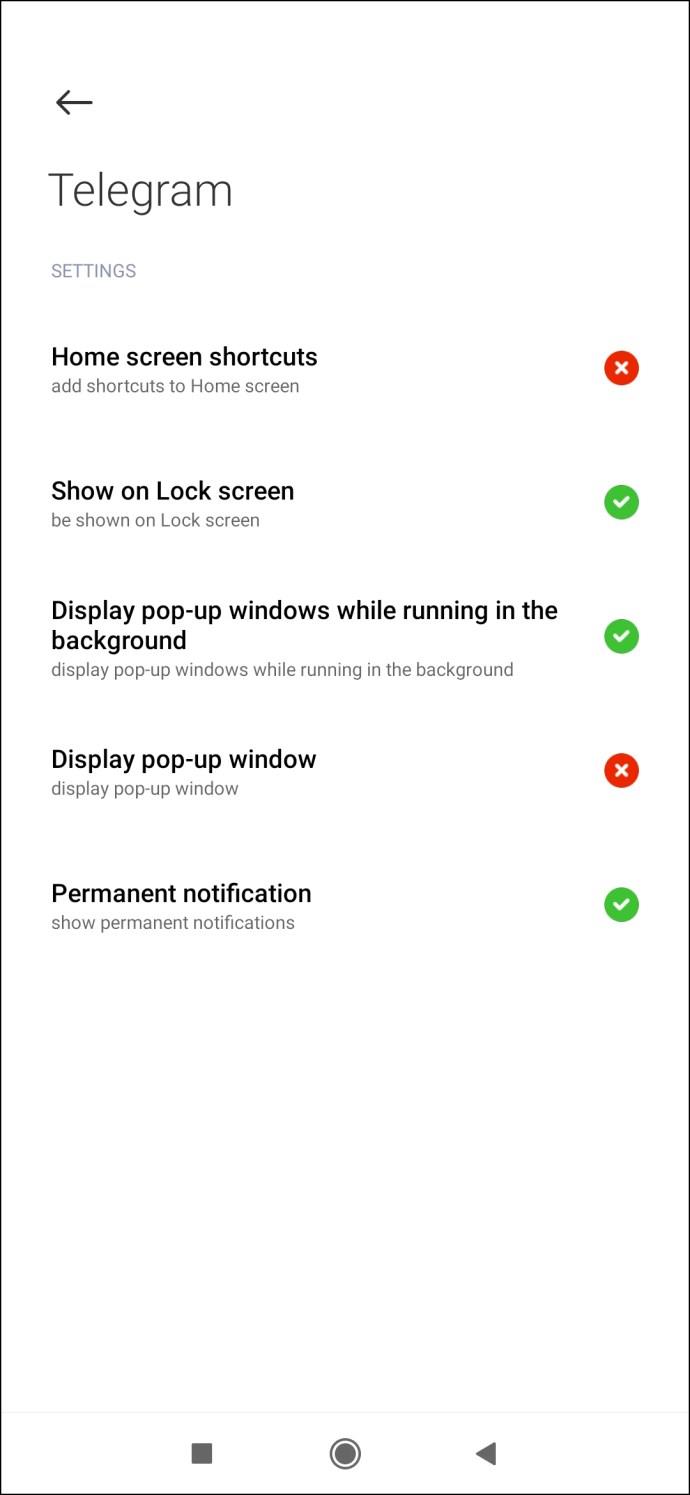
You should also check the app settings within Telegram. This is how it’s done:
- Open “Telegram” on your Android.
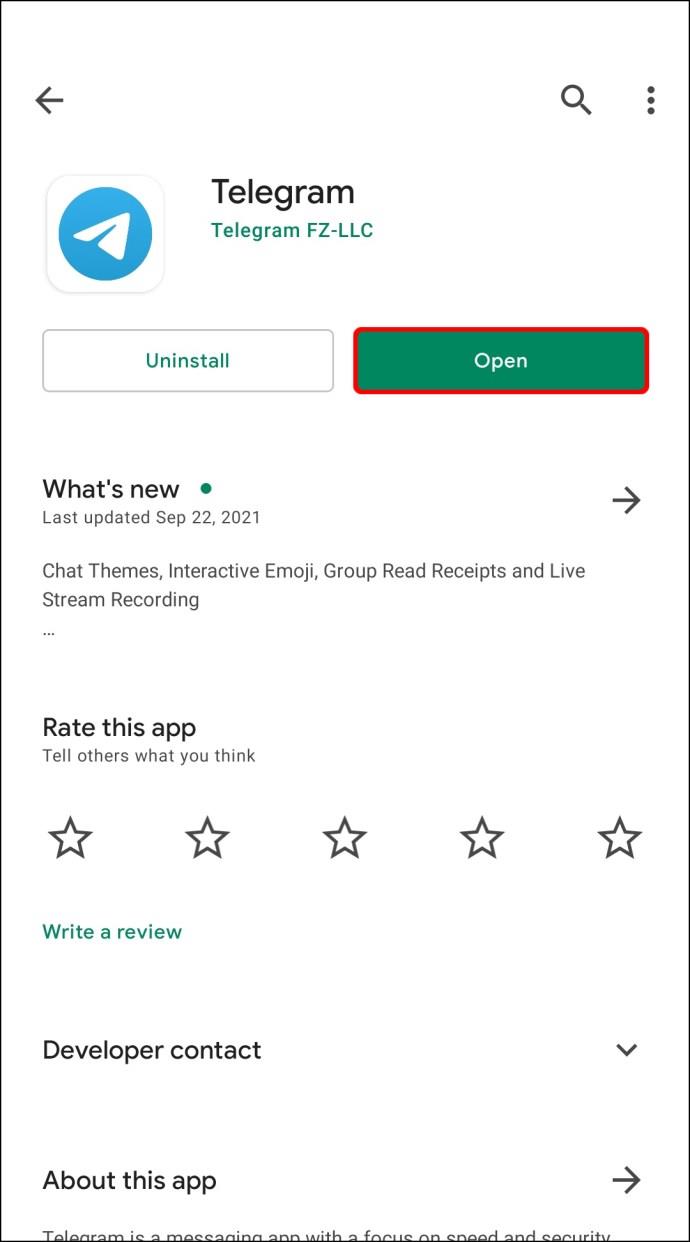
- Tap on the “three horizontal lines” in the upper-left corner of your screen.
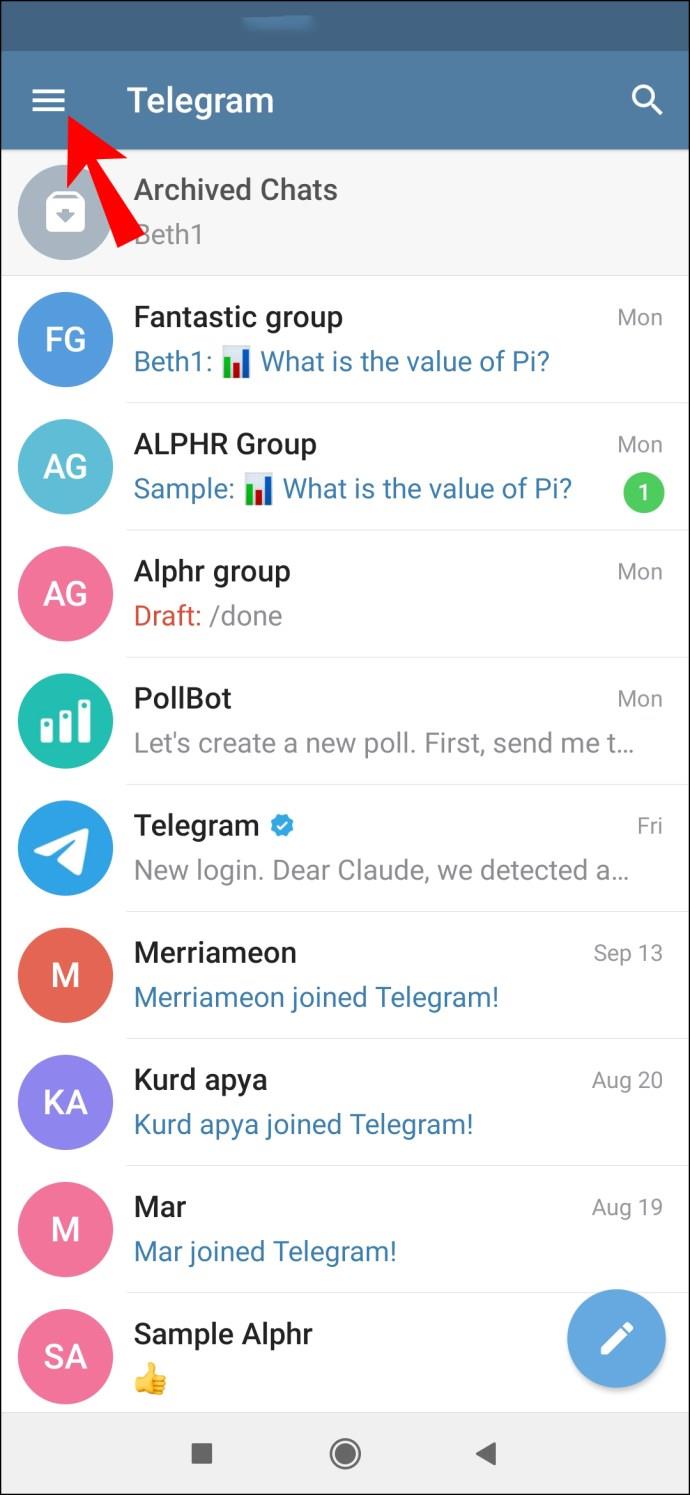
- Select “Settings” on the menu.
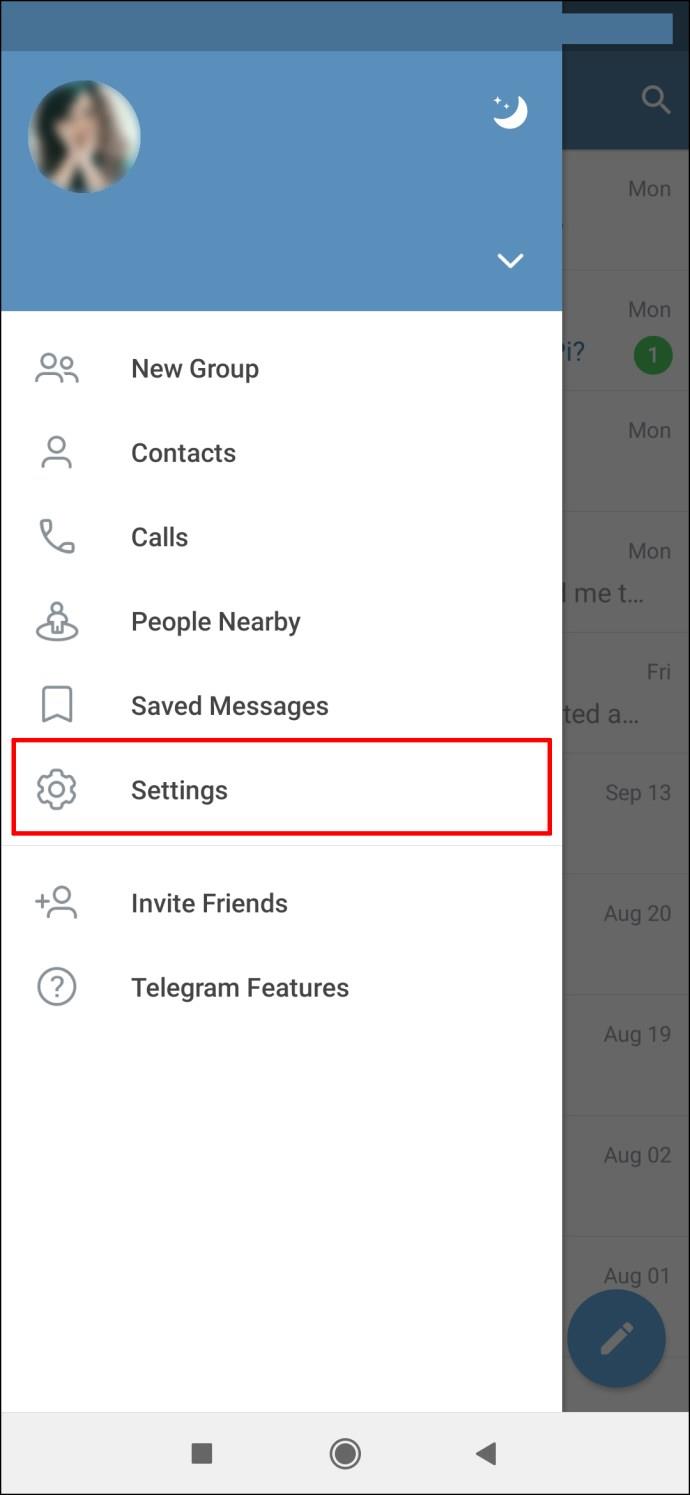
- Go to “Data and Storage.”
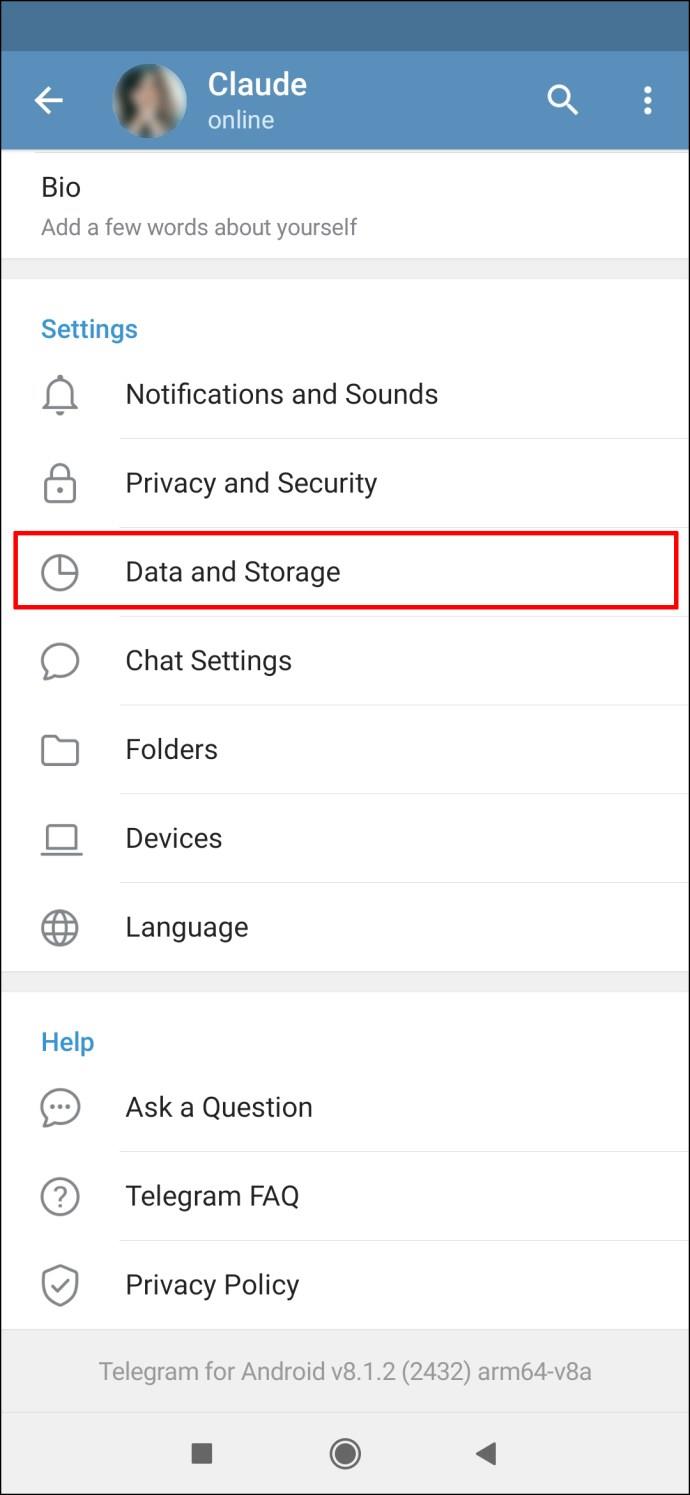
- Proceed to “Automatic Media Download.”
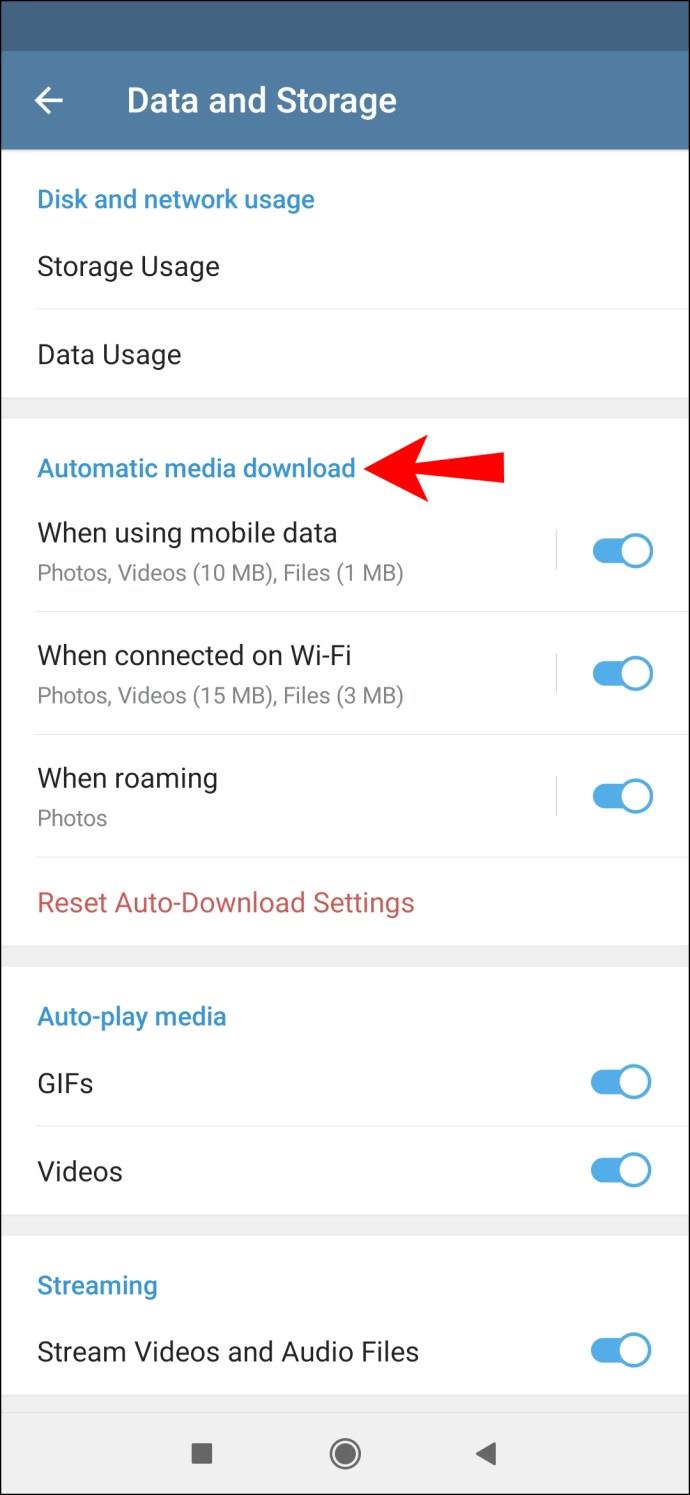
- Make sure the “When using mobile data,” “When connected on Wi-Fi,” and “When roaming” options are all enabled.
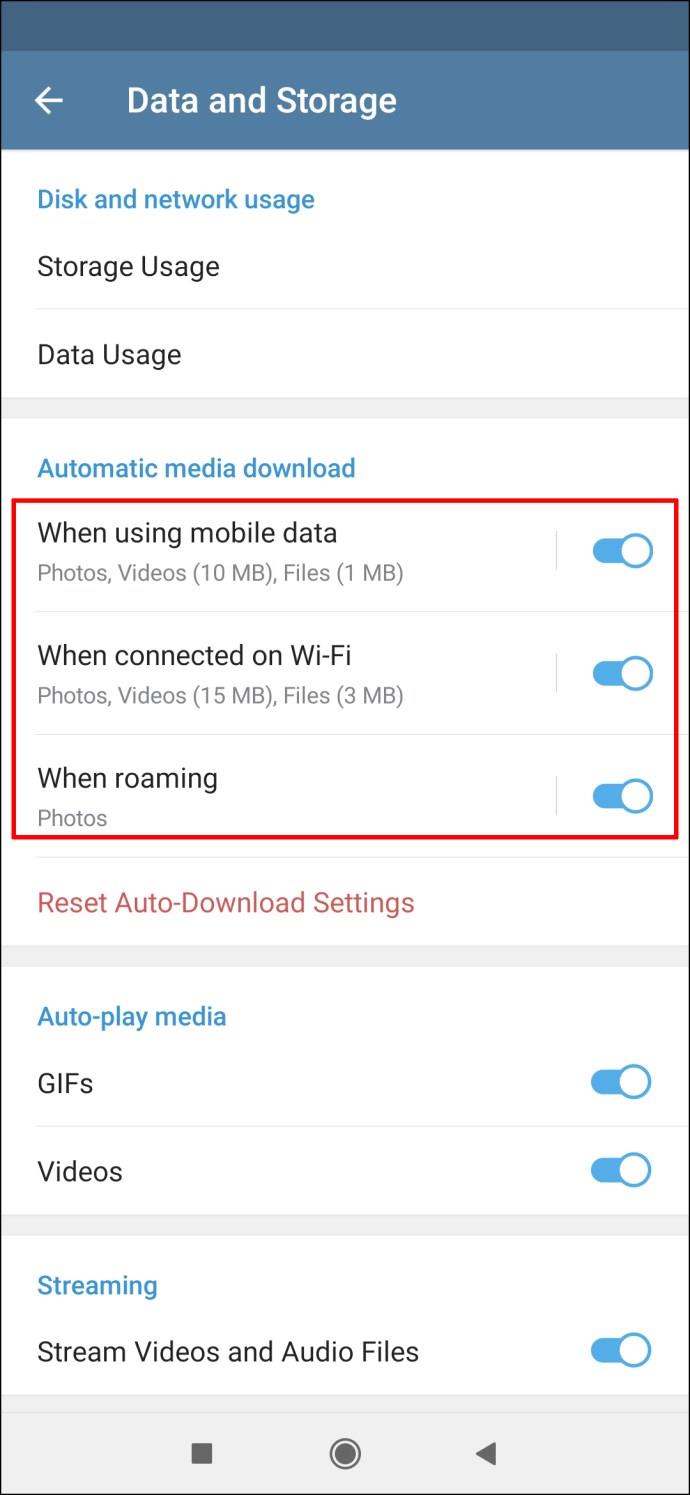
You might also need to update the app. Here’s how it’s done on an Android:
- Open “Google Play” on your Android.

- Tap on your “profile picture” in the upper-right corner of your screen.

- Navigate to “Manage apps & device.”
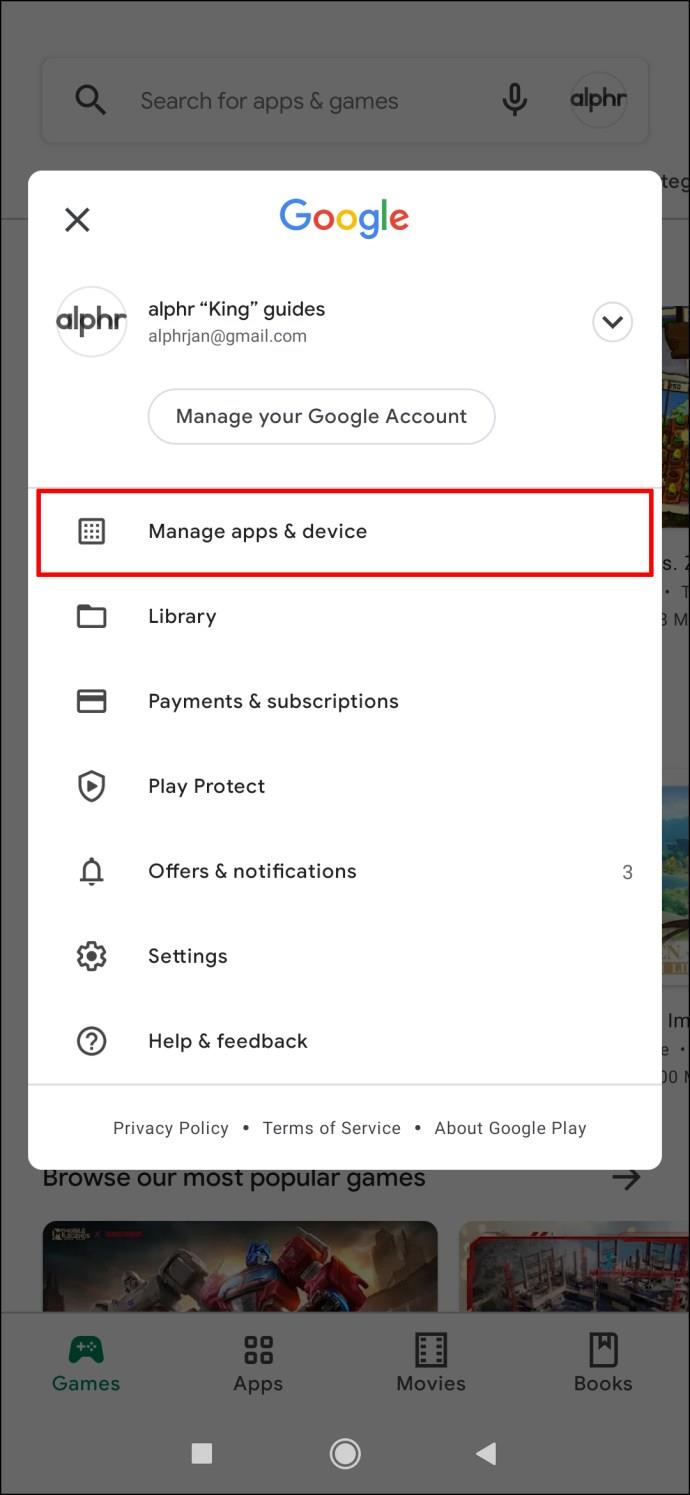
- Find “Telegram” on the list of apps.
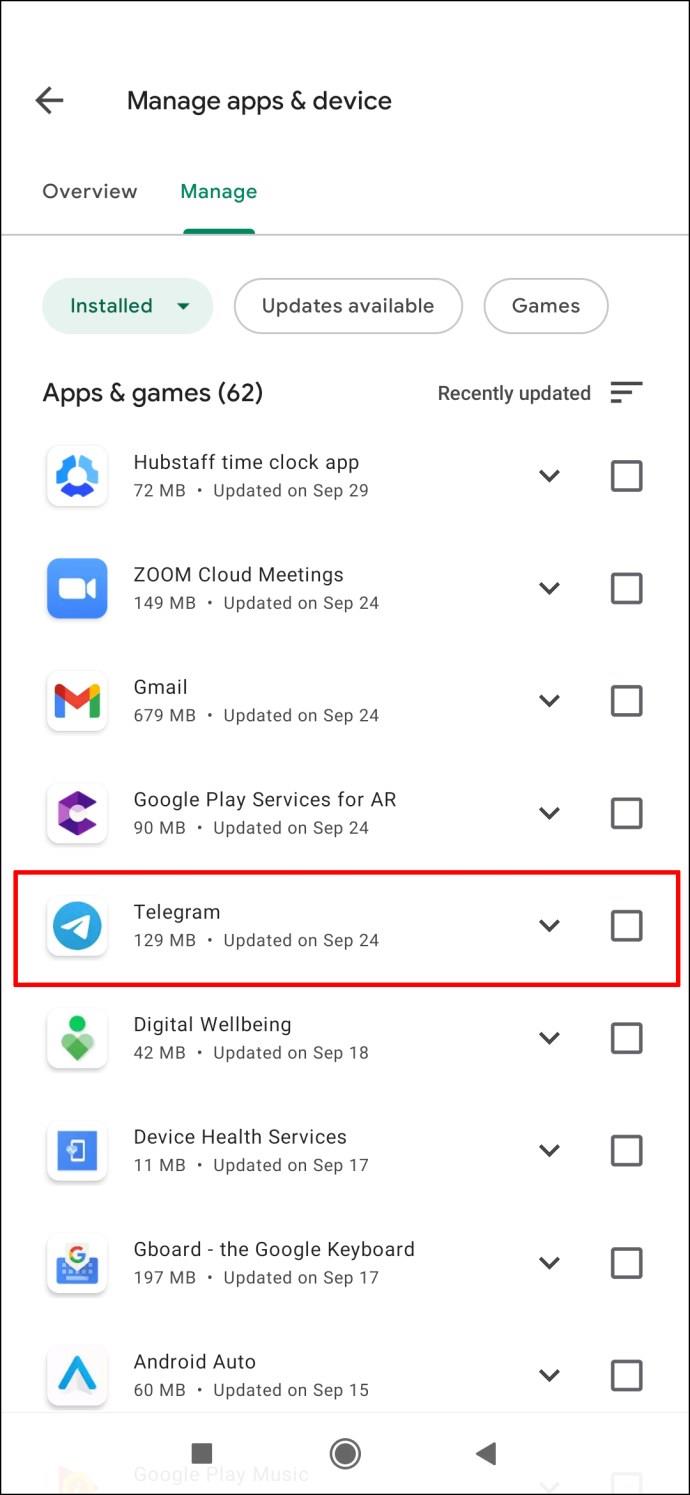
- If there’s an “Update” option next to it, tap on it and wait a couple of seconds.
Telegram Not Connecting on a PC
If you’re using Telegram on your browser, otherwise called “Telegram Web,” you can also experience issues with the connection. Like the mobile app, you must check if the Wi-Fi works. If it’s not the Wi-Fi causing connectivity problems, it might be your browser.
To get Telegram to work again and speed up any other internet activity, it’s a good idea to clear the cache from your browser. Here’s how it’s done on Chrome:
- Open “Google Chrome.”
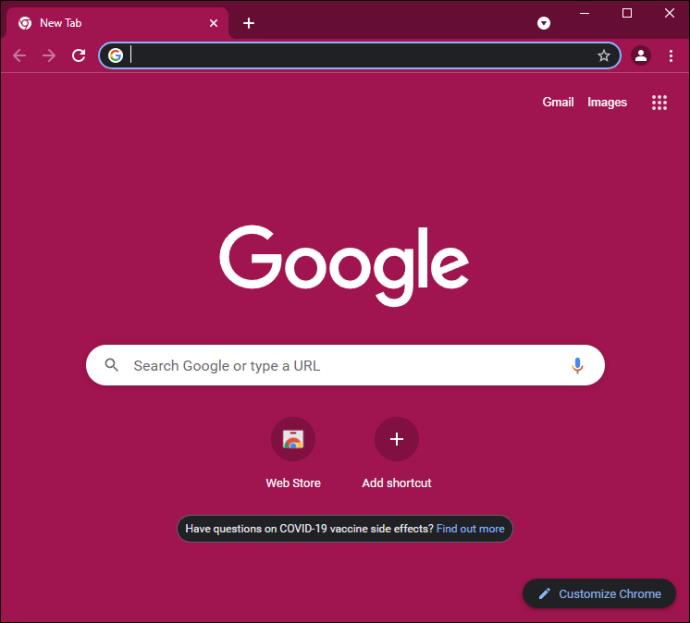
- Click on the “three dots” in the upper-right corner.
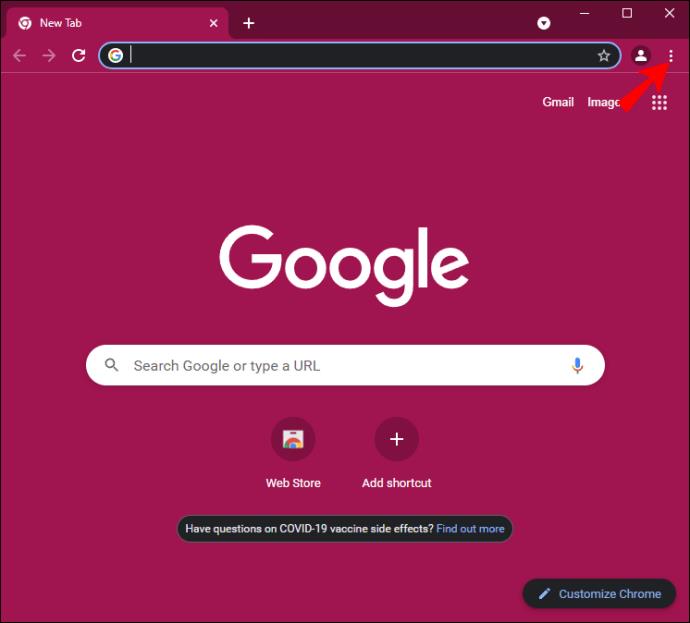
- Select “More tools” and then click “Clear browsing data.” This will take you to a new window.
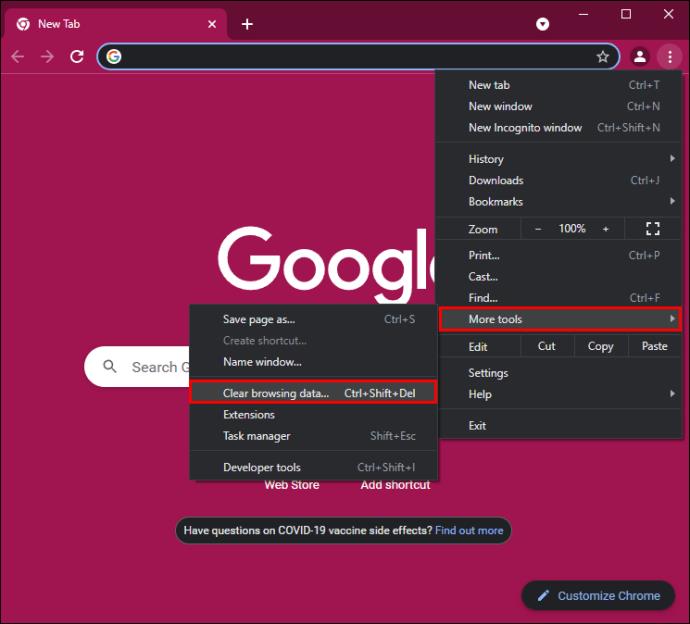
- Choose the “time range.” You can clear the cache from the previous hour or select “All time” and clear everything.
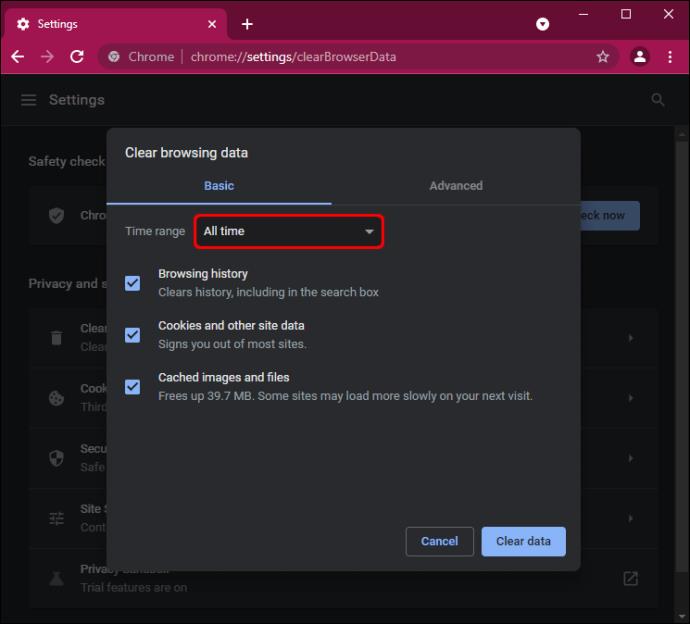
- Make sure “Browsing history,” “Cookies and other site data,” and “Cached images and files” are all checked.
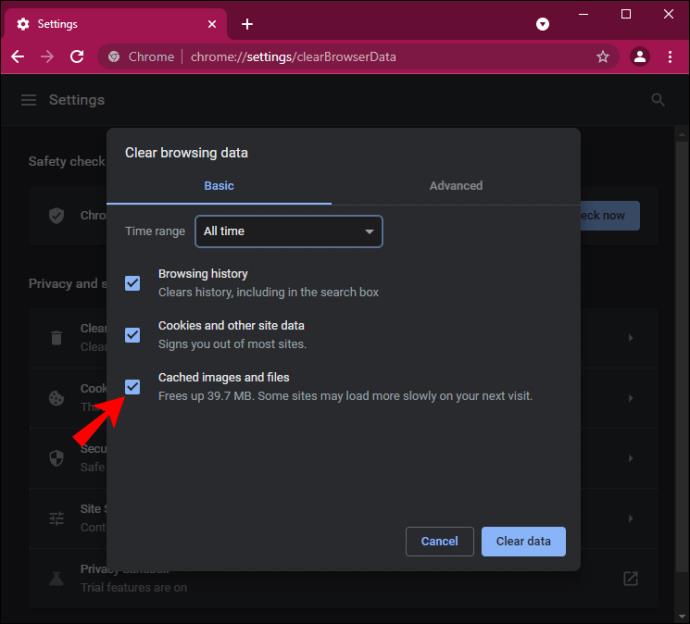
- Click on the “Clear data” button.
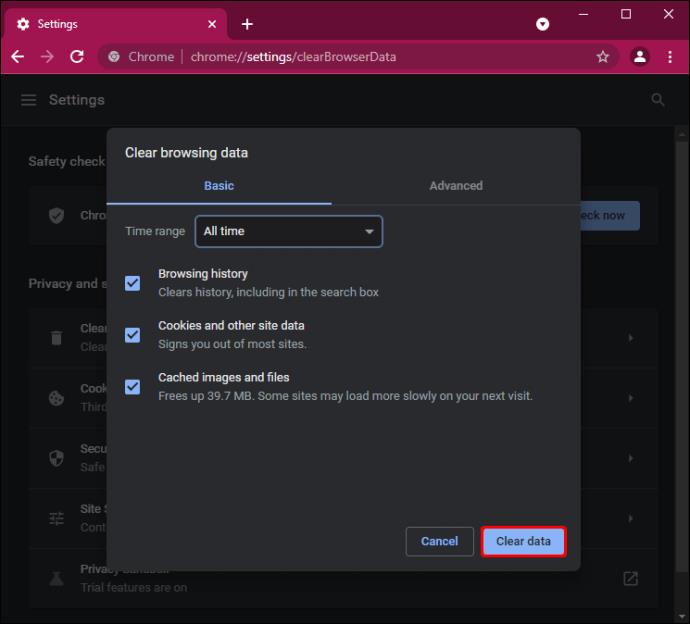
Another solution you can try is to download the Telegram desktop app. The Telegram desktop app has been known to cause fewer problems with connectivity than the web app.
Finally, if none of these solutions are helping you, the last thing to try is to restart your PC.
Telegram Not Connecting Without a VPN
Another reason why your Telegram might not be connecting is your VPN. Depending on which server you’re bound to, Telegram might be banned in those regions. There are two things you can try at this point. First, you can change the location on your VPN. Second, you can disable your VPN altogether. This applies to both mobile and desktop apps.
Similarly, if you’re using a proxy server, you might not be able to connect because of it. To turn it off, this is what you need to do:
- Open the “Telegram” app on your phone.
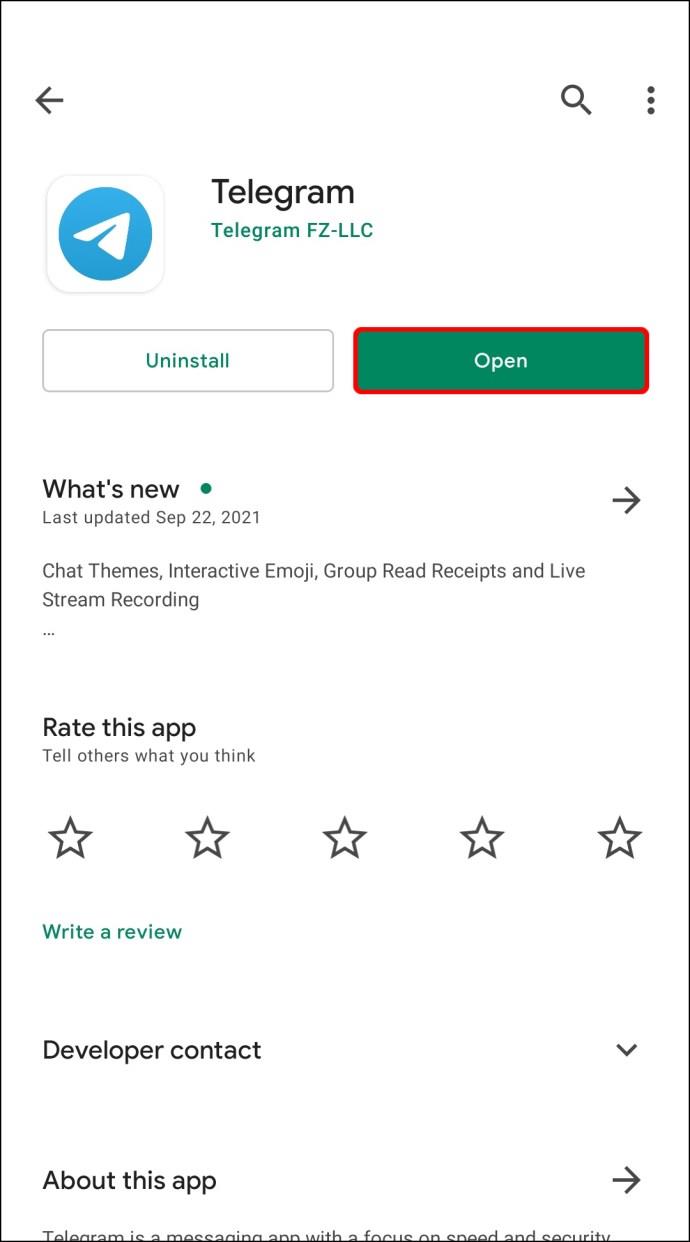
- Tap on the “three horizontal lines” in the upper-left corner of your screen.
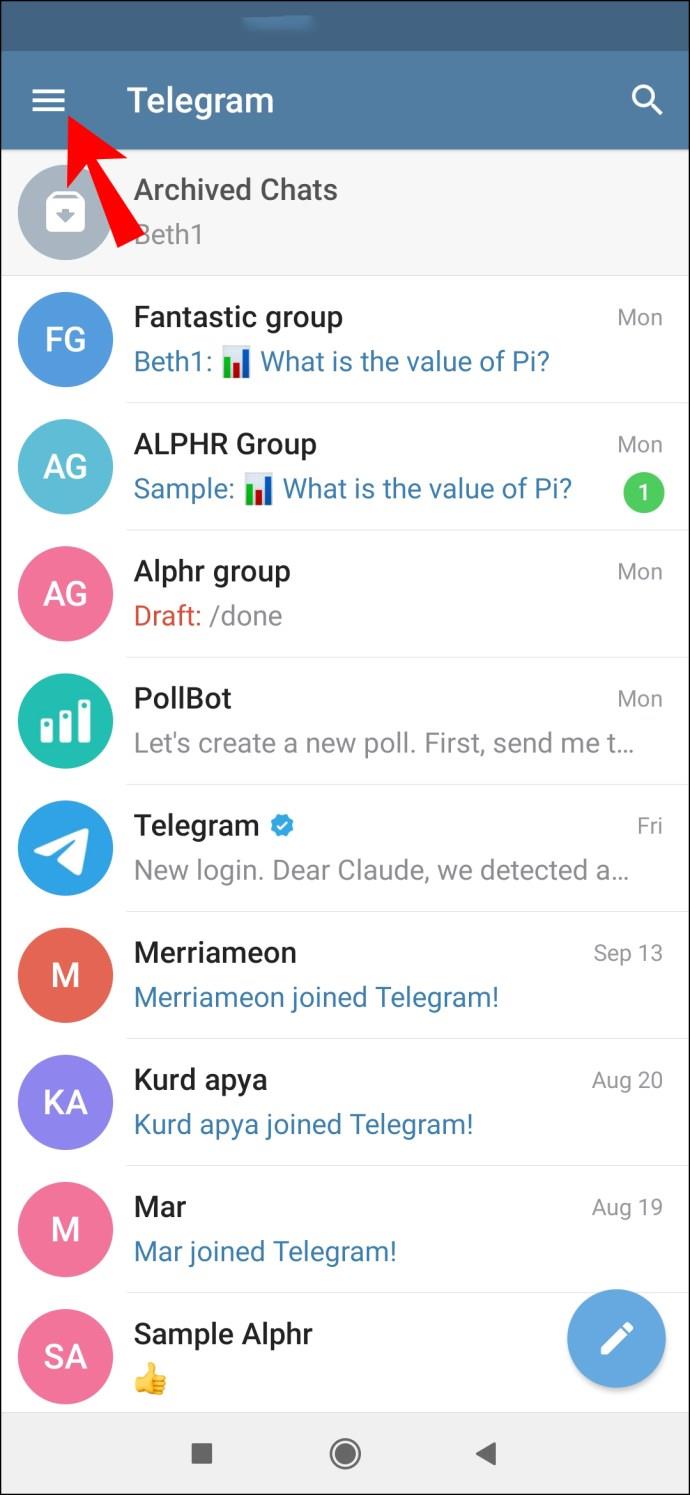
- Proceed to “Data and Storage” on the menu.
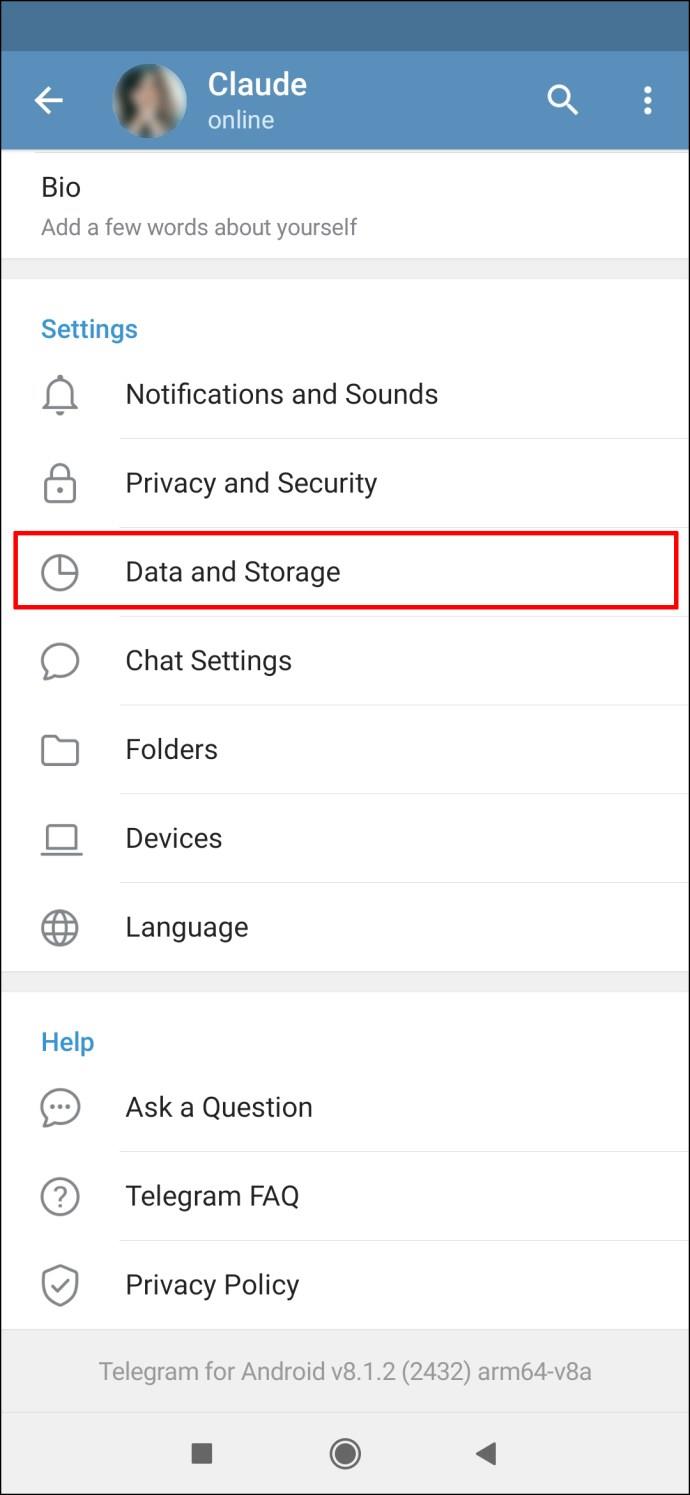
- Select the “Proxy” tab.
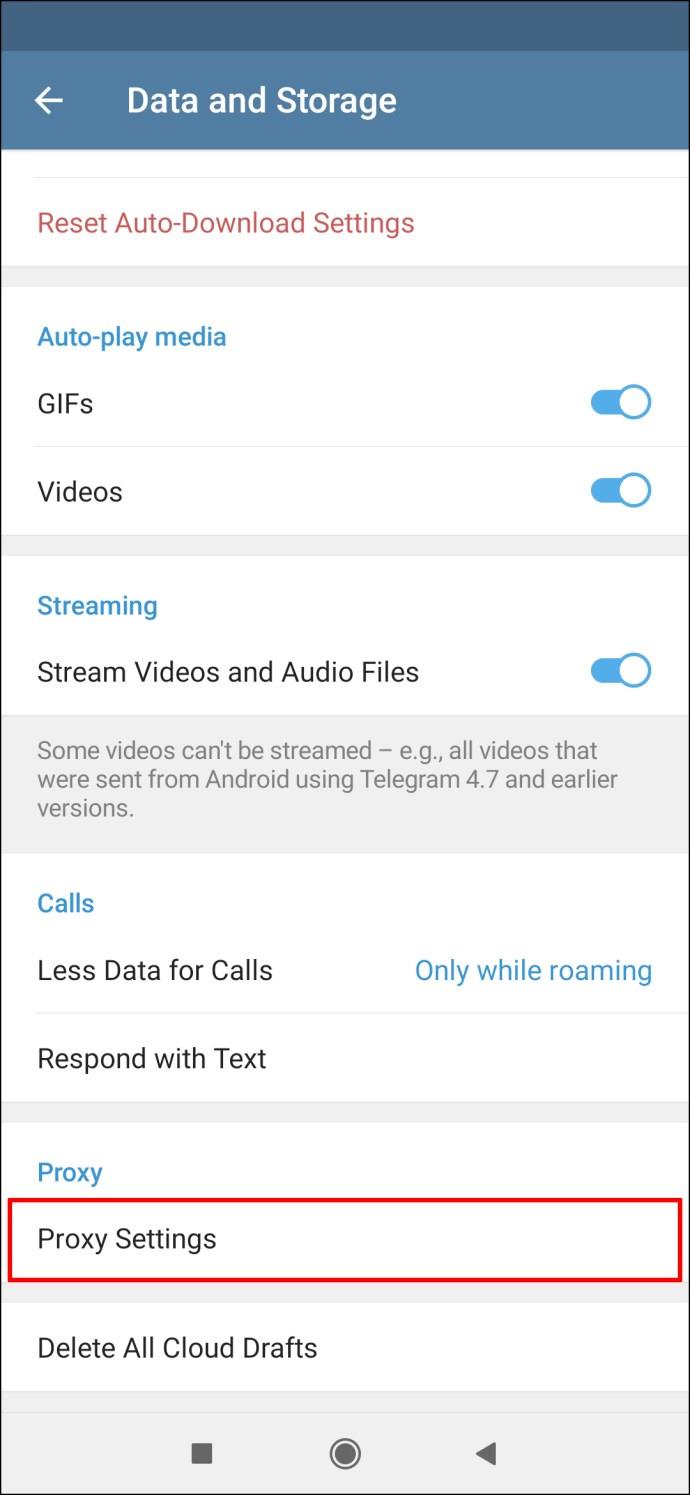
- Find the “Use a proxy server” option and disable it.
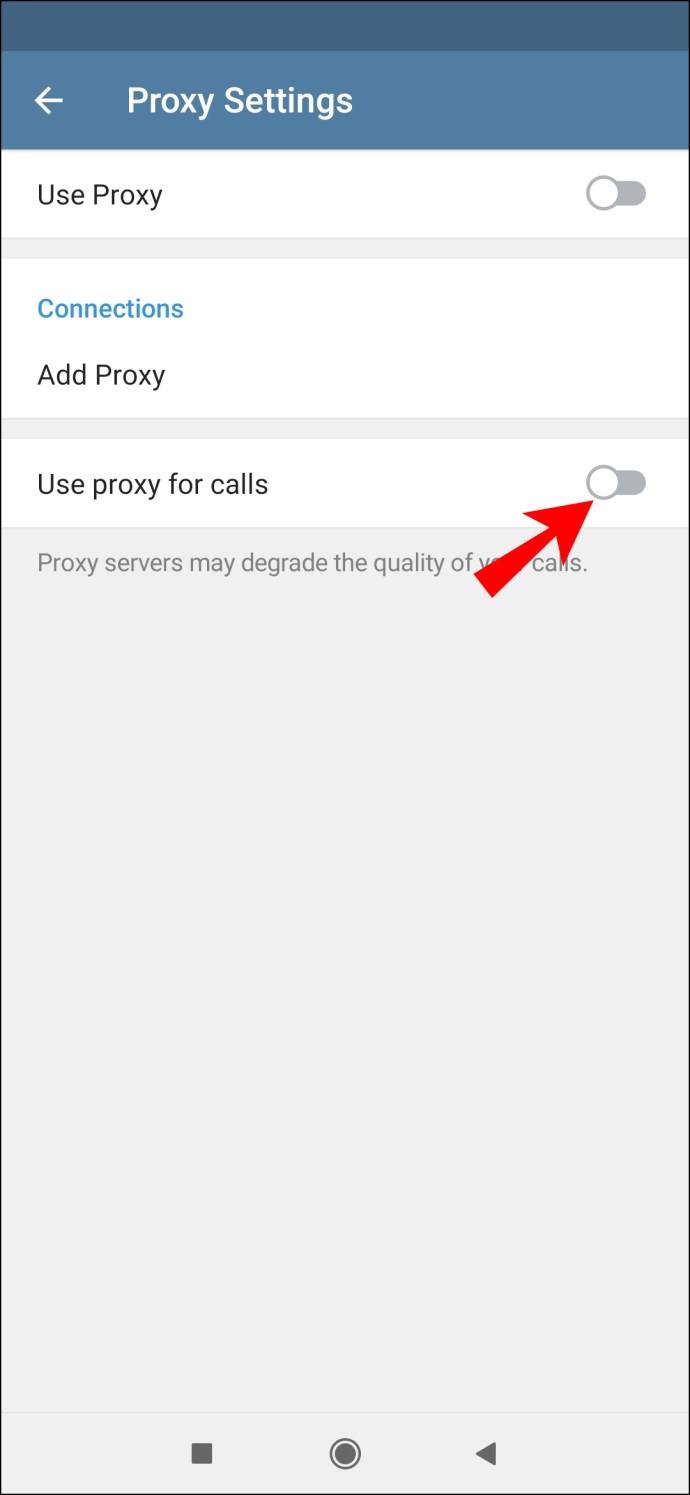
Telegram not connecting is a frustrating but common issue, typically due to an unstable internet connection. Thankfully, the Telegram connection problem can be easily solved, and plenty of ways exist to help solve the problem. Once you’ve reconnected your Telegram account, you can go back to chatting with your friends.
Have you ever had the issue of Telegram not connecting? What did you do to fix it? Tell us in the comments section below.