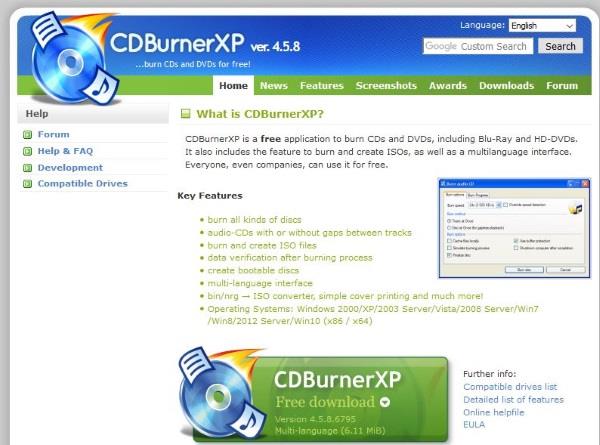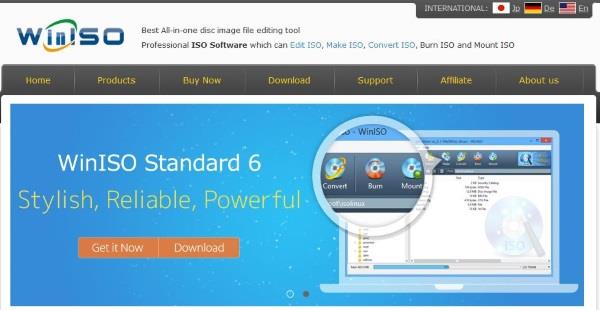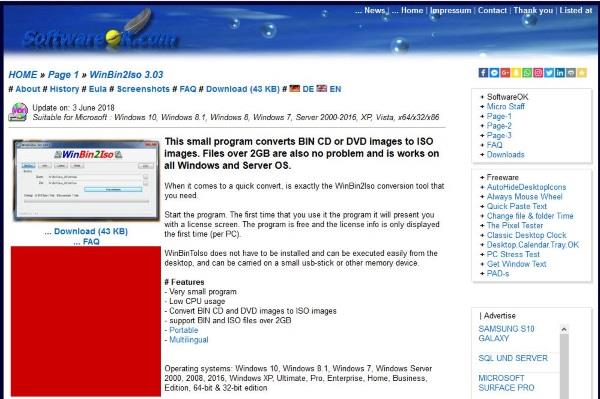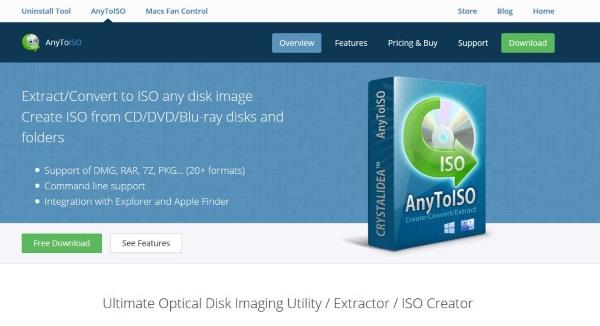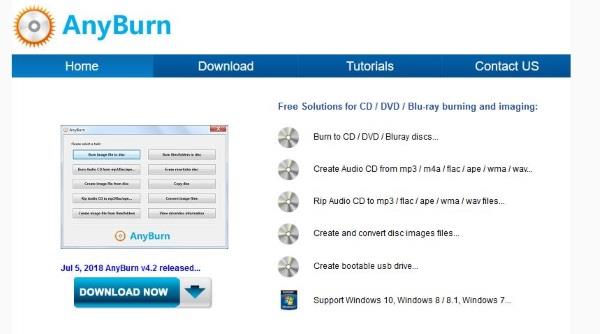With optical drives having pretty much gone the way of the Dodo, everything is now downloaded directly onto your device from the internet. For the most part, these downloads are handled by the appropriate program. Sometimes they come as .bin files which are not instantly usable. To make use of them you need to convert that BIN file into an ISO.

In this article, we’ll discuss how to convert a .bin file into an ISO file.
BIN Files
What is a .bin file? A BIN file with the .bin suffix is a binary file. This is generally a raw byte for byte copy of the original file, like a clone of the original disk or file. Every bit and every byte in the same place as the original. For more complicated programs and even some games, they may be downloaded as .bin files and then converted.
An ISO file is different, it is a disk image that can be burned directly onto a CD or DVD or used with a virtual disk drive like Daemon Tools. It still contains binary data but formatted so that it can be used as a bootable media like the DVDs of games or programs we used to have.
Converting a BIN File to an ISO in Windows
If you download a BIN file and the program has no handler to install it, you will need to convert it into an ISO. You can then burn it onto a disk or use something like Daemon Tools to simulate the DVD player. There are a number of free tools you can use to perform the conversion. I’ll list a few good ones here that work on Windows 10.
CDBurnerXP
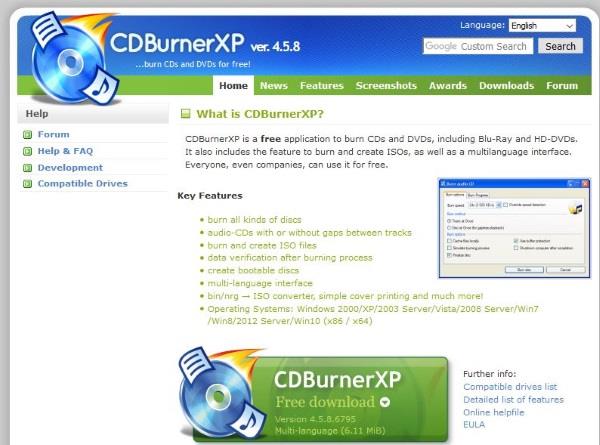
As the name suggests, CDBurnerXP has been around a while. It is primarily CD burning software that can burn DVDs and convert a .bin file into an .iso and burn it. You don’t have to burn it to physical media, you can use CDBurnerXP to create the .iso and then use that virtually if you prefer.
The download is free, works well and is very intuitive. All you need do is select the source file to convert, select an output and then let the tool do its work. I use this whenever I have to convert files.
WinISO
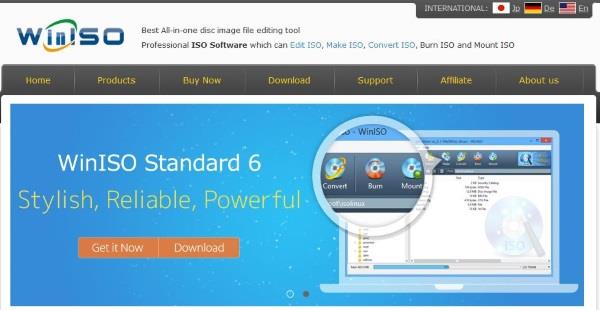
WinISO is another free app that will convert a BIN file to an ISO. Like CDBurnerXP, it is simple to use and is a small download. It installs, sets itself up as the file handler for those files and then lets you select a source and destination file and format. The looks is a little dated just like the other app but it gets the job done. You can convert and burn or just convert, it is entirely up to you.
If CDBurnerXP doesn’t appeal, WinISO should work just as well.
WinBin2ISO
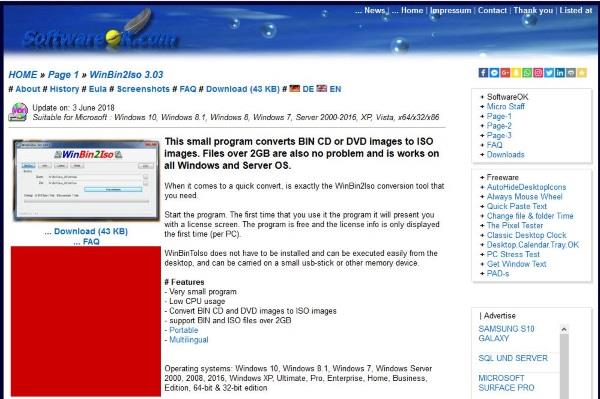
WinBin2ISO is a very dated looking program but works flawlessly. It was designed from the ground up to make short work of converting BIN to ISO and does it well. The download is small and installs in a few seconds. The UI is very straightforward and just requires you to select the source and destination files and tell it to convert.
If you want something small and almost invisible while running, WinBin2ISO is a good bet.
AnyToISO
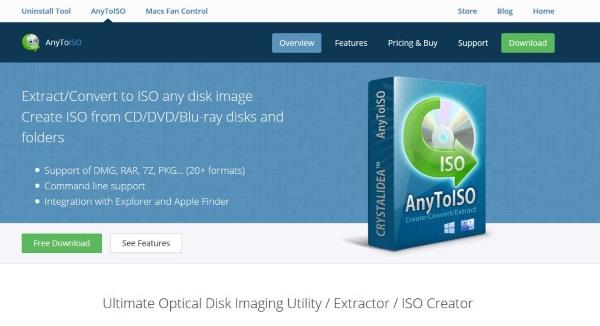
AnyToISO is another bin file converter that works with a number of input file types to create .iso images. There is a free and a premium version but for occasional use, the free version is more than adequate. The interface is similar to these others, simple and to the point. Select a source and a destination, set any file preferences and set it to work. The process is relatively fast and the program doesn’t hog too many resources.
Make sure to select the free download unless you really need the premium features.
AnyBurn
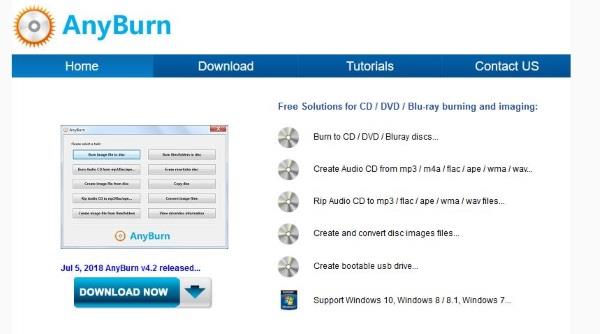
AnyBurn was also designed as burning software but can also convert a BIN file to an ISO. Also like the others in this list, it looks old and has a super-simple UI but still gets the job done without any issues. The tool is free and was recently updated so is current, which is more than can be said for some of these others.
The UI is simple, select to convert to ISO image, select the source and destination and let the tool get on with the job.
Converting a BIN File to an ISO on a Mac
For those that use a Mac, the only program mentioned above that will work on your device is AnyToISO. If you don’t feel like using the Terminal or another app, then check it out.
Converting a BIN File to an ISO in Linux
Linux users have a plethora of options available to convert file types, so we’ll only cover a few of them, after all, it’s hard to beat the power of open-source software and distribution.
Converting Bin Files to ISO Using the iat Command
If you’re not daunted by typing out a few commands at the terminal, then follow along.
- Open up a Terminal window, on many Linux distros you can type Ctrl + Alt + T.
- Now, assuming it isn’t already installed, type “sudo apt-get install iat“, without the quotes, and hit Enter.

- With the necessary libraries installed, type “iat [source_file].bin [target_file].iso“, replace the [source_file] and [target_file] with the name of your .bin file and desired new file name, and hit Enter.

Converting Bin Files to ISO Using the ccd2iso Command
- Again, open up a Terminal, type “sudo apt-get install ccd2iso” and hit Enter.

- Now, type “ccd2iso [source_file].bin [target_file].iso” and hit Enter.

Your .bin file will now be converted to an ISO file.
What to do Next with Your ISO Image
Once you have your ISO image, you have two options. You can burn it to a CD or DVD depending on the size or you could mount it using a virtual optical drive. I tend to opt for the latter as I don’t even have an optical drive anymore. I use Daemon Tools Lite to create the drive on my computer. Other programs are available but I use this one as it has always worked well for me.
There is a free version, Daemon Tools Lite and a paid version. For most purposes the free version is more than enough. Download the file, install it, allow it to install the virtual drivers and away you go. Once installed, select your new ISO, right click and select Open with. Select Daemon Tools from the list and it will be mounted just like a real optical disc.
File Conversion
File types and extensions are only formats that tell the OS or program how to read and write to them. Regardless of the .bin file, you can convert it to an ISO with a few simple steps.
Are you building an app or OS from source code? Were you practicing building your own Linux distro or other OS? Feel free to share your thoughts and experiences on .bin to ISO conversion below.