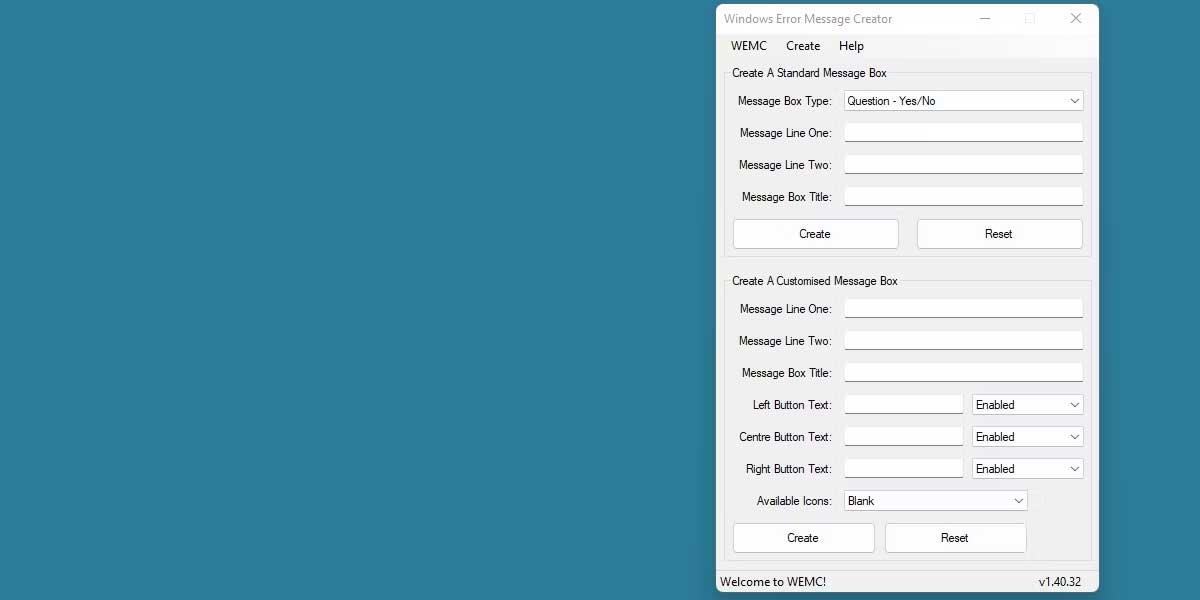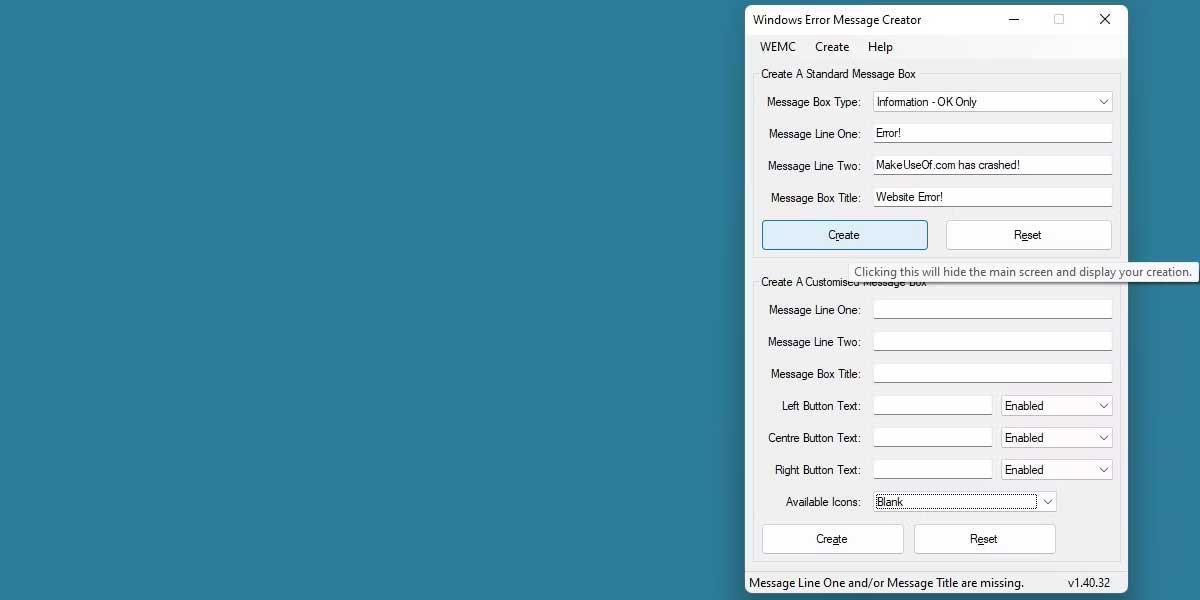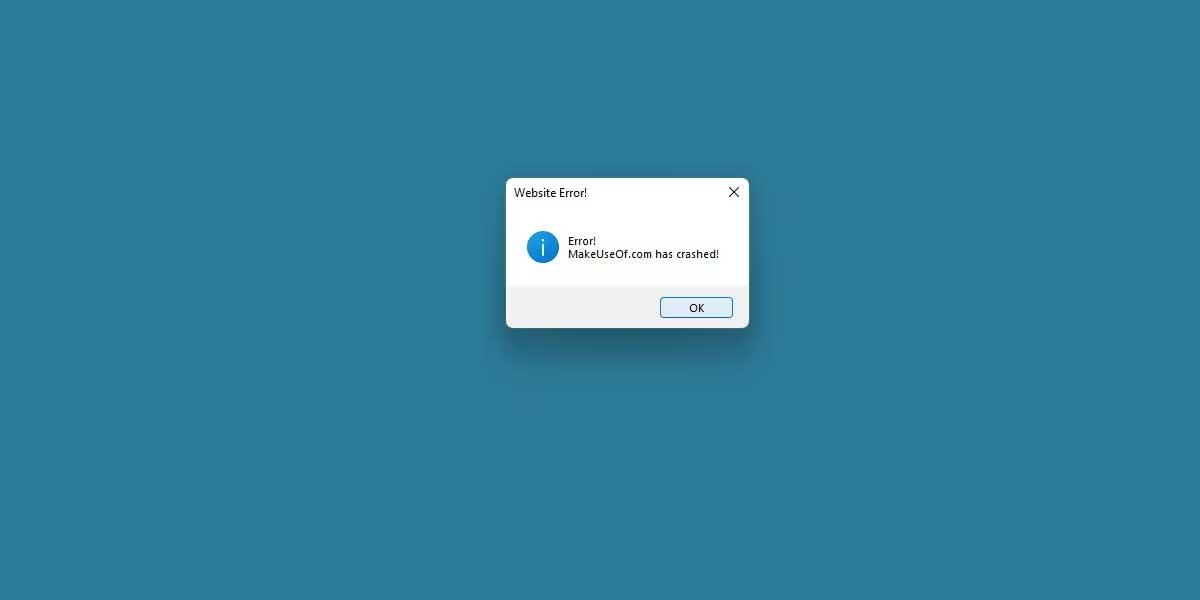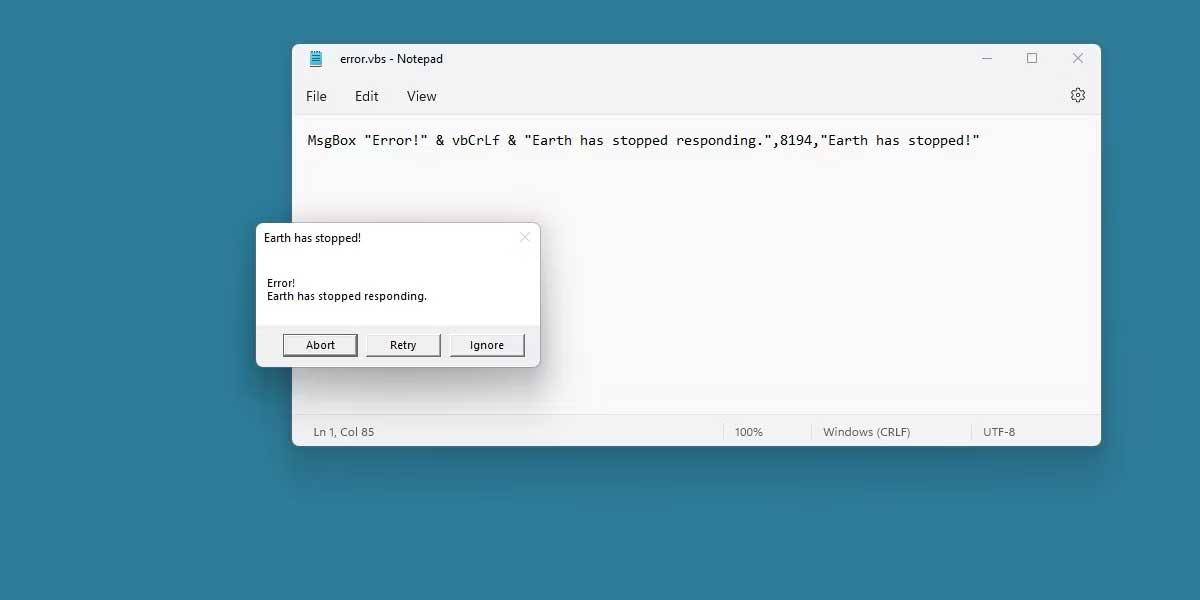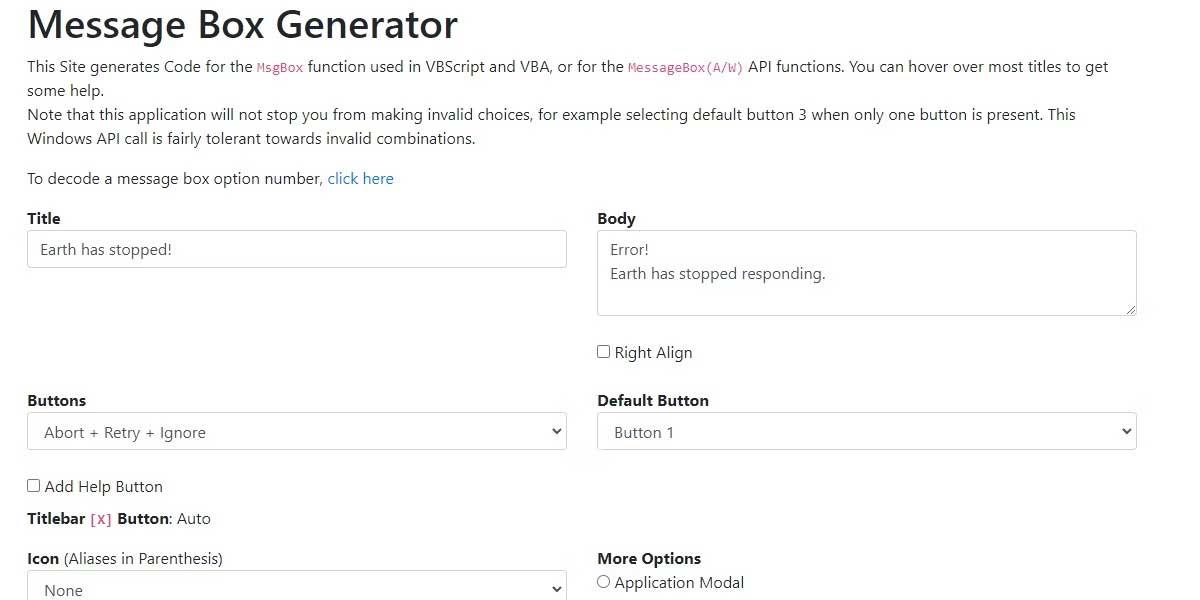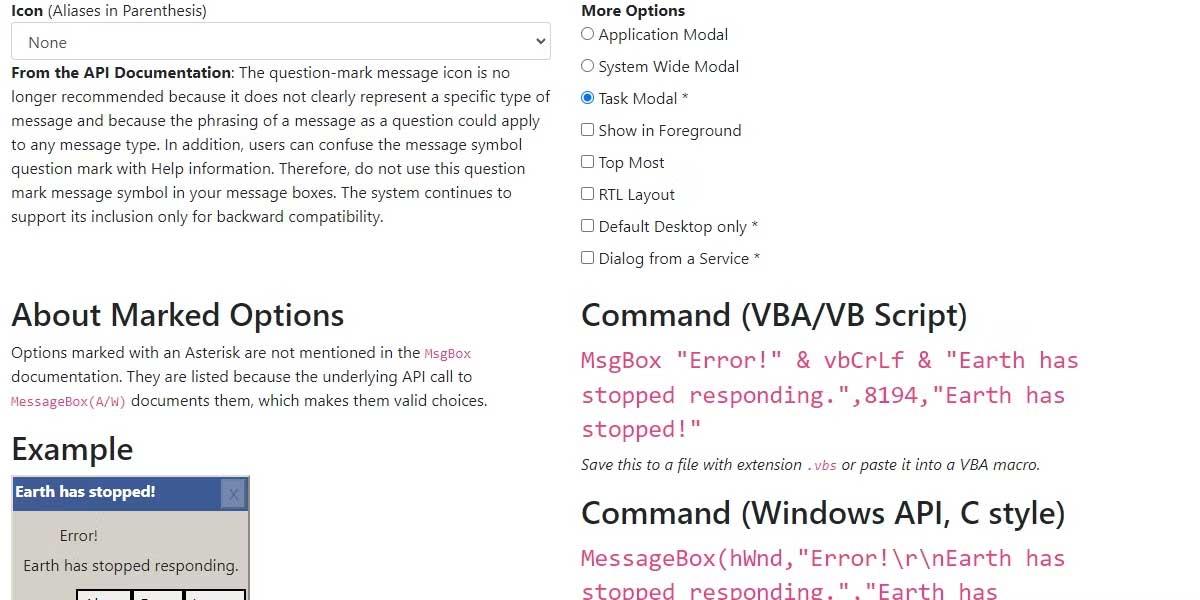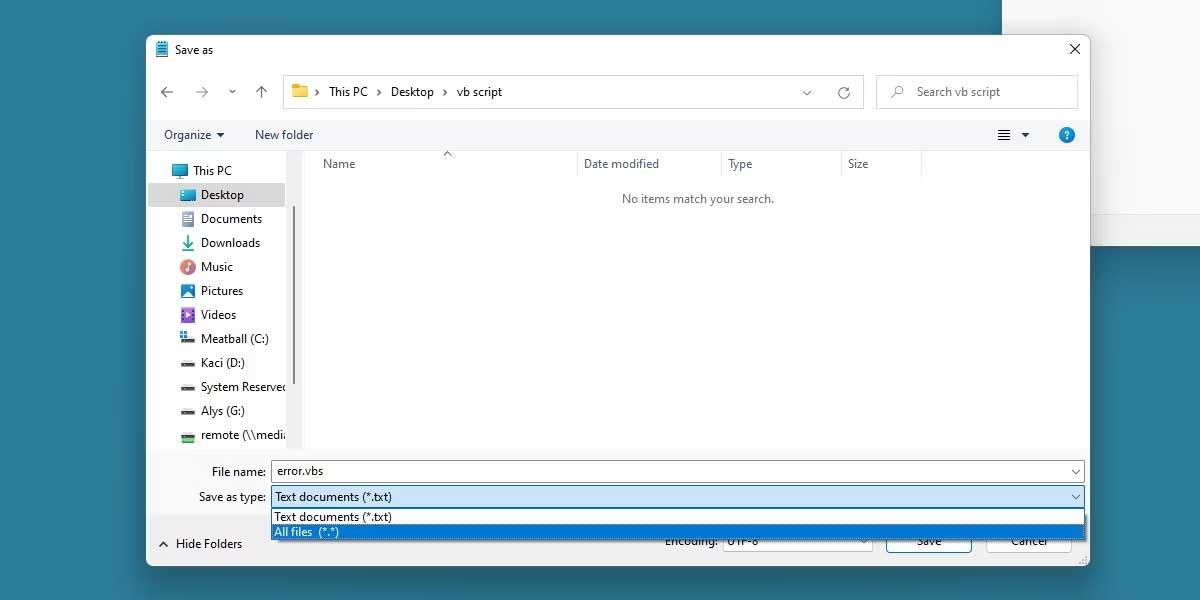Windows can come up with some pretty creative error messages, but why not try creating your own content to tease your friends? Here's how to create fake error messages on Windows .

How to create fake error messages using Windows Error Message Creator
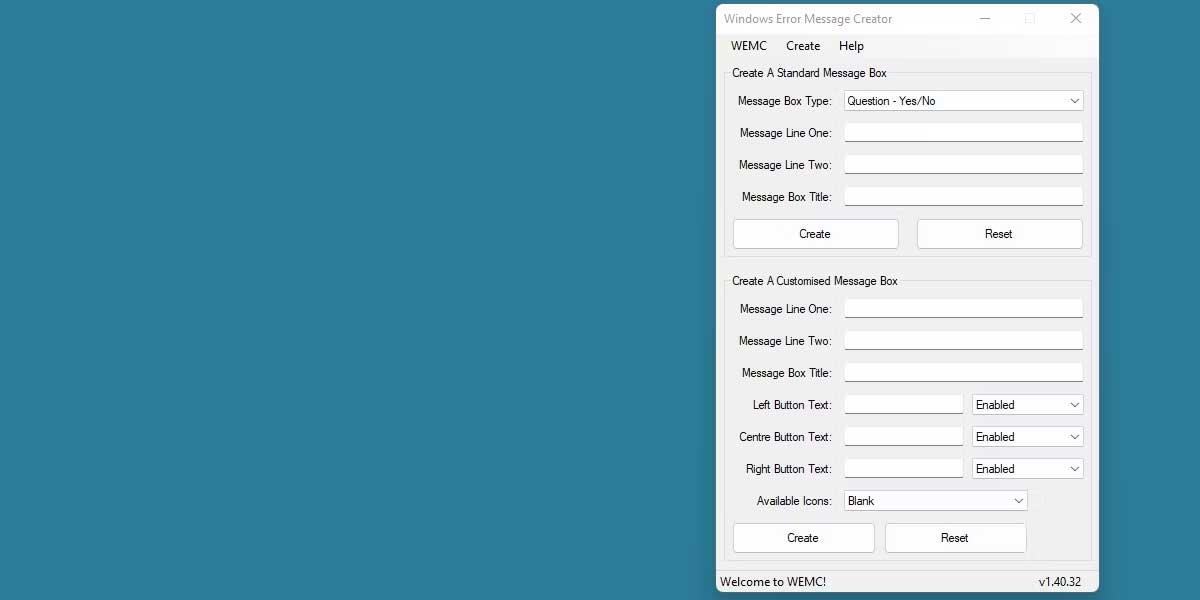
The easiest way to create comprehensive and reliable error messages is to use the free software Windows Error Message Creator. Download the app and extract it. Windows Error Message Creator includes many options for you to fine-tune error messages. However, we will look at the most basic aspects. Use the top section labeled Create A Standard Message Box.
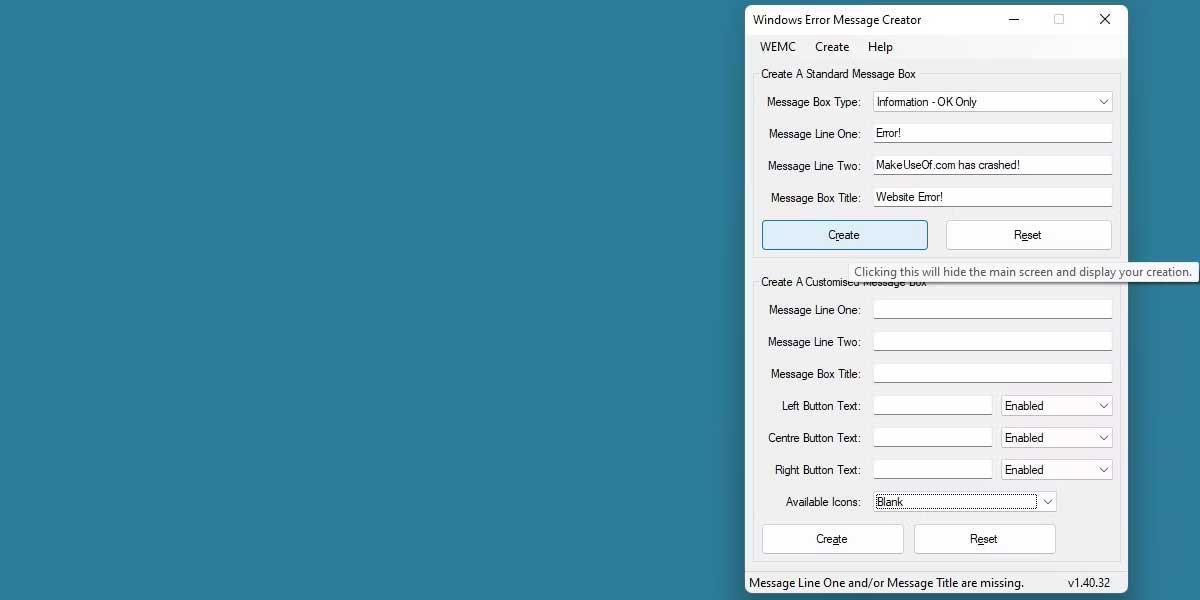
Select the type of error message you want to display with the Message Box Type field . This changes the window's appearance and options for the user.
Message Line One and Message Line Two work as their names suggest. Enter the text you want to appear in the error message. Finally, Message Box Title will set the title of your error message window.
Enter all the information, then press Create . A fake error message will immediately appear on your screen.
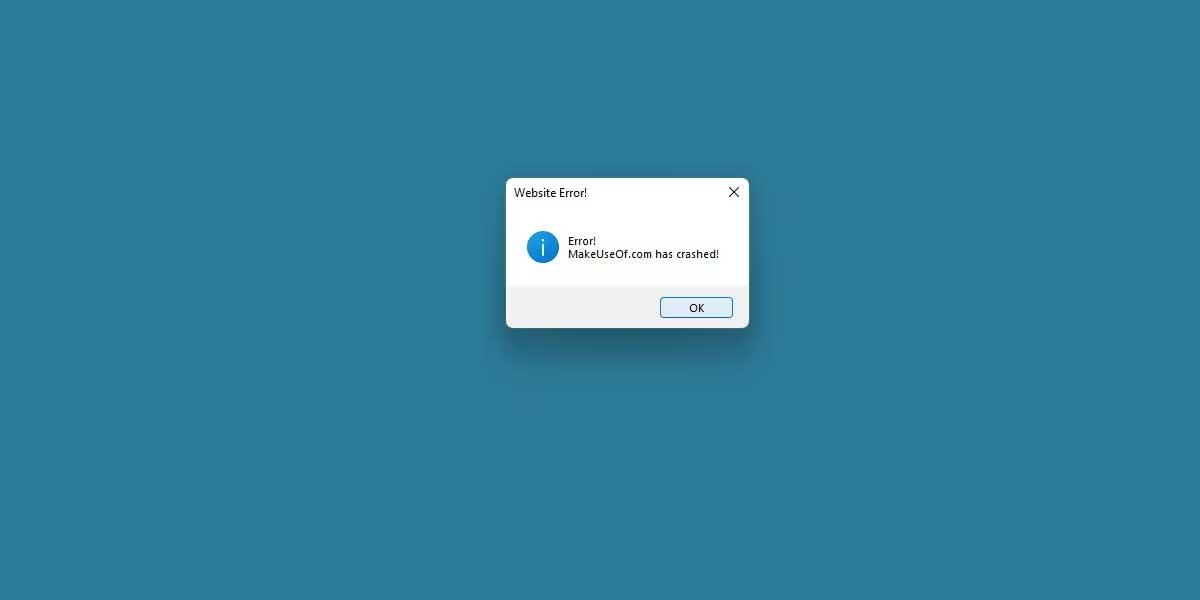
Windows Error Message Creator has many options for creating more complex error messages. Try all the options like installing a custom icon, even custom button names.
How to create fake Windows error messages using VB Script
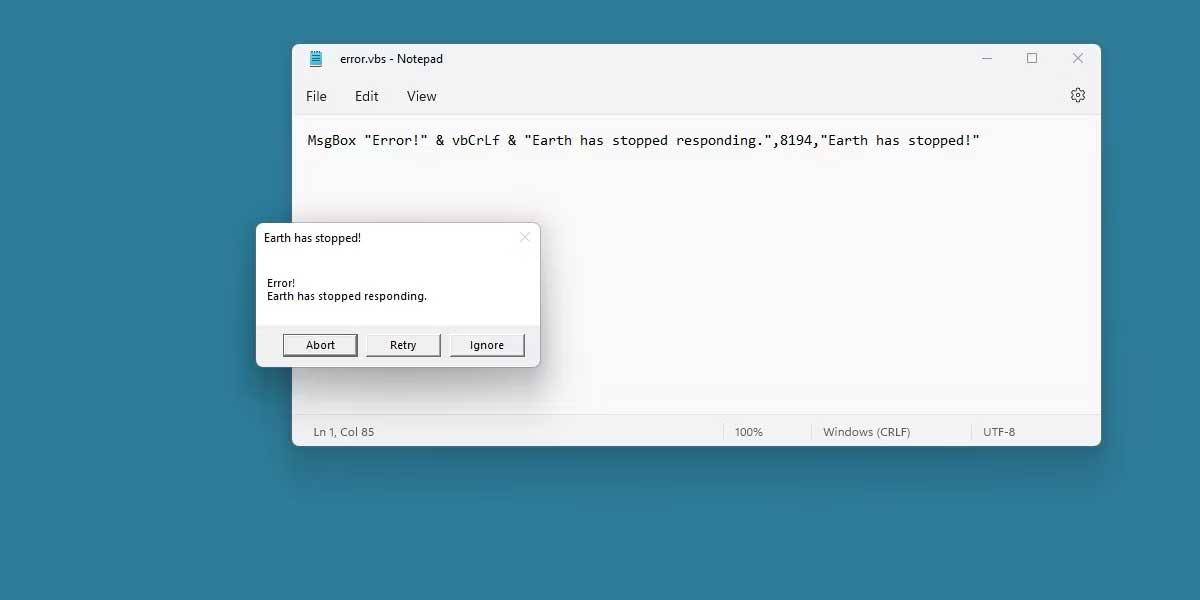
Here's how to generate error messages from what Windows provides. To write this script, use MsgBox. To simplify the script writing process, use the available online script generator. Here we use Message Box Generator on ayra.ch.
After using the script generator a few times, you'll understand how scripts work and can even create your own.
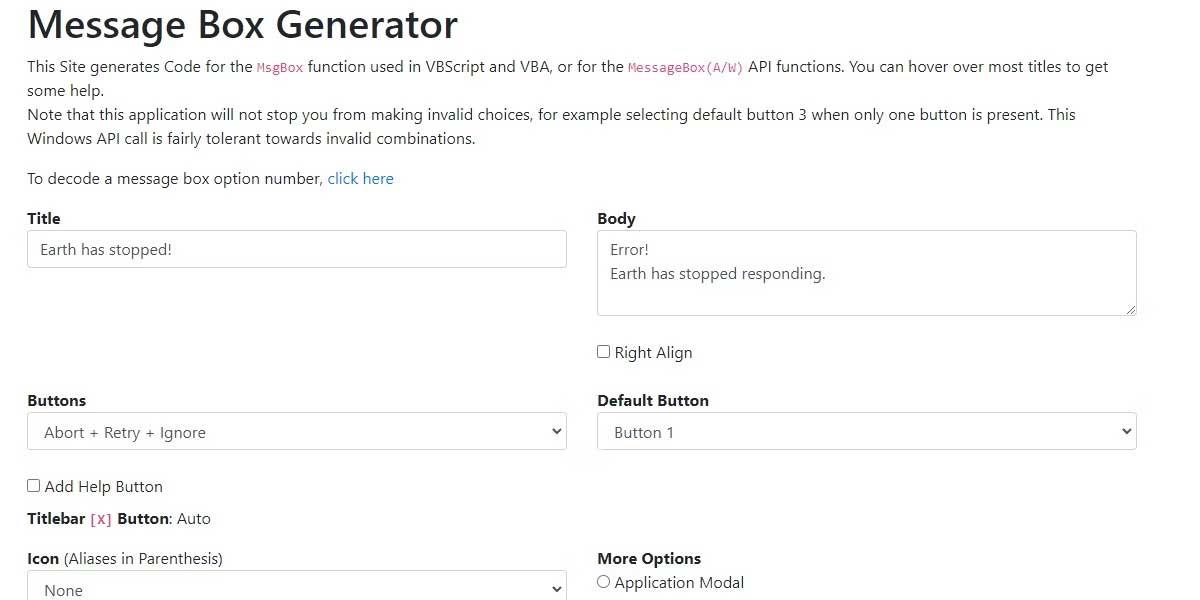
Message Box Generator has options very similar to Windows Error Message Creator. You'll start by filling in the Title field, then enter text in the Body . This is completely free and has no line limit.
Change the Buttons that appear and toggle Default Button to change the button appearance that is highlighted in the error message.
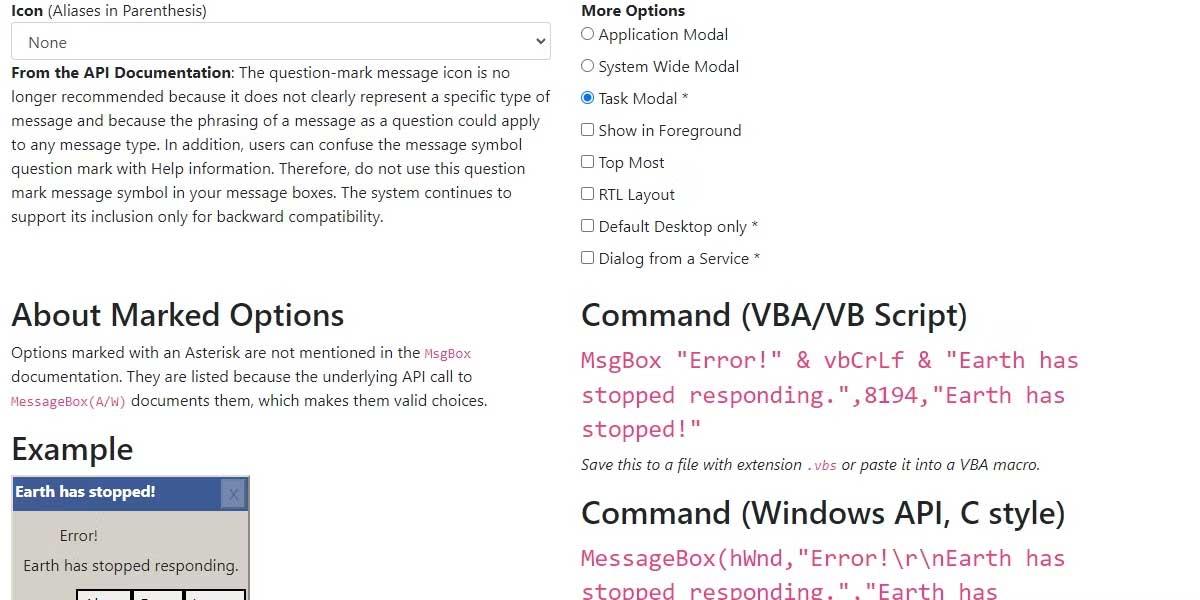
Scroll down until you see more options. You can set an Icon with the appropriate field, even change the Modal settings . This will control the level of error message management on the desktop, allowing you to completely freeze the desktop until the script is closed.
Once you have completed setting up the script, copy the text available in the Command field (VBA/VB Script). This is the script that was just created. Now it's time to put it into a .vbs file .
Create a new .txt document anywhere on your system. In the text document, paste in the original copied script.
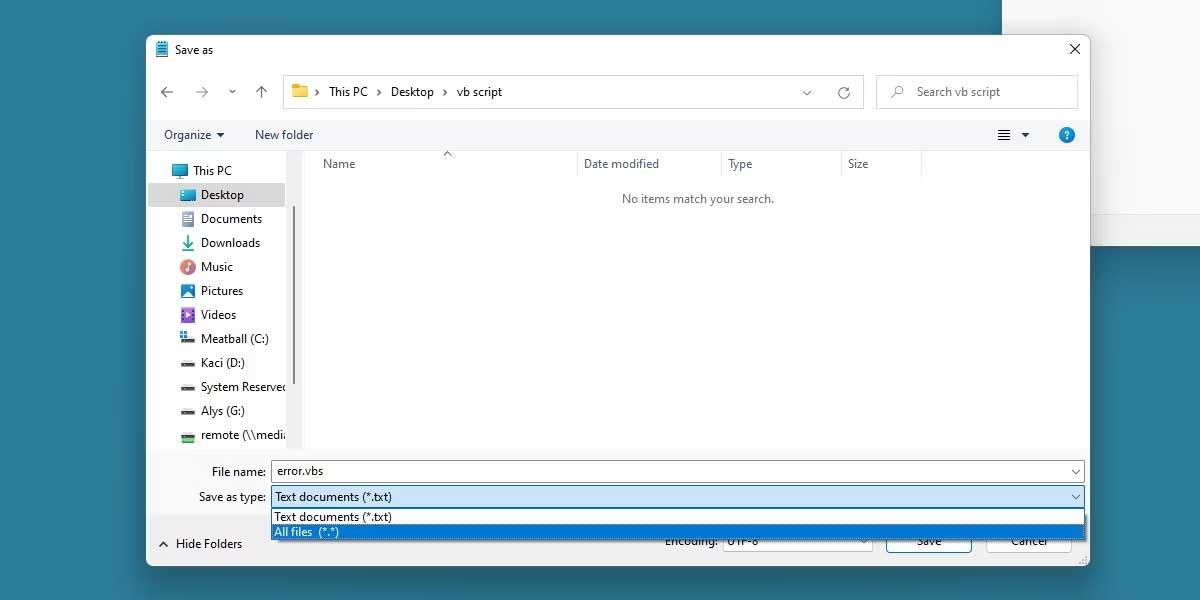
Click Save as on this text file, make sure you switch Save as type to All files .
Name the file as desired, before the VBS suffix. It will look like the image above.
Click OK when Windows advises you to change the file type. Now run the newly created .vbs file. It's done.
This method is a bit more complicated than method 1, but it allows you to create more precise error messages and can be completed quickly.
Above are two ways to create fake error messages on Windows . Hope the article is useful to you.