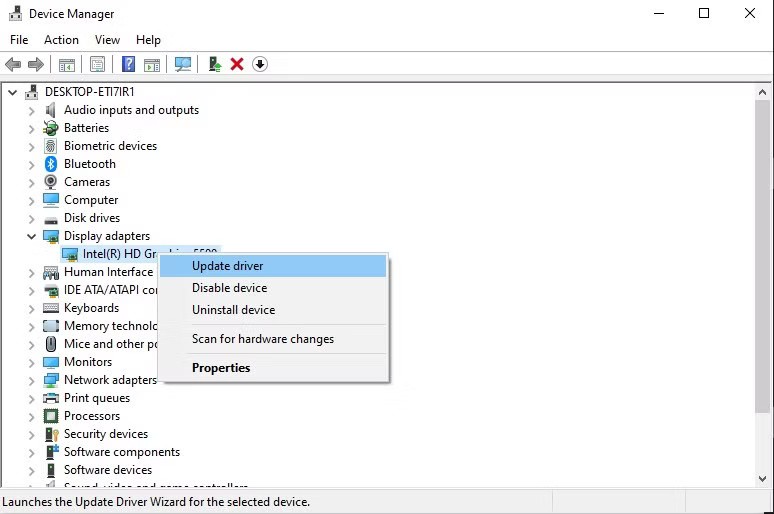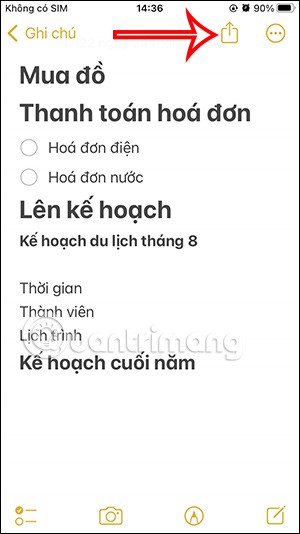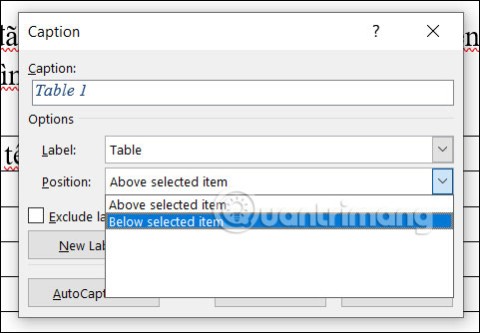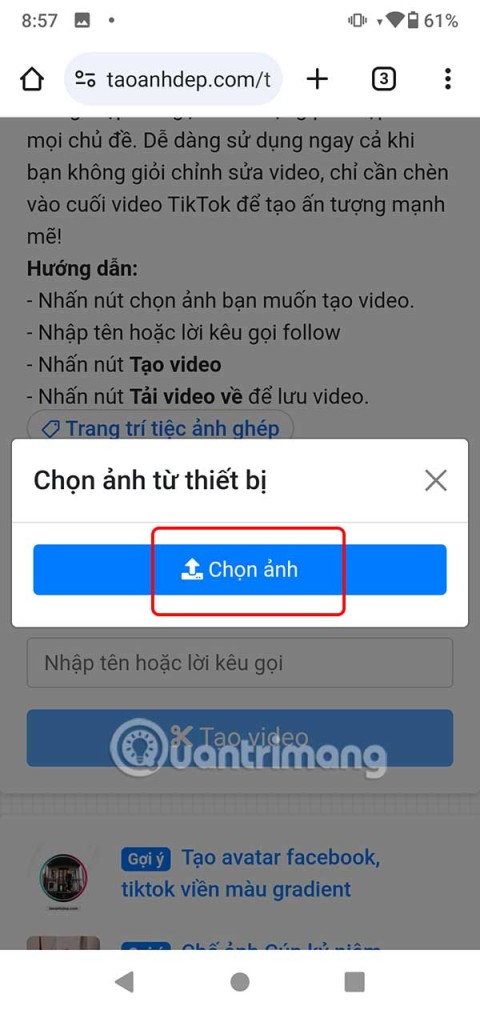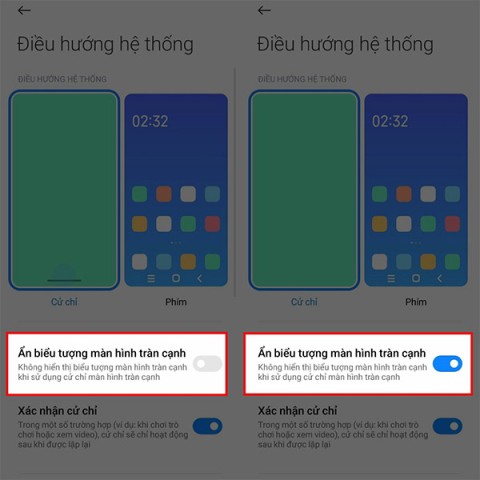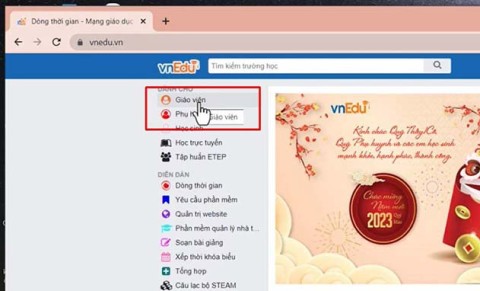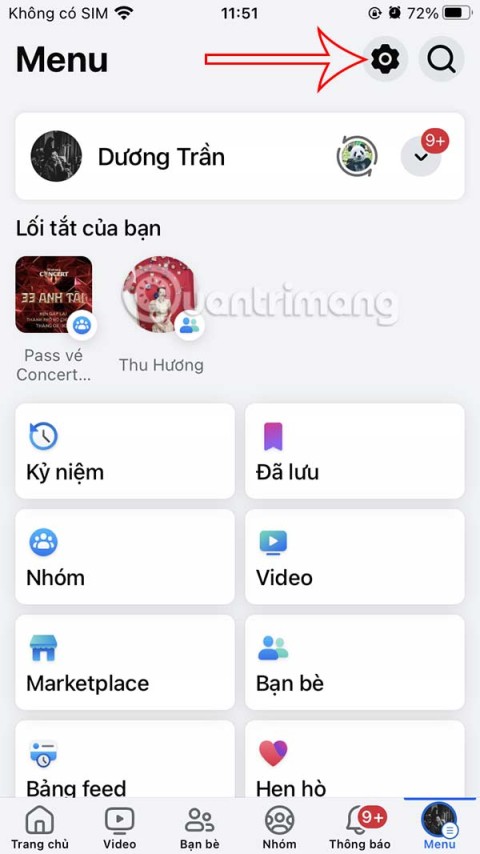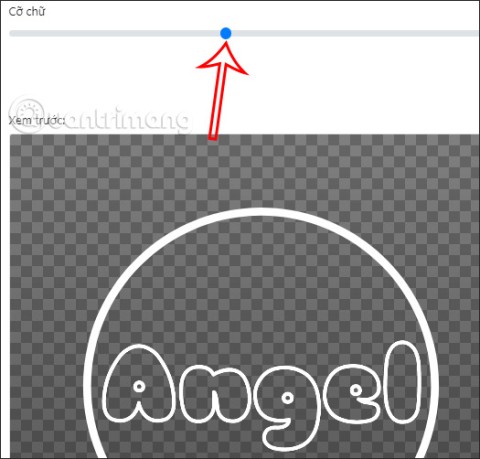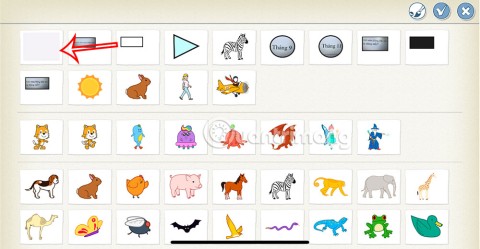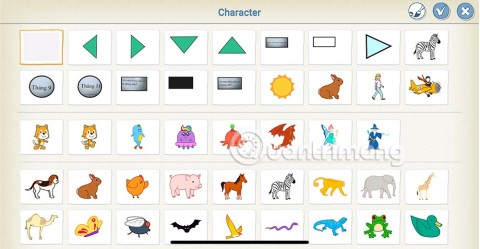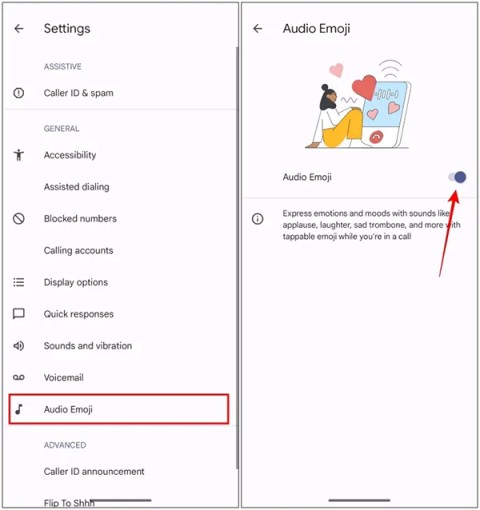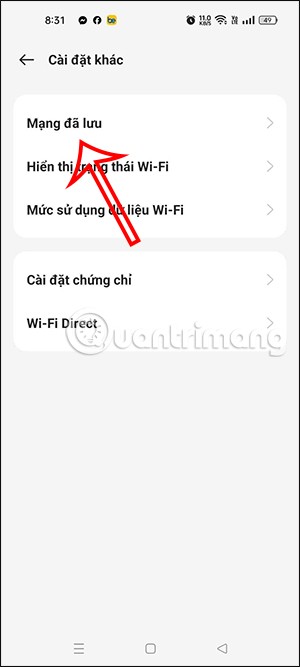Instructions on how to play and equip Zephys season S1 2023 Lien Quan

Learn how to play Zephys - A powerful fighter/assassin in Lien Quan Mobile
Now with the latest version of Viber you can easily share your computer screen during a video call. Screen sharing of Viber on a PC is similar to sharing a screen on Teamview but does not include shared computer control. However, sharing a computer screen when video calling on Viber has also brought a lot of utilities for users. Through this feature, you can easily instruct your friends, relatives or partners about specific jobs, direct instructions on your computer.
Share screen feature computer is not new but with this feature Viber has met the great needs of users. With Viber on PC, you can only share the screen online while you are making a video call to the people we call you. You can follow the article below to know how to share the screen to guide software usage or any setting on the computer.
Step 1:
At the main interface of the Viber application for computers, select the person you want to chat.
In the chat window click on the icon of Video Call (top right corner) to start making calls.
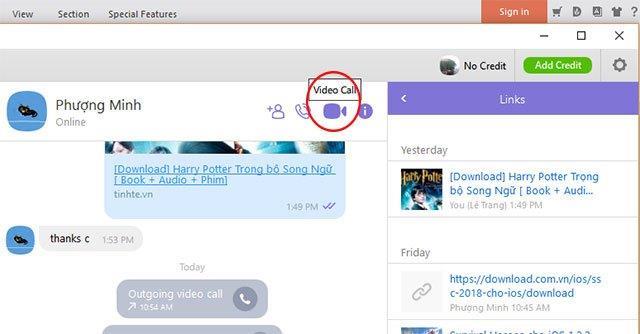
Step 2:
After your friend has received that video call, the video call screen will allow you to share your screen with that friend at the Share Screen button.
When you click the Share Screen button immediately your screen will appear on the computer of the person you are talking to.
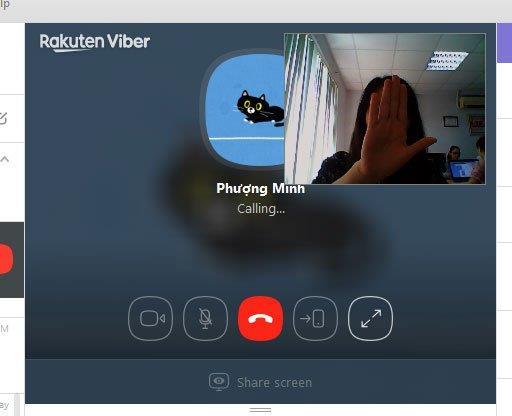
On your screen will also notice the screen is being shared through a small window in the upper corner of the screen.
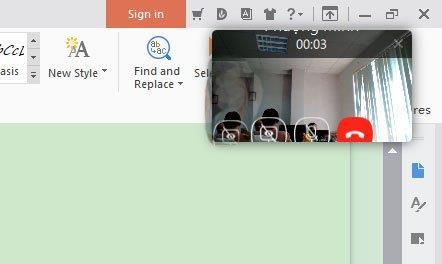
To finish sharing the computer screen, click on the red end call button.
Above we have shown you how to share the screen on the Viber PC application. Hope this feature will be really useful for everyone.
Video calling on Viber computer has allowed sharing screen calls between 2 people.
As well as calling video calls on Facebook, or video calls on Zalo, Viber users can also call video right on the computer or on the phone. And in the latest computer version of Viber, you can share the screen between two people when calling a video call.
Accordingly, the Share Screen feature on Viber when making video calls will allow you to send the computer screen to the recipient of the call. And the caller will also receive the computer screen from you.
Although the screen sharing feature when calling video is not new, very similar to TeamViewer tool or screen sharing software. But for Viber users, especially on computers will be very helpful. The following article will show you how to share video call screens on Viber.
Step 1:
After upgrading Viber computer to the latest version, click on the name of the person you want to call. At the chat interface, click on the Video Call icon in the top right corner of the screen.

Step 2:
The video call will be done soon after. We will see the webcam screen at our computer. Below will have the Share Screen option.
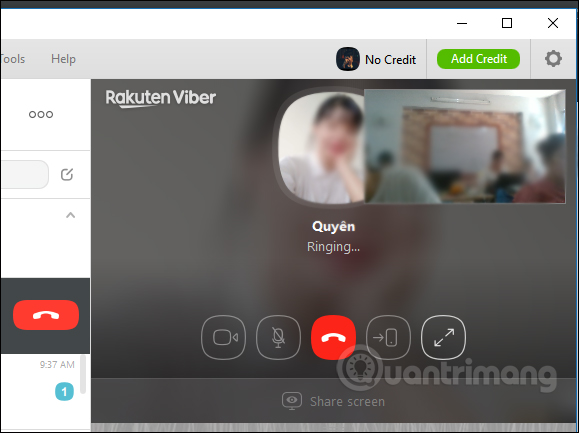
When the person picks up the call, click the Share Screen button to share your computer screen. At the same time we will see the screen with a large size and a small screen in the upper right corner.

You can hide Viber and only display thumbnails.

Step 3:
When sharing a computer screen on Viber, the other party will see your computer screen. We can press the icons on the screen to customize the call like zooming in on the screen, turning on the microphone, .
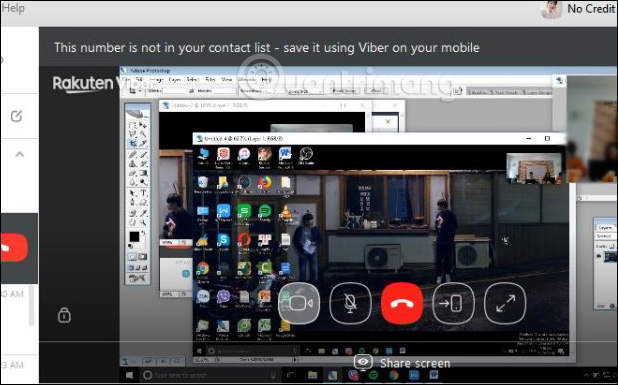
The operations performed on your computer will be transferred to the computer Viber. If your partner also clicks Share Screen, you will also get their computer screen.

Step 4:
In case you don't want to share the screen anymore, click Stop Sharing . Or you can end the call to stop the call.

You can see the screen sharing feature on Viber when calling video is quite similar to TeamViewer. In the case of remote instructions you can use this feature to support your friends.
Step 1: To use the screen sharing feature of video calling on Viber, you must use it on Viber PC version, select an object to conduct a video call.
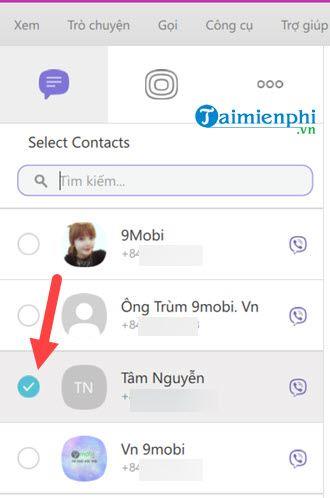
Then click start to conduct a video chat with them.
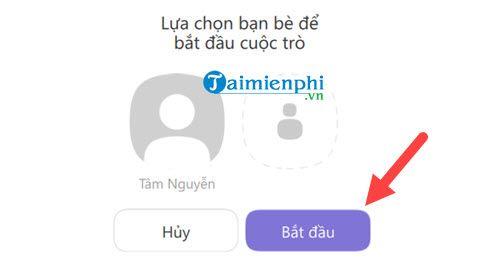
Step 2: The next step is to click on the video call section on the chat interface with the object you have selected.
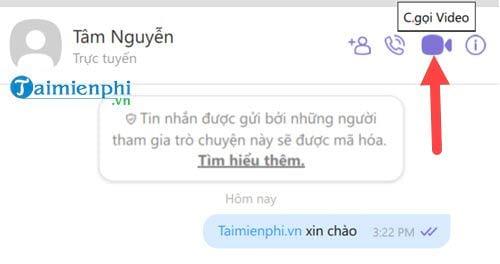
Step 3: Wait for the other party to respond to your call .
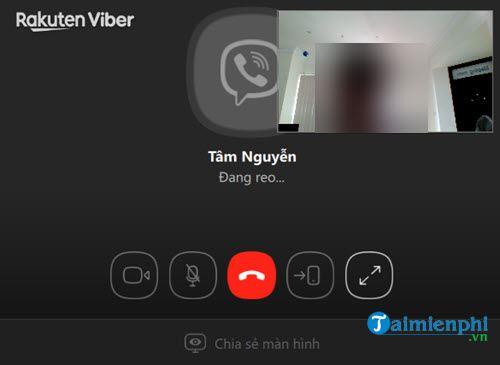
Step 4: When the subject has agreed to video chat with you, notice below that there is a screen sharing feature . Click on it to activate the video call screen sharing feature on Viber.
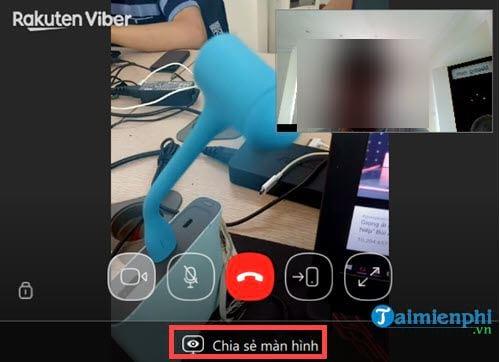
Step 5: Right now on the phone screen of the object you share, all your desktop information will appear, any operation will always be updated on the object's screen interface. share.
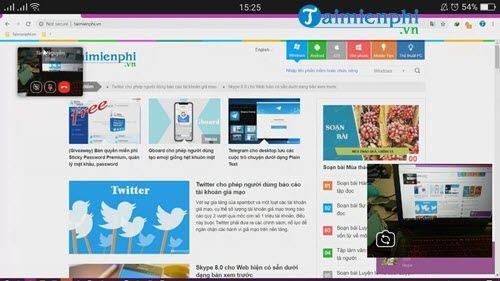
With the screen sharing feature of video calls on Viber, users can share for both computers and mobile phones, as long as the user uses the screen sharing feature to call video on Viber on the computer.
Learn how to play Zephys - A powerful fighter/assassin in Lien Quan Mobile
On Windows 11 when pairing a Bluetooth device, the device appears with the default name given by the manufacturer. If you have to rename a Bluetooth device on Windows 11, follow the article below.
Instead of sharing notes on iPhone, we can also send a copy of notes on iPhone to others with simple and easy operations.
Similar to other content in Word, you can insert captions for tables to explain the content of the table or simply enter a name for the table to make it easier for followers.
TelAnnas is one of the easiest marksman champions to play in Lien Quan. If you don't know how to use this champion in the season, read this article now.
To increase the number of followers of your TikTok channel, we can create a unique intro or outro video with a call to action or some content that impresses viewers.
The navigation bar will cover the content so many people do not like to use the navigation bar. If so, you can hide the navigation bar on Xiaomi phones so as not to cover the content on the screen.
With the default wallpapers on Windows sometimes make us bored. So instead of using those default wallpapers, refresh and change them to bring newness to work and affirm your own personality through the wallpaper of this computer.
VnEdu is an education management system, connecting families and schools. And all student information is updated by teachers in VnEdu so that parents can easily look up scores on VnEdu.
Changing your Facebook name helps you get a Facebook account name that matches your name, to avoid having your Facebook account locked for no reason.
If you like the transparent Tik Tok avatar style, you can follow the instructions below to create your own transparent Tik Tok avatar and change your Tik Tok avatar to your liking.
In addition to multiple choice content, you can design a maze game in ScratchJR. In this first lesson, students will learn how to create a simple moving space for the cat character in a maze game.
In this post, the maze game in ScratchJR will be further enhanced by building a maze to navigate.
Google is rolling out sound emojis to Google Phones. Users can play emoji sound effects like laughter and drums while making phone calls.
Oppo phones allow you to view WiFi passwords when we access them on the phone to check and share with others, in case you cannot share Android WiFi via QR code.