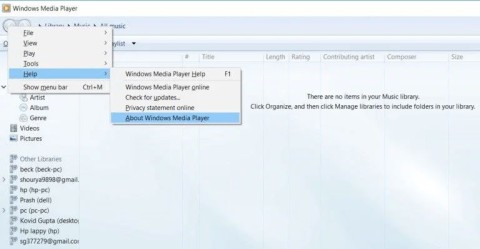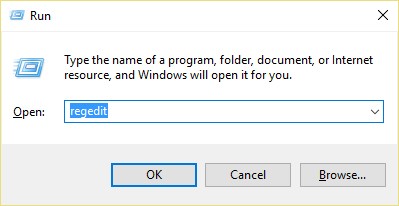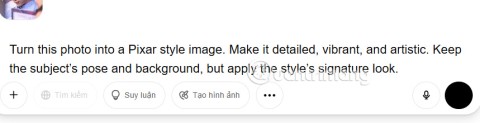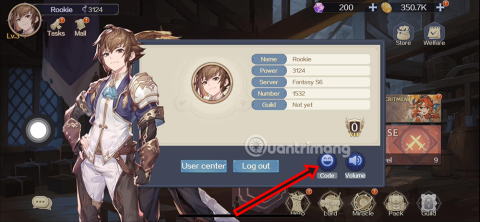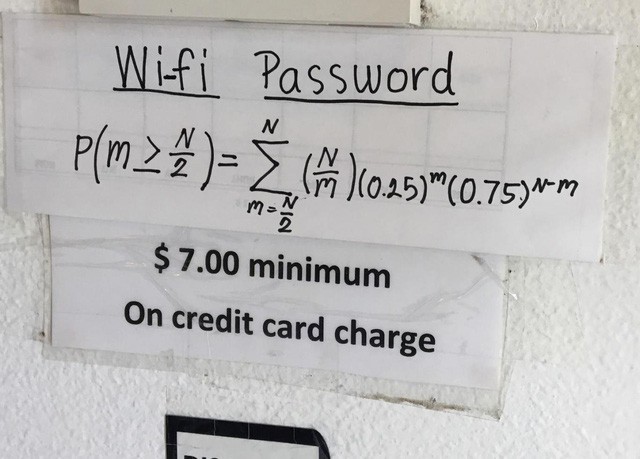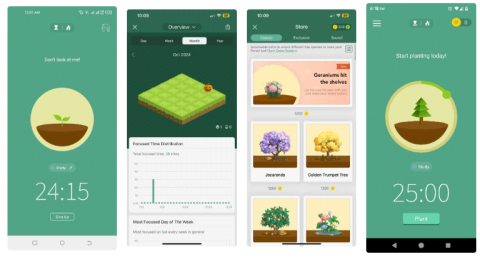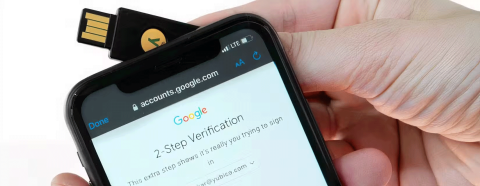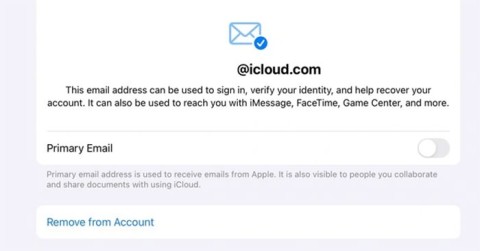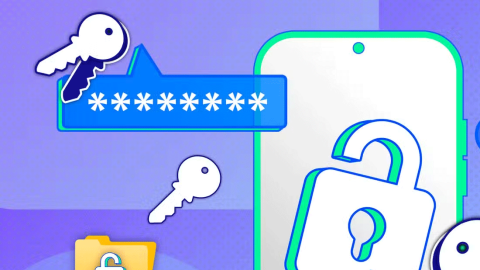The best and most sincere words of thanks to mother

Are short thank you messages for mom what you are looking for? This article will compile the best messages to say to mom on the Internet for your reference.
Word text files will no longer become boring with the appearance of images, funny sounds. We can insert audio to annotate a specific content in the content of the word processing software or read the content of that Word file for everyone to read and listen.
Download Microsoft Office 2016 Download Microsoft Office 2019
If you are a regular user of the Microsoft Office office suite, you probably know that this is not simply a tedious editing, spreadsheet or presentation software. We can absolutely use special features to create text files in a separate way. Below Download.com.vn will guide people to insert recording files into Word documents very quickly and easily.
Step 1:
In the text editing interface you want to insert sound, click to select menu Insert -> Object .
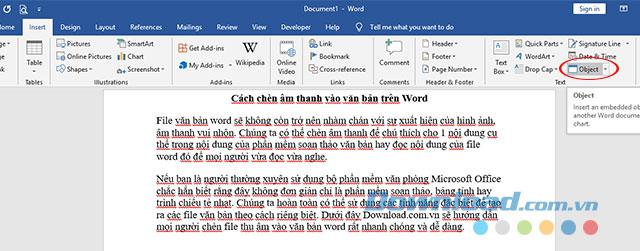
Insert new object into word document file
Step 2:
The Object window appears, select to the Create From File tab and then click the Browse button to get the audio file from your computer.
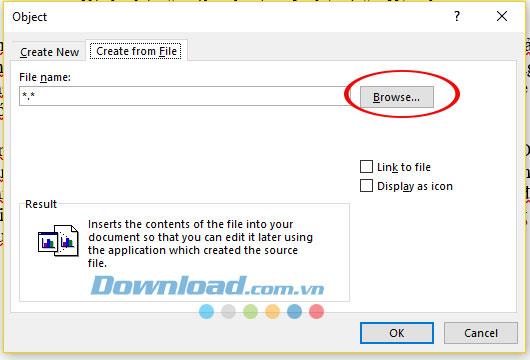
Select the audio file from the computer
Step 3:
When the audio file is selected, select the Display as Icon check box to display the icon of the file as an audio file.
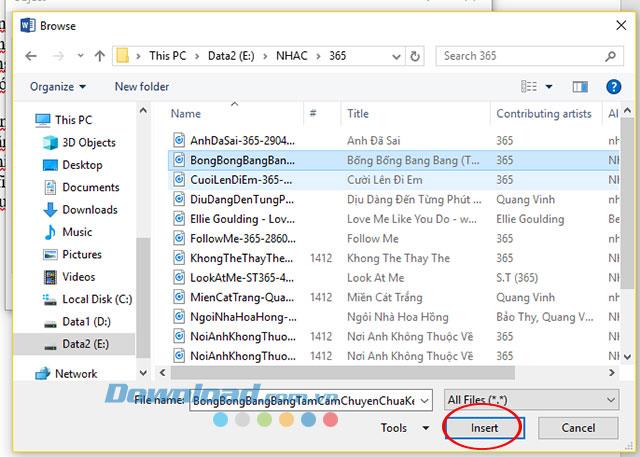
The folder containing the audio file you want to insert
If you want to change the sound file icon in Word documents we click on Change Icon ...
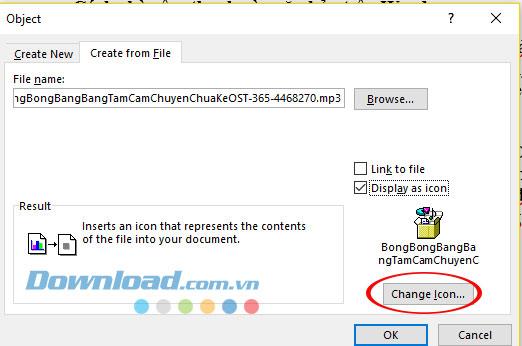
Audio file after selecting
Immediately after the Change Icon window appears, you can select your favorite icon to display on the text and click OK to save the selection.
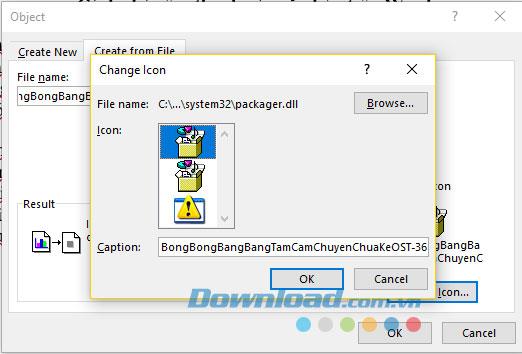
Change the display icon
Step 4:
At this time, the sound file with the icon you have selected will appear where you place the cursor with the correct name for the sound file name you have chosen.
Place your cursor in the audio file to increase or decrease the file display size and listen to the file you have selected.

Text interface after inserting the file
Above we have instructed you how to insert sound into word file. Hope you get the text file you want with the audio file added above.
Are short thank you messages for mom what you are looking for? This article will compile the best messages to say to mom on the Internet for your reference.
Located just southeast of India, Sri Lanka is a hidden gem of the Indian Ocean. In addition to ancient ruins and beautiful beaches, the island nation of Sri Lanka has many other stories to discover.
Sometimes you download a video online but find that the downloaded MP4 video has no sound when played. This can be frustrating but it does not mean that the problem is unfixable.
If you see a red X icon on the volume icon in the system tray, it means you can't use your audio device. Check out these 4 fixes!
Reindeer are Santa's main mode of transportation, but it wasn't until 1823 that he had a reindeer sleigh team. Here are some weird and wonderful facts about these Arctic animals.
Influenza is a contagious respiratory illness that can cause symptoms including fever, cough, chills, body aches, and fatigue. Flu season occurs every year and the virus can spread quickly.
Following the trend of creating unique Ghibli style art and toy action figures, in this article you will be guided to create Pixar style characters.
Code Fantasy of Light gives players a series of attractive rewards, including gold coins and Purple Crystals for you to use.
In general, Infinity Squad DTCL, like many other squads, cannot evaluate many combinations because there are not many BĐVC squads tested. However, this will probably be the most popular clan in the upcoming Infinity Squad.
Dishwashing liquid can be made at home if you are not sure about the quality of products on the market. Below are detailed instructions on how to make dishwashing liquid at home.
Procrastination is not just a bad habit, it's a way of life that some people spend years trying to break. Everyone wants to be more productive, but it's not easy.
Using a computer security key is the best way to authenticate your identity, but not all security keys are created equal. USB, NFC, and Bluetooth security keys all have their own advantages and disadvantages.
Even if you no longer use your old device, you should keep it registered on Find My Device for the following reasons.
Apple has just announced a much-anticipated feature on iOS 18.1 that brings joy to iPhone and iPad users, which is the ability to change iCloud email address.
Now, research has proven this theory, illustrating that changing passwords frequently leads to security problems.