How to create folders in Canva
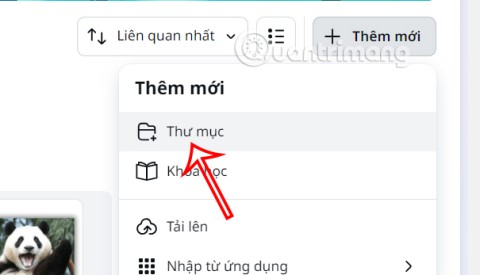
Creating folders in Canva helps us organize uploaded designs and files much more neatly and scientifically.
The System Configuration tool, also known as msconfig.exe, is a beneficial application for managing Windows startup options, and addressing system performance and stability issues. This guide provides you with eight effective methods for launching the System Configuration tool across all Windows versions.
This guide caters to Windows 10, Windows 7, and Windows 8.1. While some methods work across all versions, others are specific. For assistance in determining your Windows version, refer to the following tutorial: What version of Windows do I have installed?
You can launch the System Configuration tool via the search feature:
| Windows Version | Steps |
|---|---|
| Windows 10 | Click inside the search box on the taskbar, type "system configuration" or "msconfig", and select the result. |
| Windows 7 | Search for "system configuration" in the Start Menu and click the shortcut. |
| Windows 8.1 | Switch to the Start Screen and type "msconfig". Click on the result. |
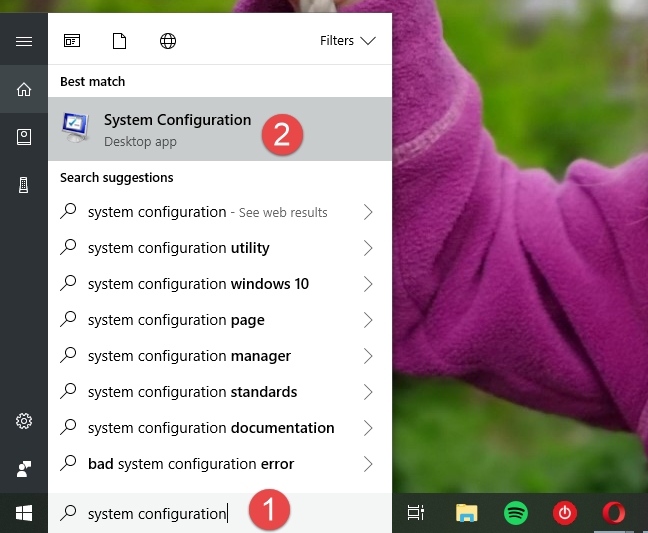
In Windows 10, there’s a direct shortcut available in the Start Menu. Follow these steps:
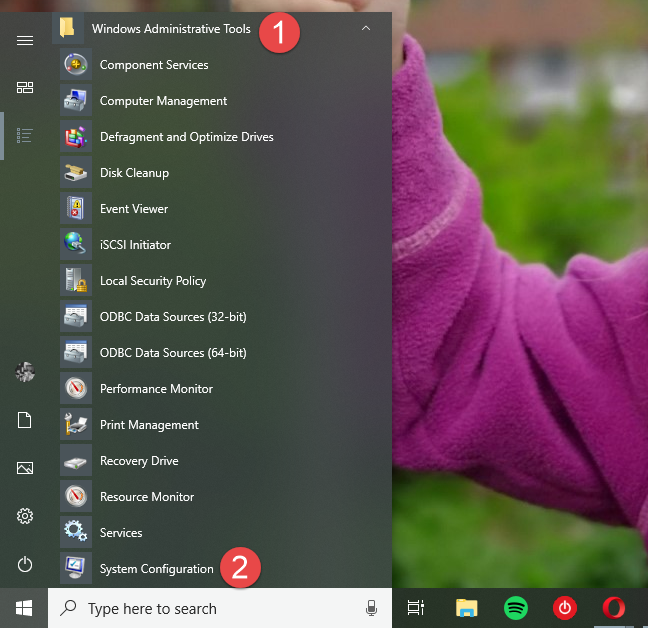
The Run window provides a quick way to access System Configuration:
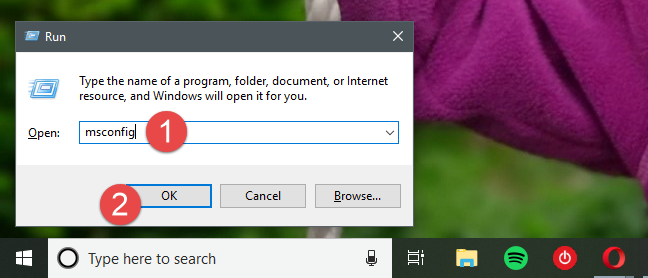
You can easily create a shortcut to the System Configuration tool on your desktop:
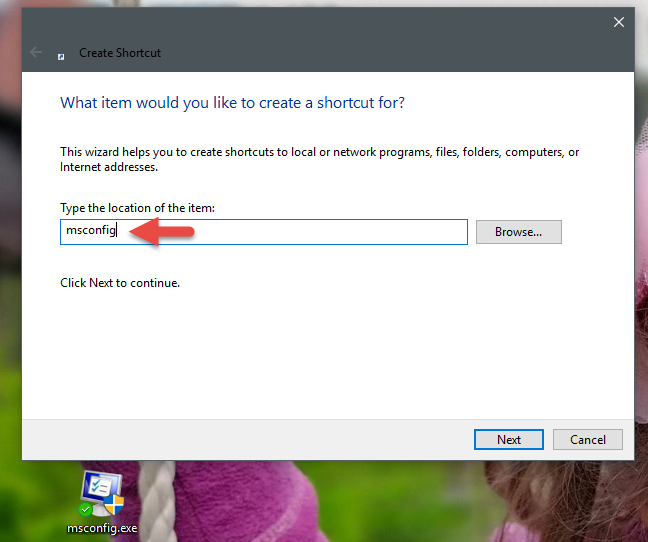
For detailed instructions, refer to our tutorial: Create Shortcuts in Windows.
Another method involves using the Command Prompt or PowerShell:
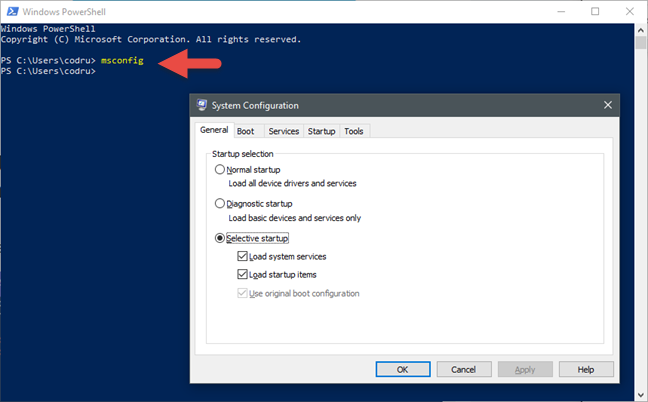
You can also access System Configuration through Task Manager:
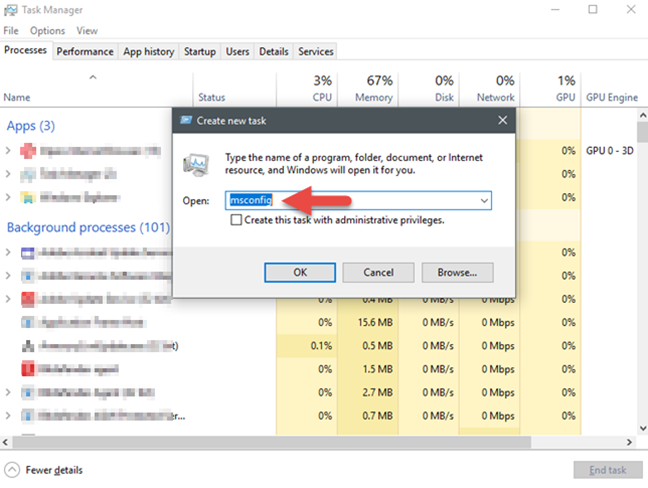
We have compiled a complete collection of shortcuts for Windows:
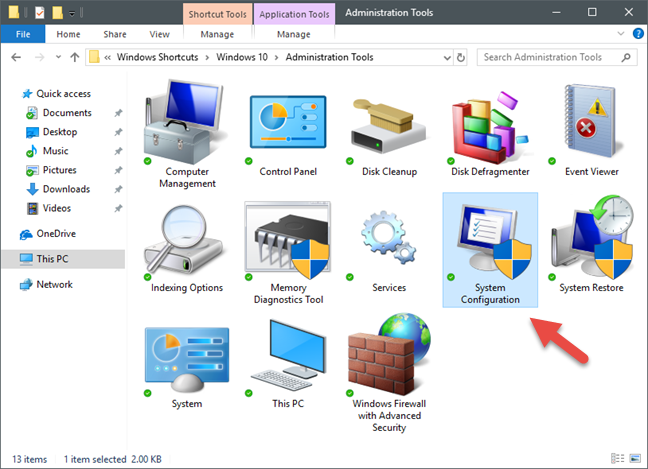
To open the System Configuration directly from its executable:
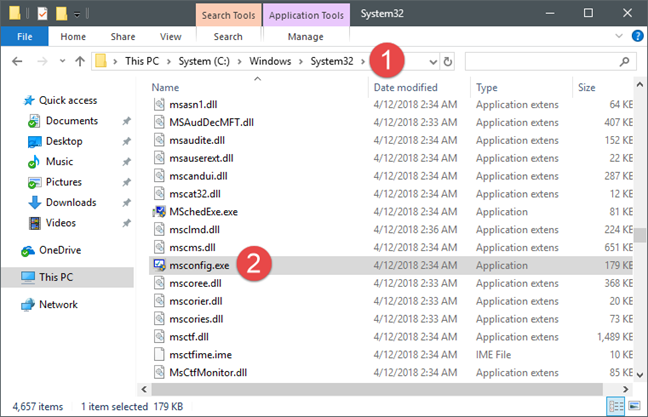
The System Configuration tool can be invaluable for troubleshooting and optimizing Windows performance. Share your experiences with using it in the comments below!
Creating folders in Canva helps us organize uploaded designs and files much more neatly and scientifically.
Now we can save songs from Instagram Reels to Spotify very simply without having to do too many manual operations, like finding songs on Spotify anymore.
When you create a list on the Reminders app, you can share it with others so they can read it together, such as sharing among family members.
The exciting new Dynamax feature is here in Pokémon GO. Here's what you need to know about how to Dynamax and Max in Pokémon Go.
Weibo social network also has the same setting options as other social networking applications such as changing Weibo account password or changing account name to a new name you like.
Batch files are a way for computer users to get work done. They can automate everyday tasks, shorten the time it takes to do something, and turn a complex process into something anyone can operate.
With the instructions in the article you can download and install Minecraft for free on iPhone/iPad
There are many different ways to change the default PDF reader on Windows 10, helping you get the PDF reader on your computer as you like through PDF reading software or even reading PDF files using a browser.
The Shortcuts app on iPhone has a shortcut to convert videos to GIFs with very simple operations.
Numerology reveals exactly what's in your name. From destiny to soul path, here's how to calculate your numerology chart based on your name.
WhatsApp has been updated with a new feature to select video callers in groups, no need to make a call with all members in the group. Here is a guide to select video callers in WhatsApp groups.
Meta AI has been updated on Messenger for you to experience this chatbot, interact with the chatbot for any issue you care about.
If you have a personal photo that you want to cover some information or even a certain image, you can insert stickers into the photo on iPhone.
For some reason, you no longer want to use your current Google account, and want to completely delete it. So how can you permanently delete your Google account?
You can now chat with the official ChatGPT on WhatsApp without resorting to third-party chatbots.
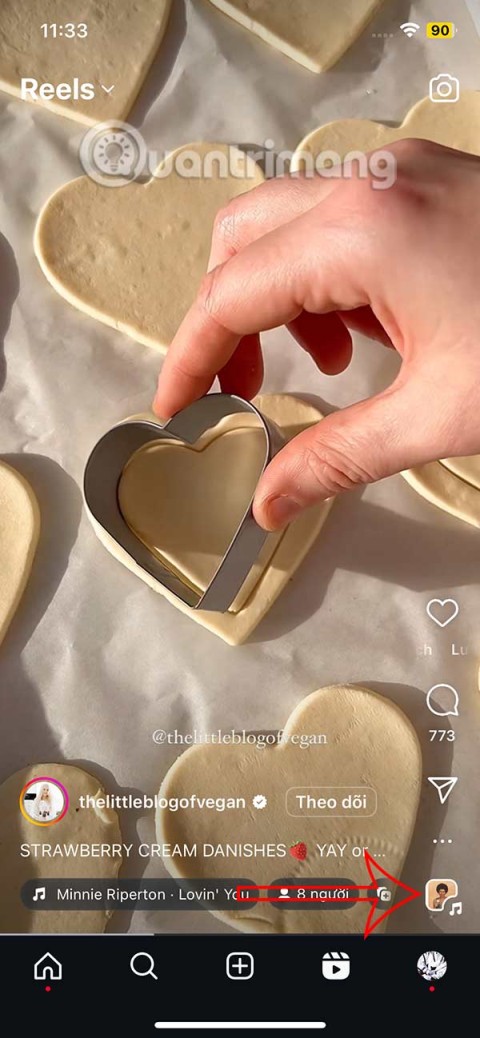








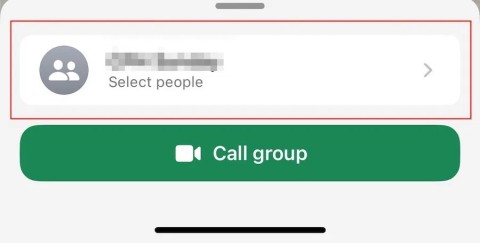
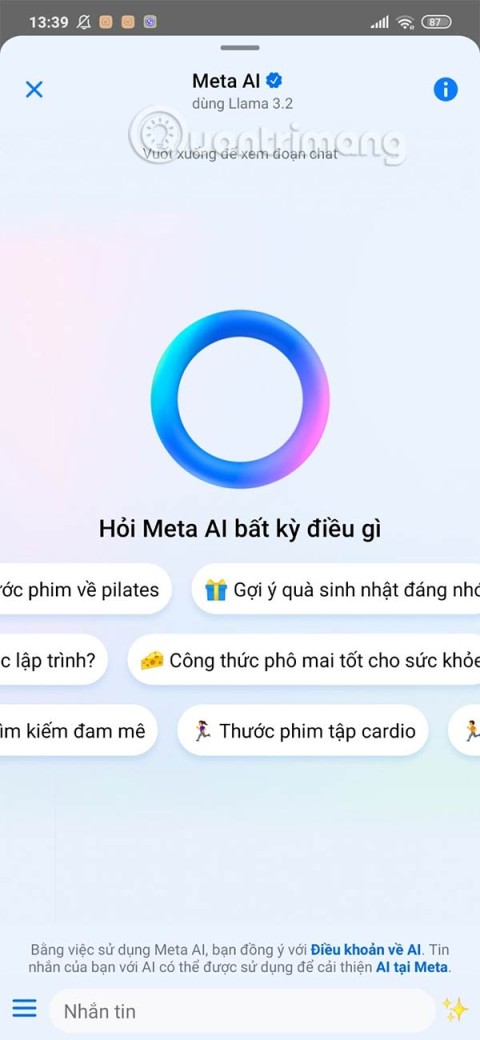
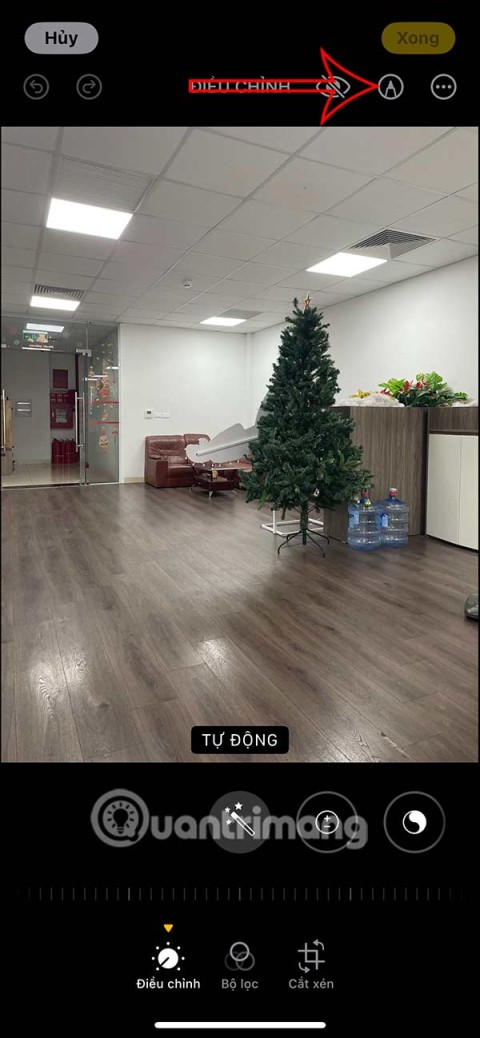
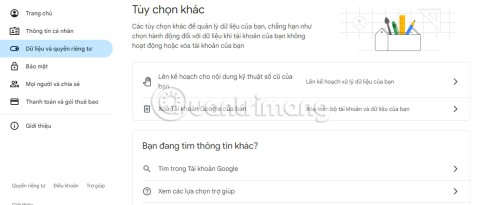
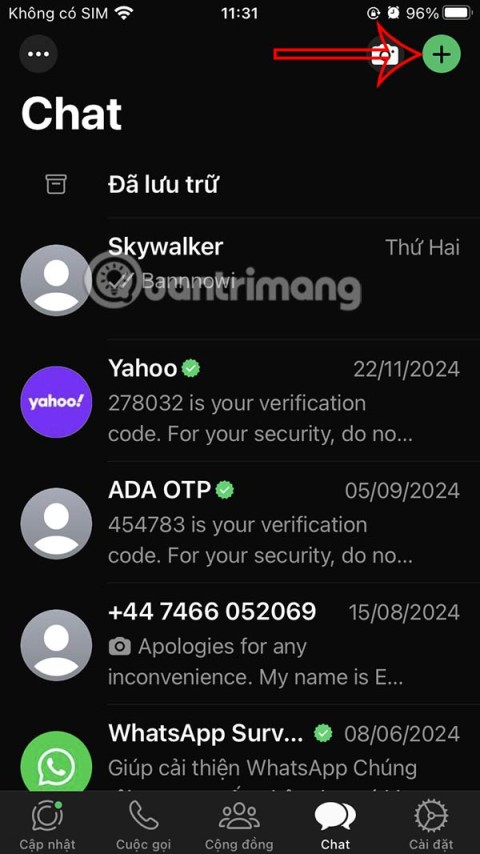
Angela Green -
This was so helpful! I had to reinstall Windows and I'm not familiar with the new versions
Ali Cat -
Lol, I just realized how often I search for this. Bookmarking for future reference
Techie Guru -
Excellent write-up! I usually rely on the Task Manager but this gives me more control over my system.
Sara Lee -
I just want to say I love how user-friendly your guide is. Perfect for someone like me who isn't tech-savvy
Chloe 89 -
I’ll share this post with my friends. They struggle with tech stuff, just like I do
Linda Brown -
This is something I’ve been looking for. I've always struggled with getting to the System Configuration Tool. Thanks
Mike Johnson -
I tried the command prompt method and it worked like a charm! Appreciate the detailed explanation
Peter Pan -
I thought I knew everything about Windows, but this blew my mind! Fantastic job
James King -
Just followed these steps and it worked perfectly! Thanks a million
Marky Mark -
Thanks for mentioning the shortcut keys! They really speed things up for me
Heartfelt -
Feeling grateful for this article! Solved my configuration issues quickly. Thanks
Bill the IT Guy -
For any advanced users, you can also use powershell commands to access msconfig. Options galore!
Lucy Heart -
What a fun and informative read! I always learn something new when I come here.
Cool Guy -
For those who are curious, the System Configuration Tool is great for disabling startup programs. Just be careful what you disable
Lisa Baker -
I love how you explained each method! Great for visual learners like me
Hannah 123 -
If you ever have issues booting into safe mode, using msconfig can really save you! I've had great success with that.
Tommy -
Can anyone tell me if these methods work on Windows 11? I’m planning to upgrade soon.
Kathy from NYC -
I can't believe I didn't know these before. Thank you for breaking them down nicely
Elizabeth C. -
Great tips! It's always good to know multiple ways to access tools in Windows
Kevin Finds -
Just wanted to add, you can also access msconfig directly from the Windows search bar. Simplifies everything
Quynh Viet -
I really needed this! Sometimes it’s frustrating to find tools in Windows.
Johnny Rocket -
Wish I had found this guide sooner! Trying to fix my startup issues for ages. You're a lifesaver!
Gamer234 -
Do you think there are any risks in using msconfig for troubleshooting? Just trying to be safe.
Rachel T. -
I really appreciate the effort you put into this article. It’s super informative!
Jane Smith -
Thanks for sharing these tips! I usually just type msconfig in the Run dialogue, but now I have more options to explore
John Doe -
Great article! I had no idea there were so many ways to access the System Configuration Tool. This is super helpful for troubleshooting