Will Apple integrate high blood pressure monitoring feature on Apple Watch by 2025?

Apple Watch is no longer just a smart wearable device and a stylish piece of technology.
Behind your aesthetically pleasing computer screen and the never-ending list of tasks you can accomplish are several background processes and services that make everything possible. To a normal user, processes and services may seem similar, but they are distinct. A process is a manual instance of a program, while a service is launched by the operating system and runs silently in the background without a user interface.
Services are mostly managed automatically by the OS and don’t usually require user input. However, if you need to configure a service (such as changing its startup type or disabling it), the built-in Services Manager is essential. Although services can also be managed via Task Manager, Command Prompt, or PowerShell, the visual interface of the Services Manager offers greater ease of use.
There are multiple methods to open the Services application. In this article, we will explore the most efficient ways to access the Windows Services Manager.
Contents
Here are the most effective methods to access the Services Manager in Windows 10, along with step-by-step instructions:
After opening the Services Manager, you will see a list of all the services on your computer. You can view the Status (Running or Stopped) and the Startup Type (Automatic, Manual, or Disabled). Here’s how to manage a service:
Recommended:
Now you know how to open the Windows Services Manager and some basic functions of the application. If you have any other methods or experiences, feel free to share!
Apple Watch is no longer just a smart wearable device and a stylish piece of technology.
Everyone knows there is water in the universe, but you might be surprised to learn that it appeared much earlier than expected, especially near the Big Bang.
3D Universe Web will give you a clearer view of the world outside Earth. The article will collect quality space simulation or space exploration websites from NASA.
PowerPoint also has details for you to illustrate your presentation, such as creating speech bubbles in PowerPoint.
There are many ways to create a line break in Excel, depending on the content and requirements for creating a line break in Excel.
You can use Siri to create text and images using ChatGPT. In particular, ChatGPT is also deeply integrated into Apple Intelligence to provide users with more useful information.
General Motors (GM) seems to be very determined not to let Apple CarPlay appear on its electric vehicles.
You will receive a series of strange beast eggs, immortal jade, and battle talisman tickets through the game code Yeu Thu Van Dao
Anime Last Stand Roblox Codes will give players Emeralds, the essential in-game currency for you to spend on the most necessary things.
Your Smart TV remote is missing again. Maybe it got stuck between cushions, lost in a pile of laundry, or just disappeared. Before you get frustrated, try these simple solutions to control your Smart TV without having to run all over the house.
Your living room is more cluttered than it needs to be. Smart TVs are so advanced these days that a modern TV comes with a whole layer of convenience that you no longer need.
Windows provides a Run as Administrator option that allows users to run applications and programs with administrative privileges. You can also use it to troubleshoot your computer. But what if this feature malfunctions and strips you of your admin rights?
Fixing images in Excel cells helps you easily manage images when inserting images into Excel, the image does not change position or size when processing other content.
In this article, Quantrimang will guide you through some ways to fix the error of Windows computers automatically restarting when pressing the shutdown button.
To really understand whether a VPN is right for you, there’s no better way than to try it out. Install a few clients, connect to the best servers, test your favorite sites, and see how they perform.

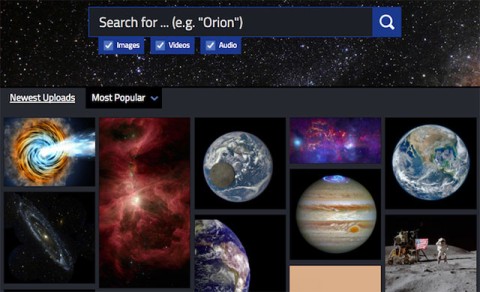

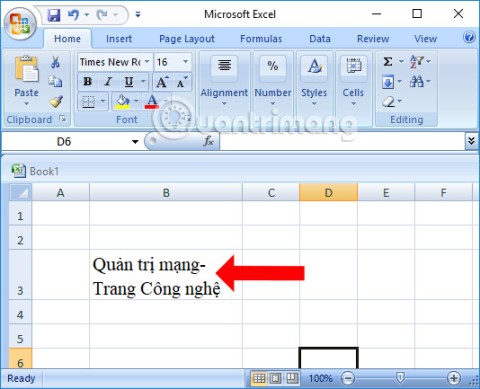
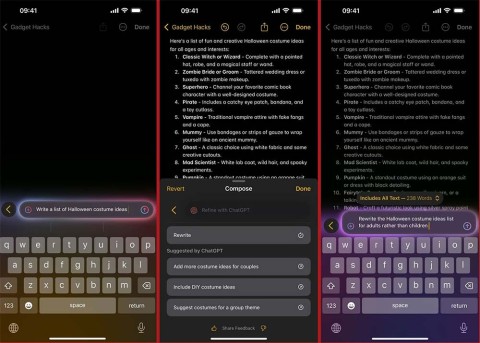

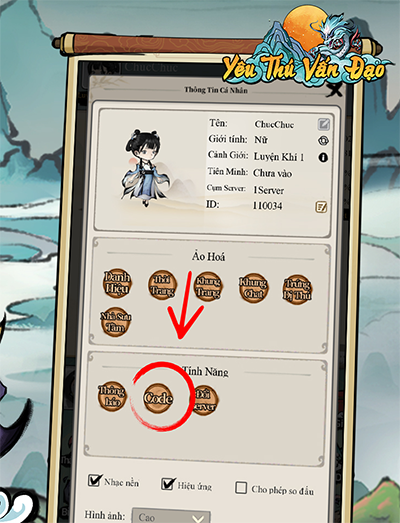
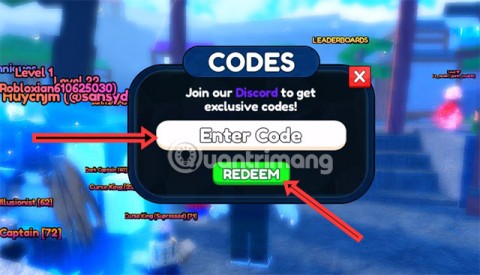
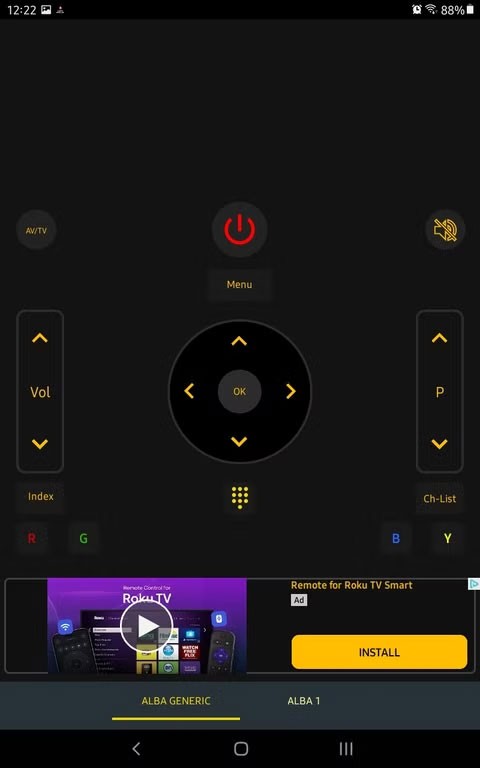

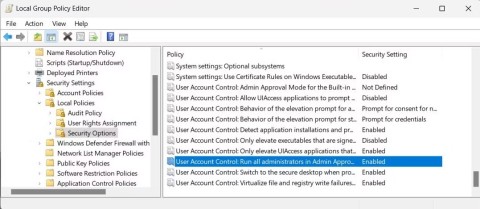
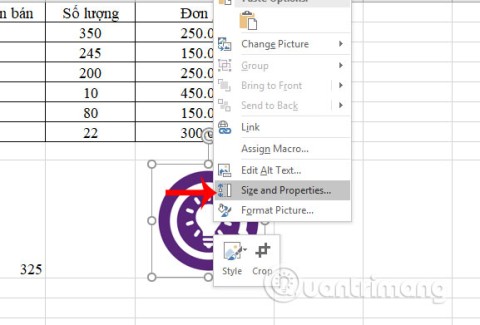

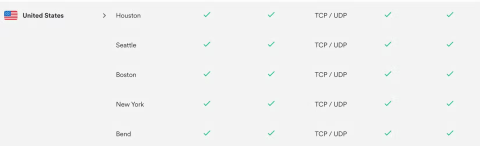
Thùy Linh -
Wow, I just found out about these methods. I usually just search for it which takes time.
Rina Saito -
Loved this post! Checking services regularly can really optimize my computer!
Lisa Ray -
I love using the task manager to access it too! Do you think it’s the same?
Emily Brown -
I didn’t know you could open the Services Manager from the Run dialog. Thanks for sharing
Hương Đà Nẵng -
Found this just in time! I had an issue with a service not starting and needed to access it quickly
Oliver Twist -
Services manager can be such a lifesaver. I just need to remember these methods
Hồng Bích -
Thanks a lot! Your article is very informative. I appreciate the effort!
Sarah Wilson -
Great post! But I have a question. Sometimes the Services Manager doesn’t reflect changes right away. Any tips
Duy Sinh 6789 -
Can I just say how much I hate it when I can’t find the Services Manager? These methods are lifesavers
James Stevens -
These tricks are perfect for troubleshooting! Sometimes you just have to dig deeper into the services
Linda Green -
Thanks! I usually forget these commands. It's nice to have them all in one place
Cathy Blue -
Finally, a way to keep my PC in order! Fine article
Phúc IT -
I agree! It’s important to regularly check the services running on your machine
Johnny Bravo -
Awesome! Thanks for opening up a whole new level of Windows management for me
Hương KT -
Just opened it in less than a minute! So happy I found this!
Jack Sparrow -
This info is killer! Thanks so much for creating a user-friendly guide
Nguyễn Văn A -
Just used the "services.msc" command, and it worked perfectly. Thanks for the tip
Anna White -
I didn’t realize there were so many ways! Now I’m curious about the median service startup times
John Smith -
Great tips! I've always struggled to open Windows Services Manager. The shortcuts are especially useful
Quang vn -
Thanks for the guide! I love shortcuts, they save me so much time. Anyone have other tricks for faster navigation
Charlie Brown -
This post is gold! I'd recommend sharing it with friends who are not tech-savvy.
David Kim -
The Windows Services Manager is so useful for troubleshooting! Thanks for highlighting these methods!
Chloe Bennett -
Thank you, I always forget how to access it! This will help me out a lot!
Ricky Martin -
Does anyone know if there’s a way to automate the process of managing services? I’d love to streamline it
Timmy Fox -
As an IT student, I find this post really helpful! Thanks for compiling these methods
Mark Johnson -
Wow! The command line method is super handy! I’ll definitely be using that more often
Mèo con -
Can anyone explain what exactly the Services Manager does? I'm a bit confused
Penny Lane -
Lol, I just remembered using services.msc in an exam. Now I need to use it in real life
Jessie Lee -
Commenting here to say I appreciate this post! It really helped me understand my system better.
Tom Hardy -
Can you explain why some services fail to start? I always find it troublesome
Yuki Tanaka -
Anyone wanna share tips on how to disable unused services? I need to optimize my system more
Jessy Cooper -
How about a video tutorial for these methods? That would be amazing for visual learners!
Patricia Clark -
Just shared this on Facebook! My friends will love it
Hieu Nguyen -
If you’re not comfortable with the command line, the GUI methods are great. Thanks for the tips
Huyền Lizzie -
I've always used the Control Panel to find this. You just changed my life with these tips
Minnie Mouse -
I love the quick access methods! Makes my admin tasks so much easier