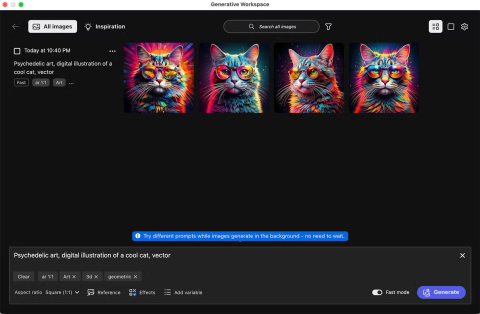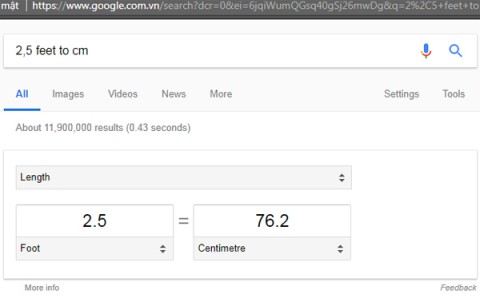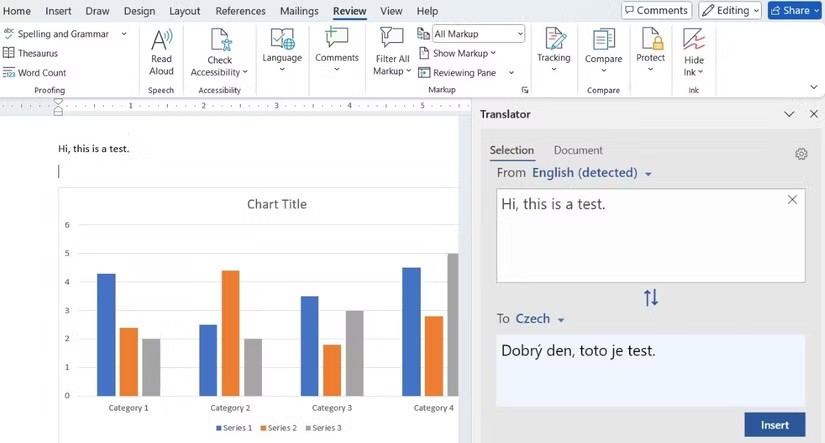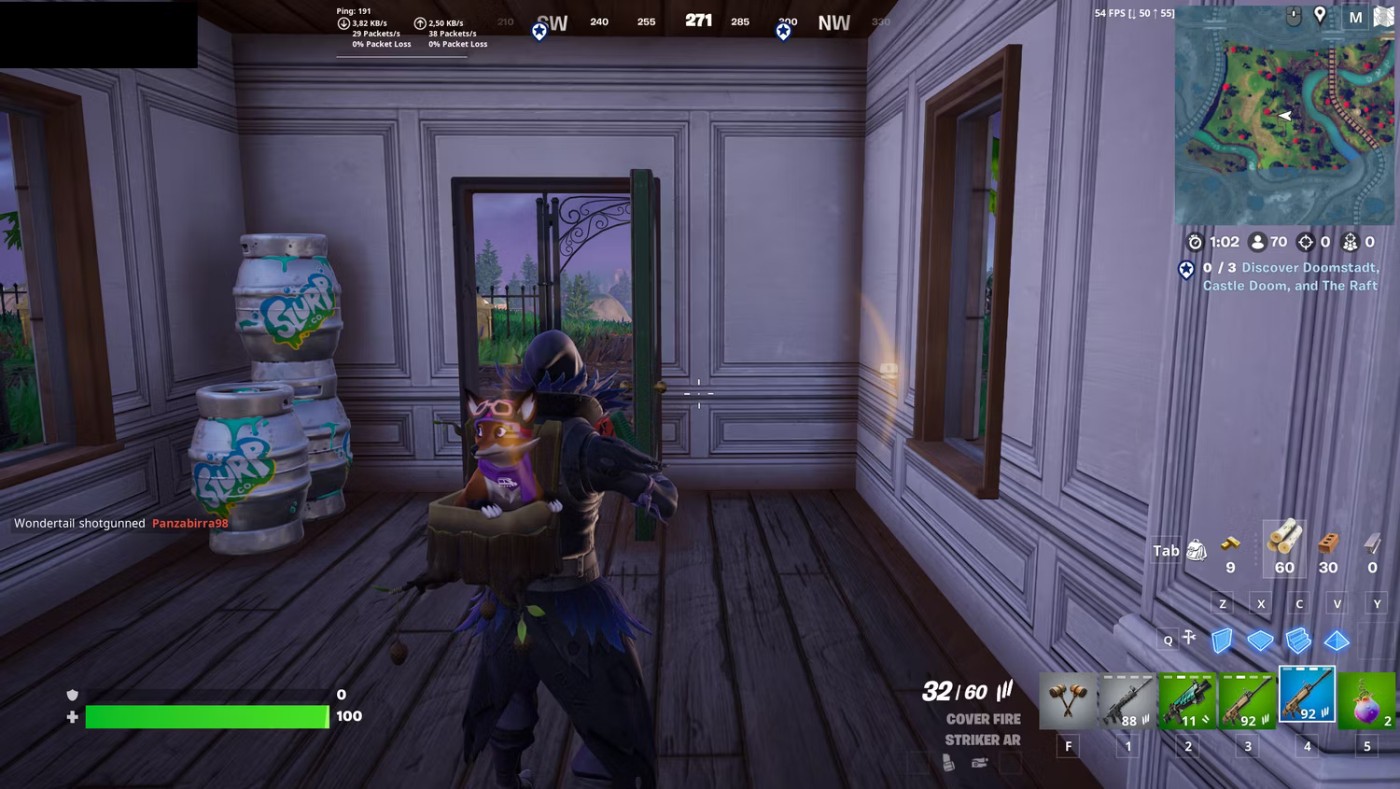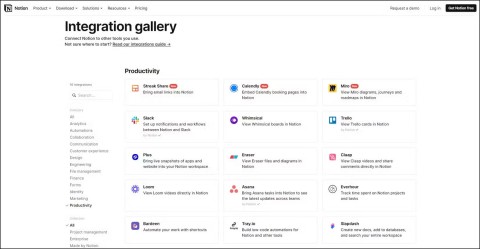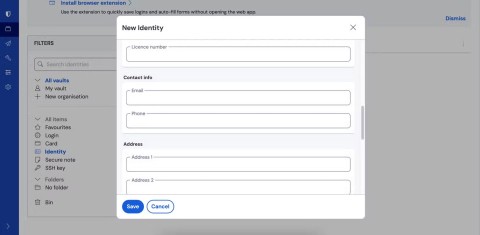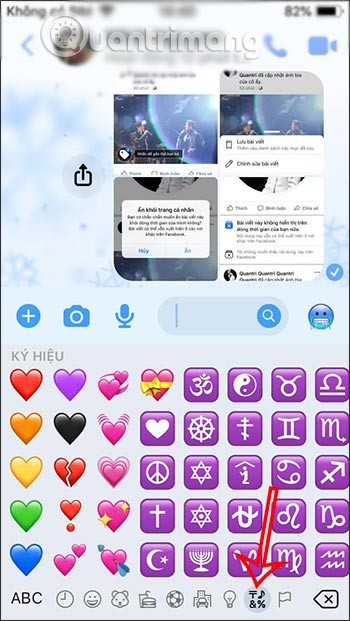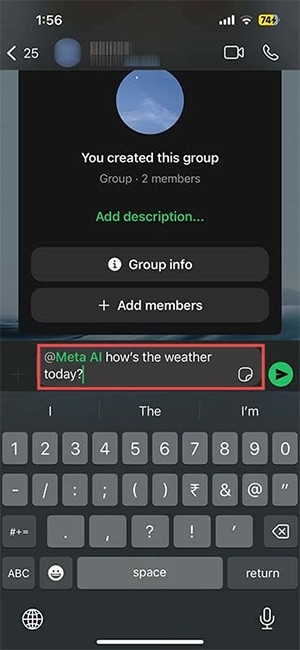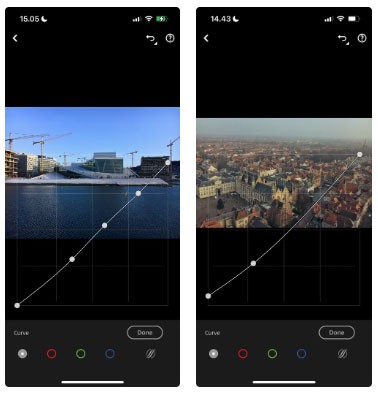How to fix macros in Excel not working
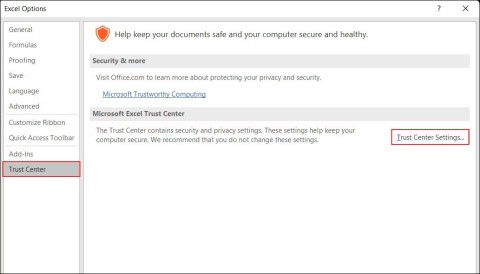
It's not uncommon to encounter issues while enabling macros, which can be extremely frustrating, preventing you from streamlining your workflow.
Microsoft Excel is an important tool for many people in their academic and professional endeavors. One common challenge that users face is encountering the error message “Excel cannot open the file because the file format or file extension is not valid” . This issue usually arises when trying to open an Excel file, effectively acting as a barrier preventing access to important data files.
In this article, we will dive into what this error message means and most importantly, how to fix it to regain access to your important data. Whether the problem is an invalid Excel file format or extension or an Excel file that cannot be opened due to corruption, rest assured, there is a solution for your situation.
Solution 1: Check the spreadsheet file extension
The first step to resolving the “ Excel file format or file extension is not valid ” issue is to verify that the file extension corresponds to the actual file format. Typically, spreadsheets created in Excel 2007 or later use .xlsx as the file extension, while older versions use .xls. An incorrect file extension can cause Excel to not recognize the file as valid.
1. Press Windows + E to open File Explorer . Navigate to the View tab and make sure the File name extensions box is checked.
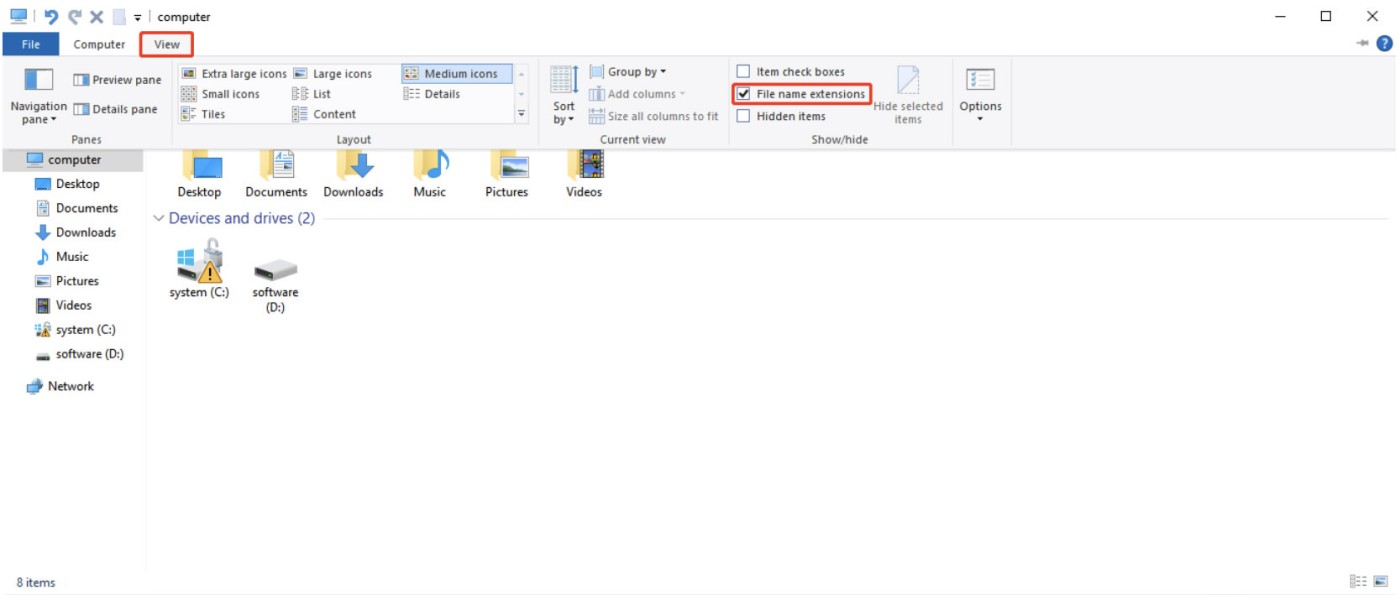
2. Right-click on the problematic Excel file and select Rename .
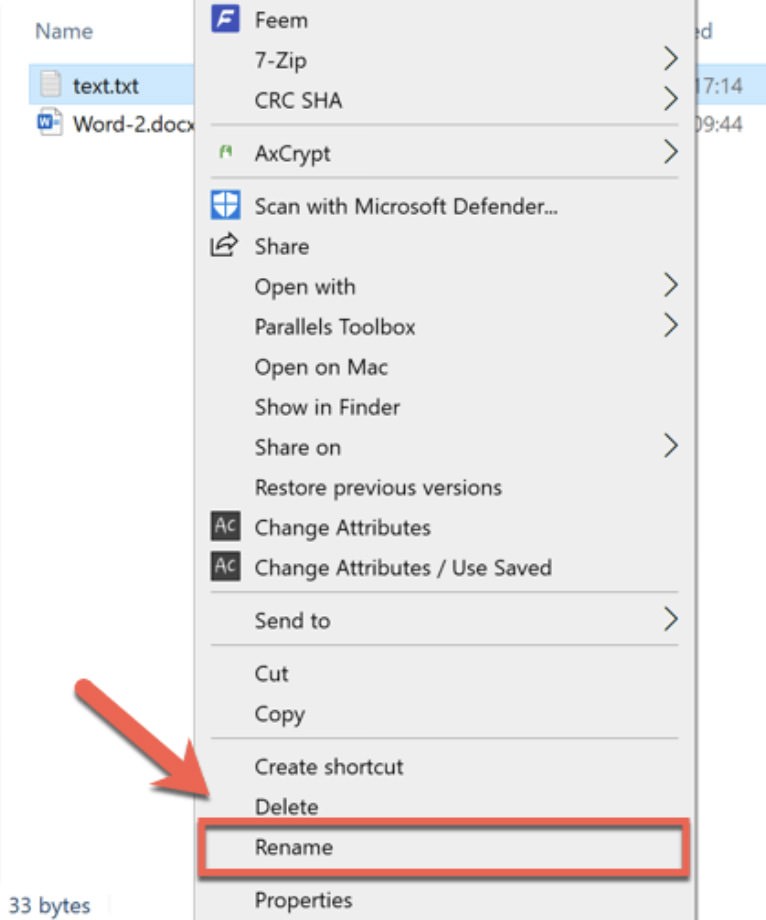
3. Try changing the file extension to the correct one, if available. Alternatively, you can use online file conversion services , where you upload the file and select the desired output format.
Solution 2: Repair corrupted Excel file
If you still see the error message, your Excel file may be corrupted. In such cases, 4DDiG File Repair can be a useful tool. This user-friendly software is capable of solving a variety of file problems, including Excel documents that won’t open or display blank content. Additionally, 4DDiG File Repair supports other file formats such as Word, PowerPoint, and PDF.
Here's how to fix the “Excel file format or file extension is not valid” problem using 4DDiG File Repair:
1. Install and launch 4DDiG File Repair on your Windows or Mac. Access the File Repair feature from the left sidebar, then click Add File(s) to upload your damaged Excel document.
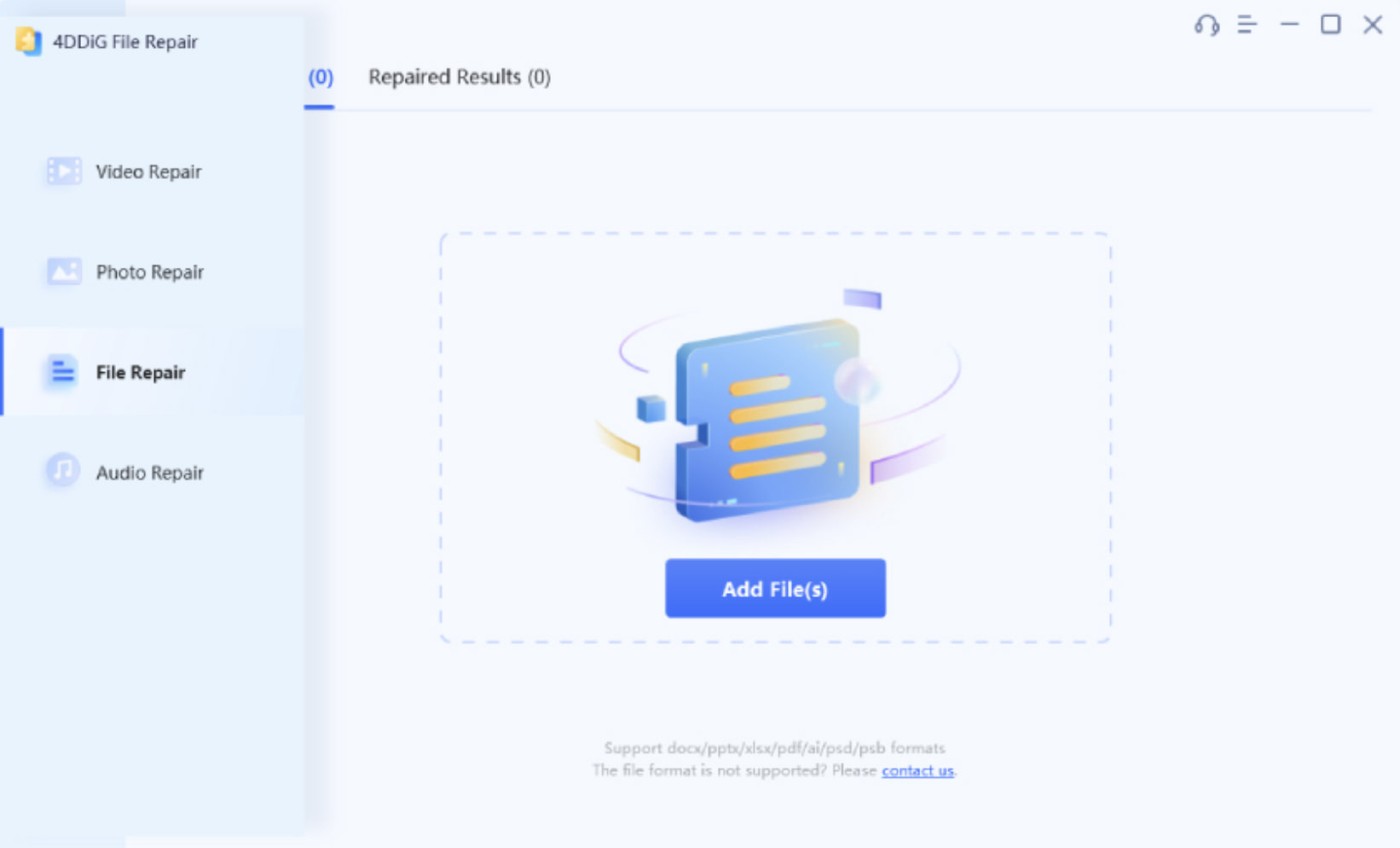
2. Click Start Repair to begin the repair process. 4DDiG File Repair will analyze and attempt to fix any problems in your files.
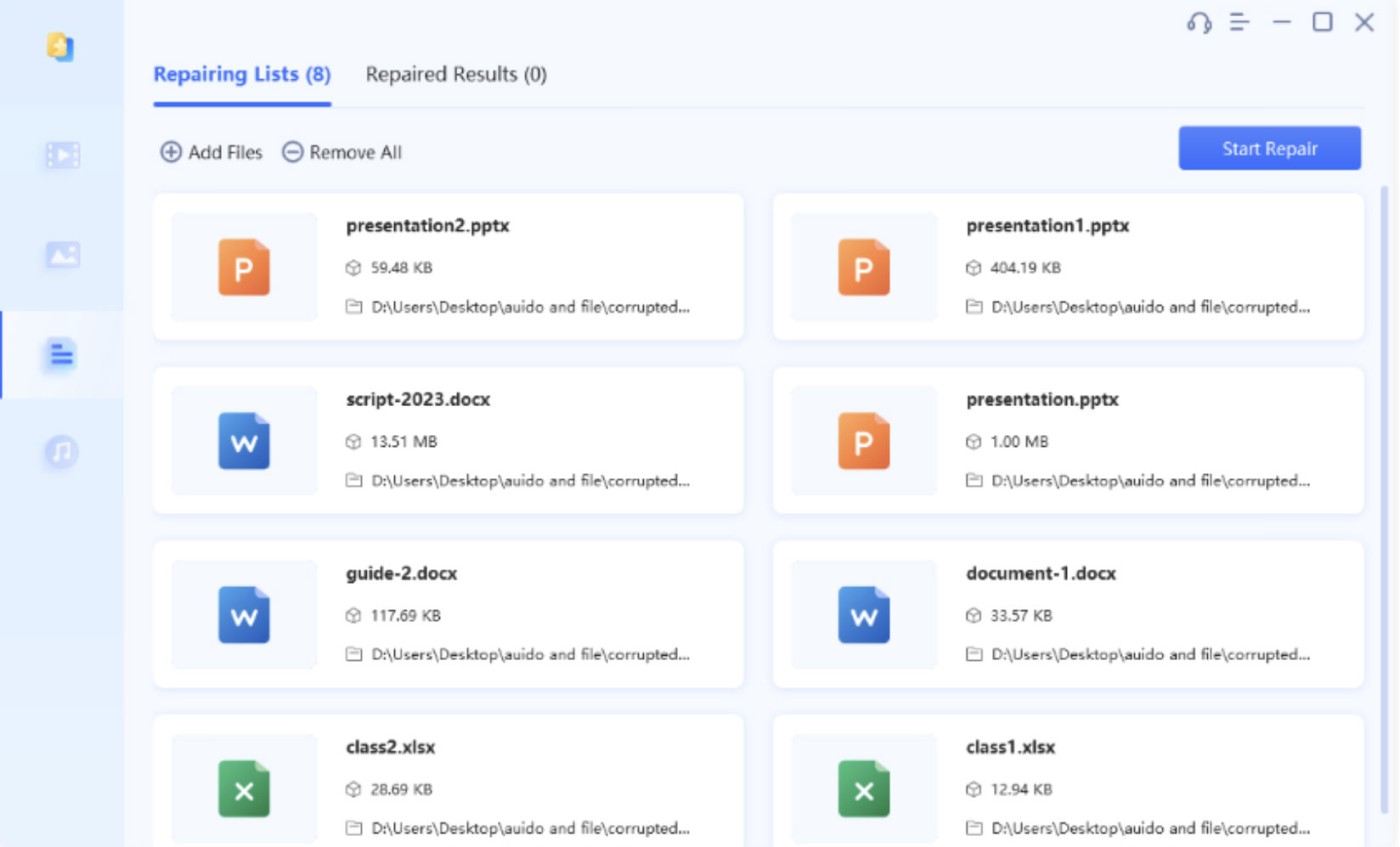
3. After repairing, review the file contents to confirm their integrity. Then, use the Export or Export Selected option to save the repaired Excel files to your computer.
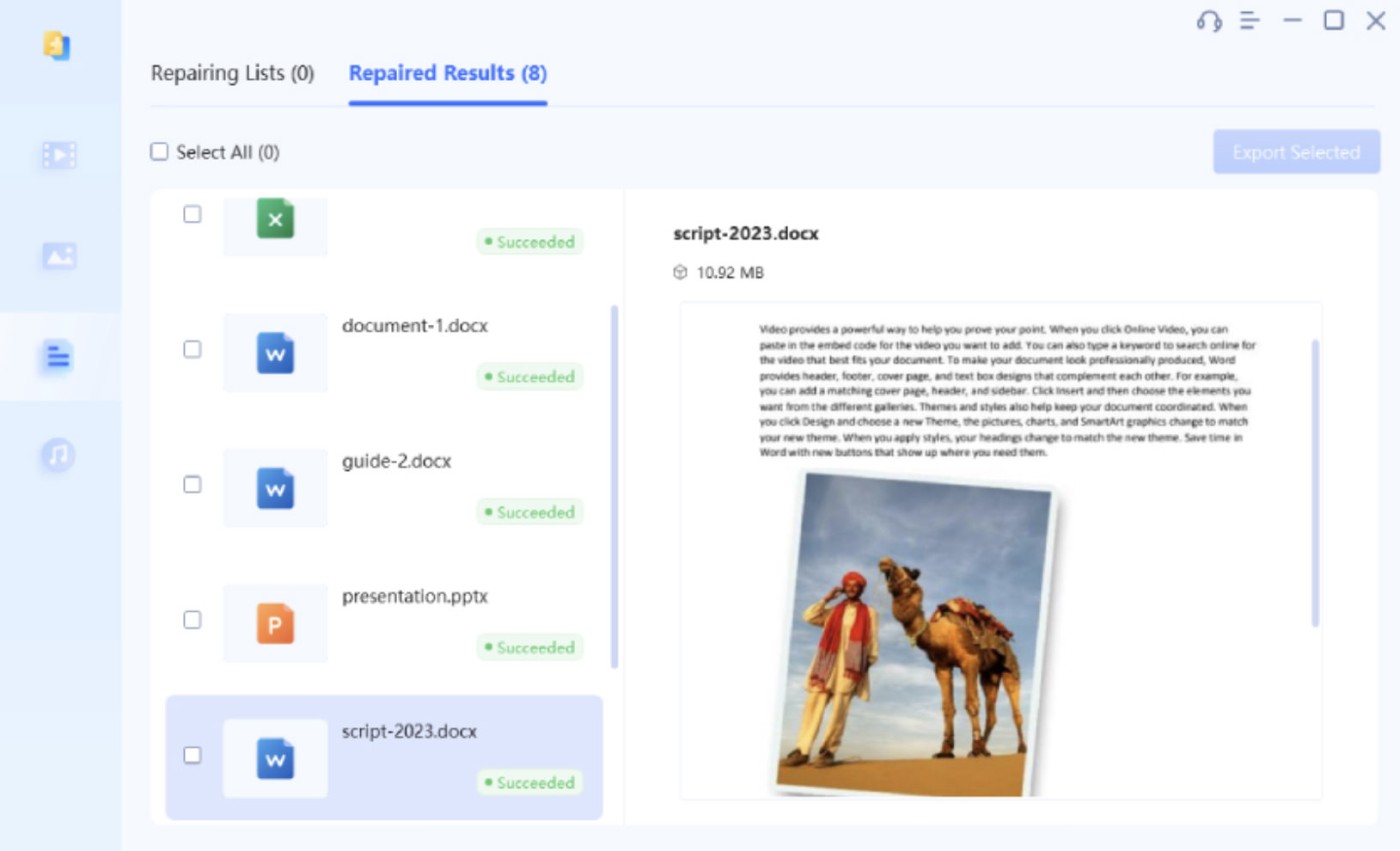
Solution 3: Modify file permissions
Another way to solve the “ Excel cannot open the file ” problem is to make sure you have the necessary permissions on the file. Here is how you can check and modify your permissions:
1. Right-click on the file you cannot access and select Properties .
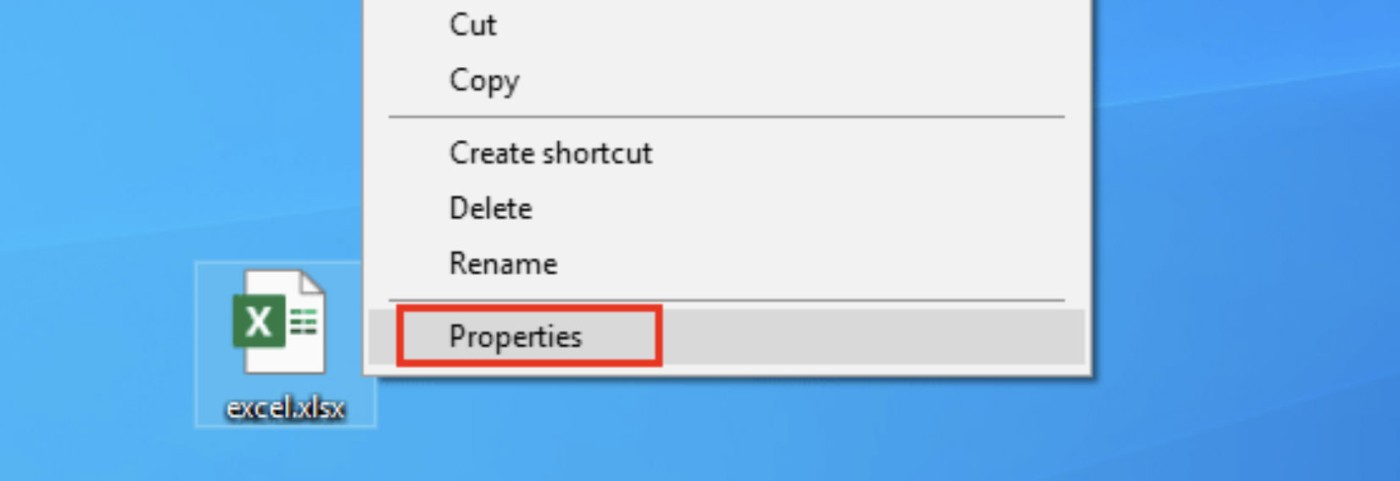
2. Go to the Security tab , then click the Edit button .
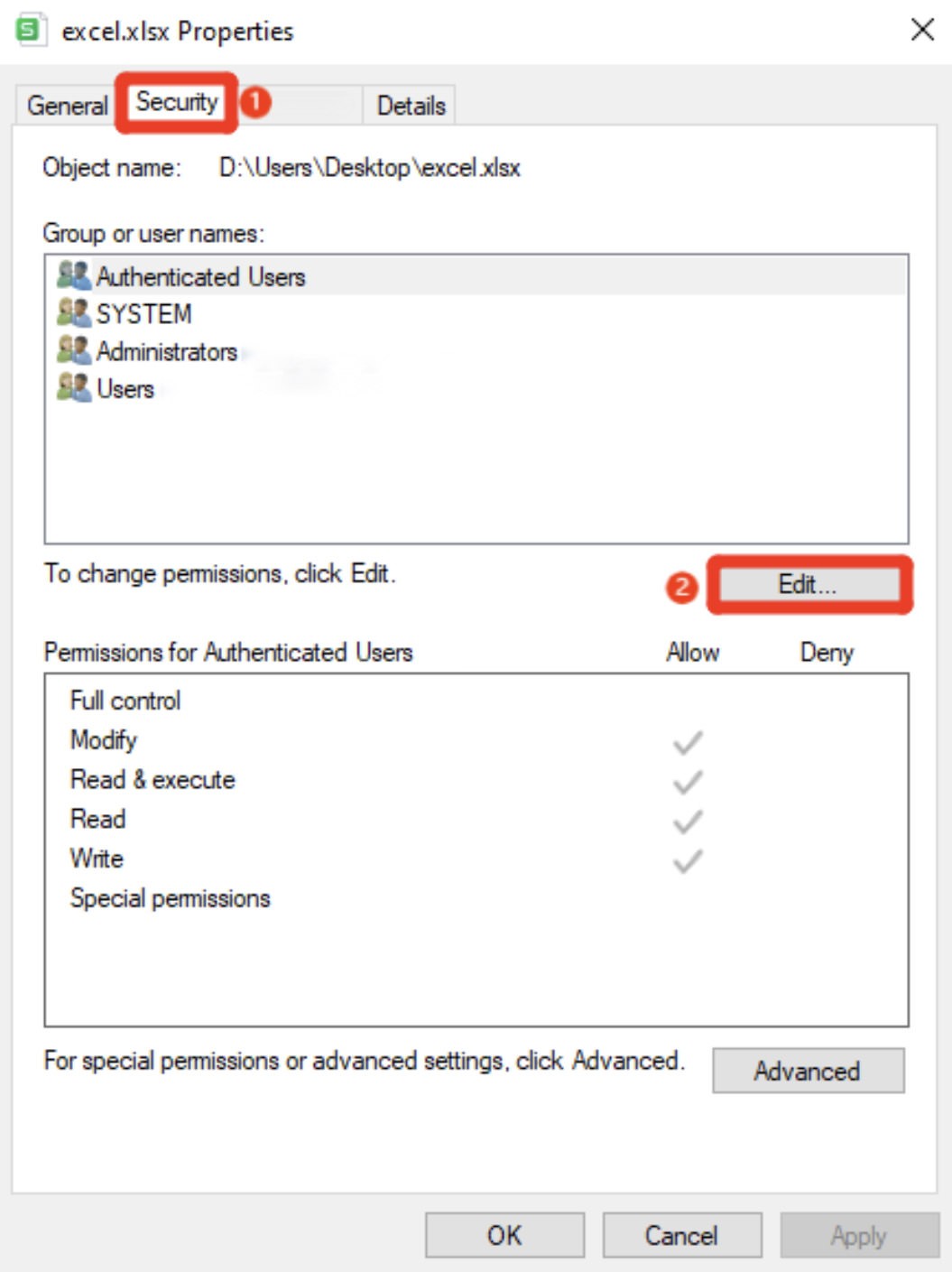
3. In the Group or user names section , select your user account and then grant it Full Control .
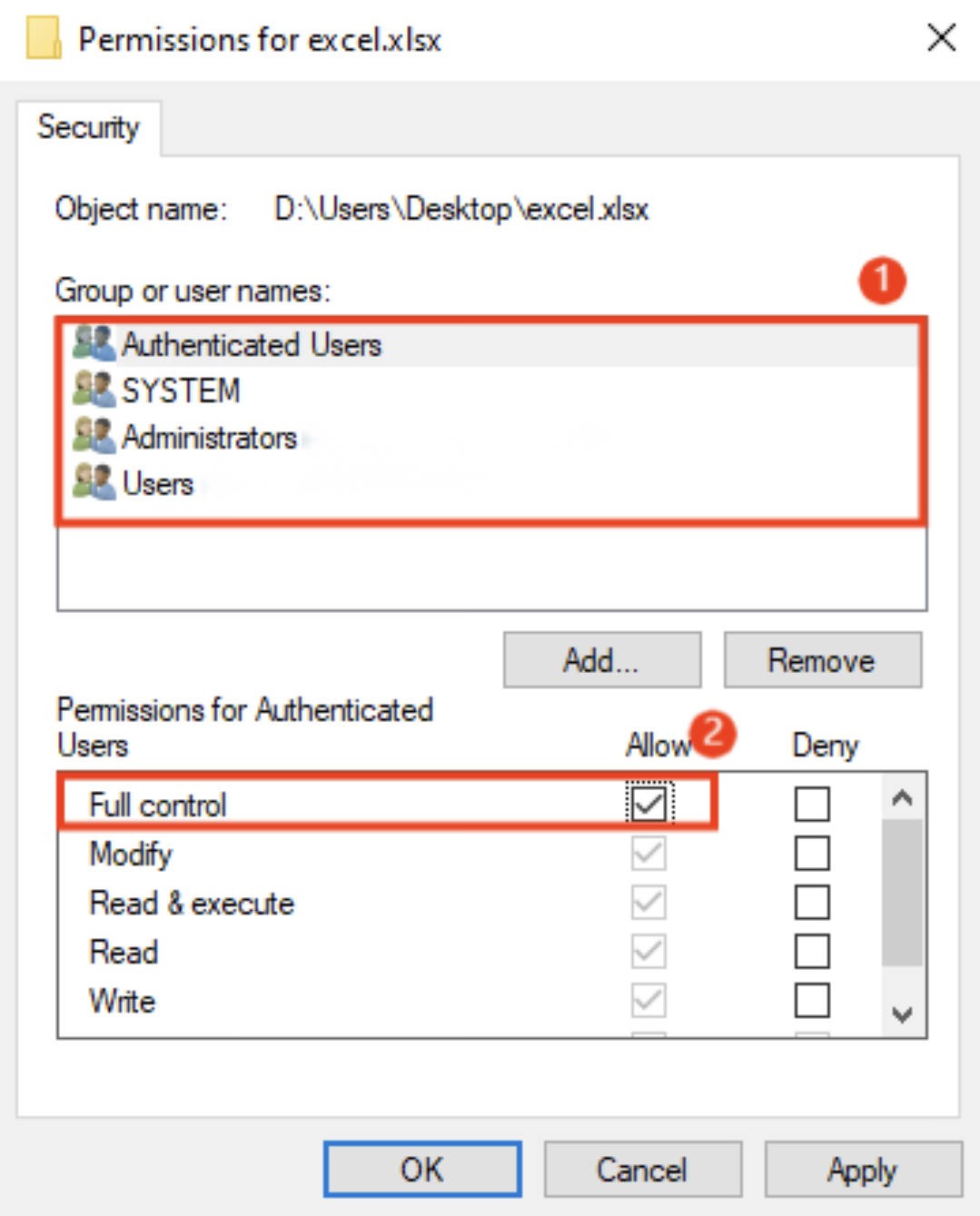
4. Click Apply > OK to confirm and save your changes.
Solution 4: Use Open and Repair feature
To repair a corrupted Excel file, you can use the Open and Repair feature, a tool available in Microsoft Excel. While useful, note that it may not work for severely corrupted files. Here’s how to use this feature to fix the “ Excel file extension not valid ” issue:
1. Open Microsoft Excel and go to the File tab . Then, select Open > Browse .
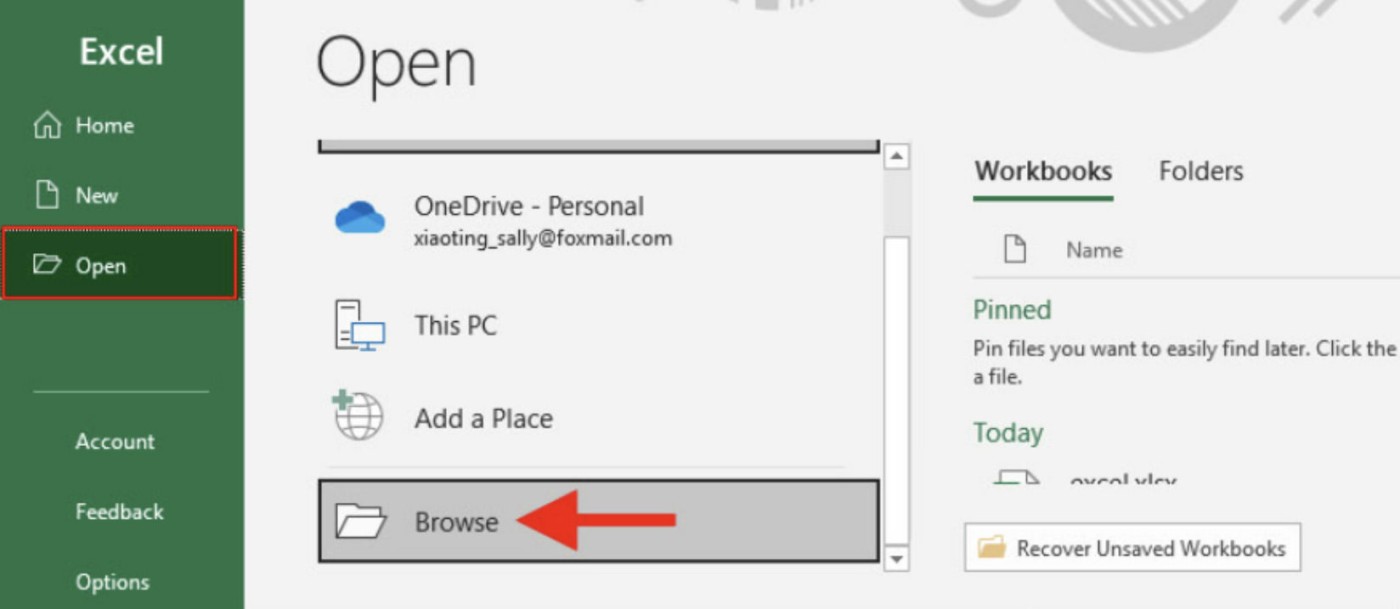
2. Find and select the problematic Excel file.
3. Instead of clicking Open directly , click the small arrow next to it and select Open and Repair from the menu.
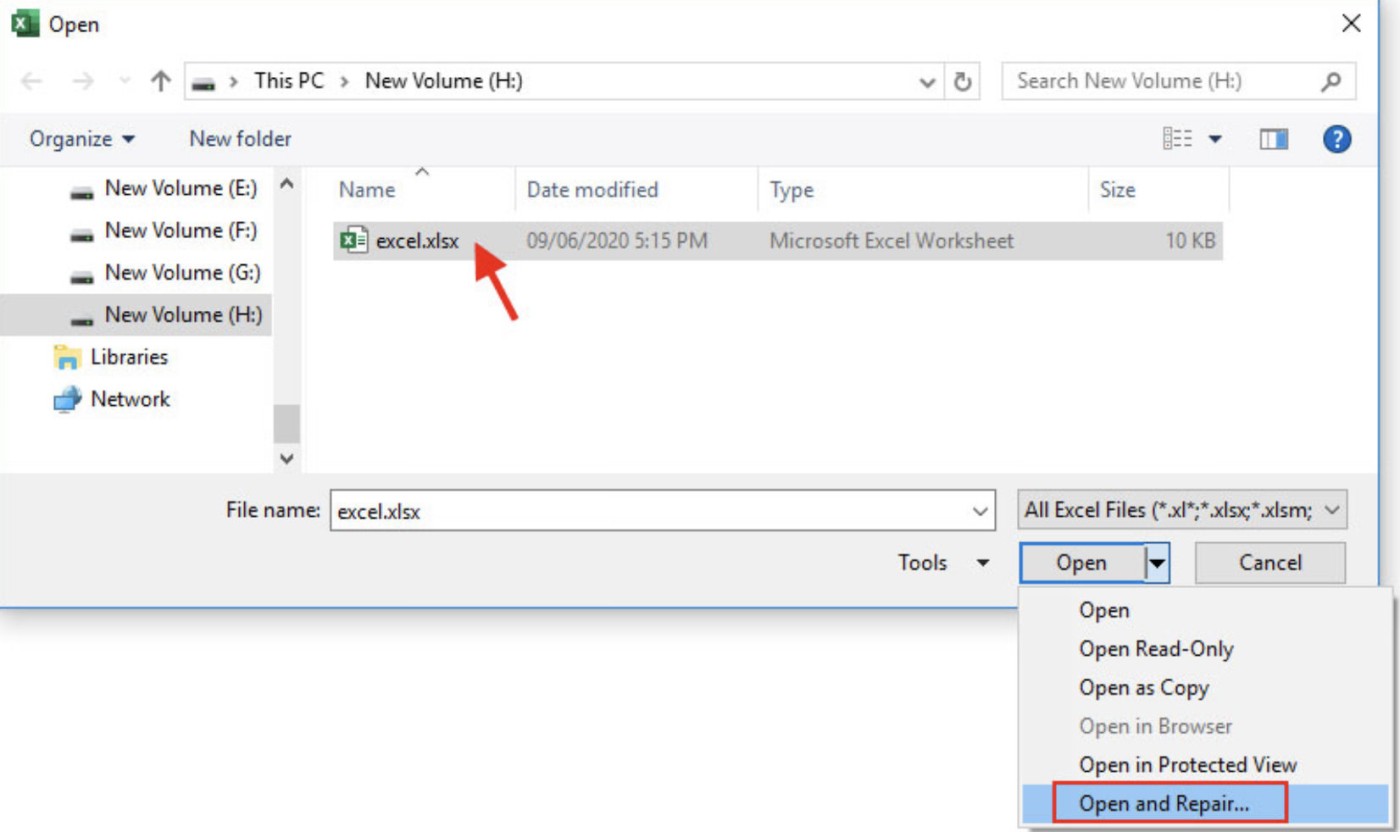
4. Click Repair to start the repair process.

Solution 5: Restore previous versions using File History
If the “ Excel file extension not valid ” error persists, consider restoring a previous version of the file. However, be aware that this may result in the loss of recent content. Here’s how to do it:
1. Right-click on the spreadsheet and select Properties from the context menu.
2. Navigate to the Previous Versions tab . If File History was turned on before, you'll see a list of previous versions of the file.
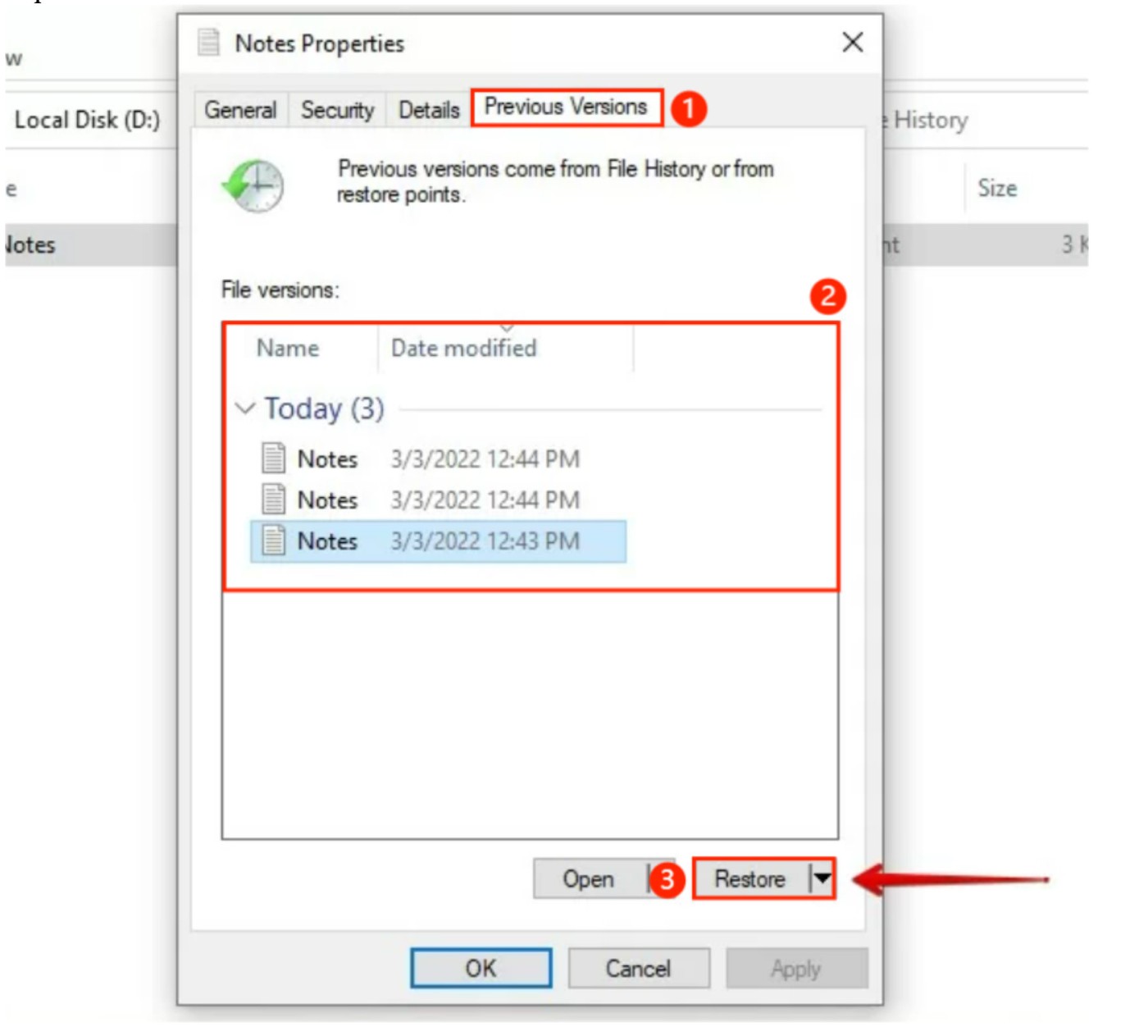
3. Select the version you want to restore and click Restore .
Solution 6: Recover unsaved workbooks
Another method involves using Excel's built-in features to restore any previous versions of your workbook.
1. Open MS Excel and go to File > Info in the top left corner of the window.
2. Select Manage Workbook > Recover Unsaved Workbook .
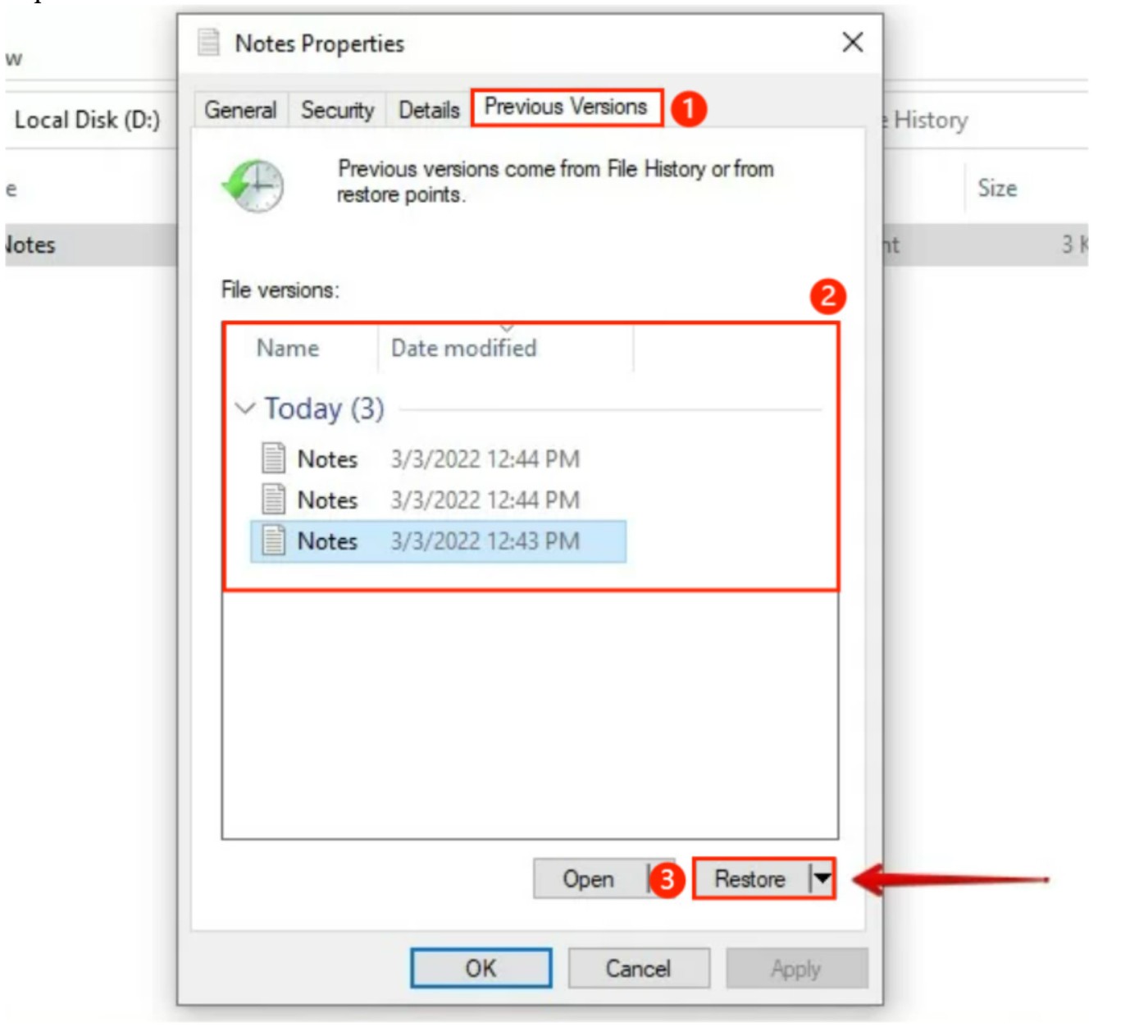
3. From the list of files displayed, open the inaccessible file and save it.
Solution 7: Open MS Excel in Safe Mode
Solving the “ Excel cannot open because the file format is not valid ” problem can sometimes be as simple as booting your computer into Safe Mode . This is especially effective when Excel is conflicting with a specific driver or third-party software. Here’s how to enter Safe Mode:
1. Press Windows + R on your keyboard and type excel/safe in the Run dialog box .
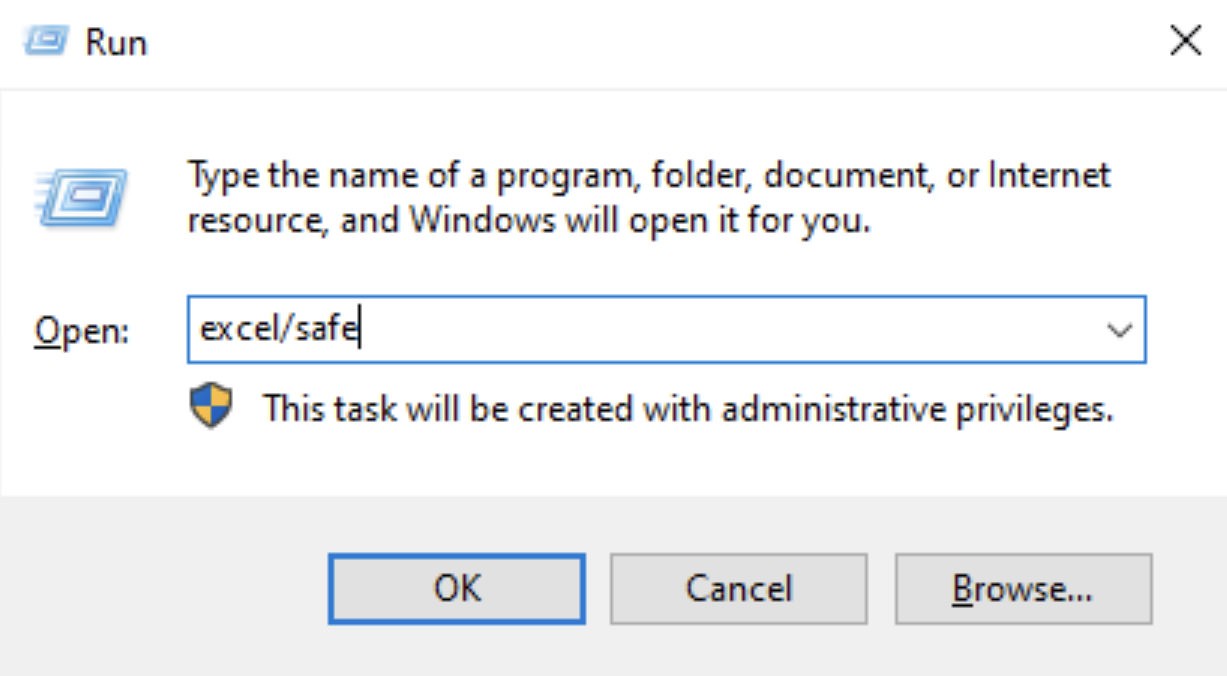
2. Open Microsoft Excel in Safe Mode, click File > Options .
3. In the Options menu , go to the Add-ins section . Then select COM Add-ins and click Go .
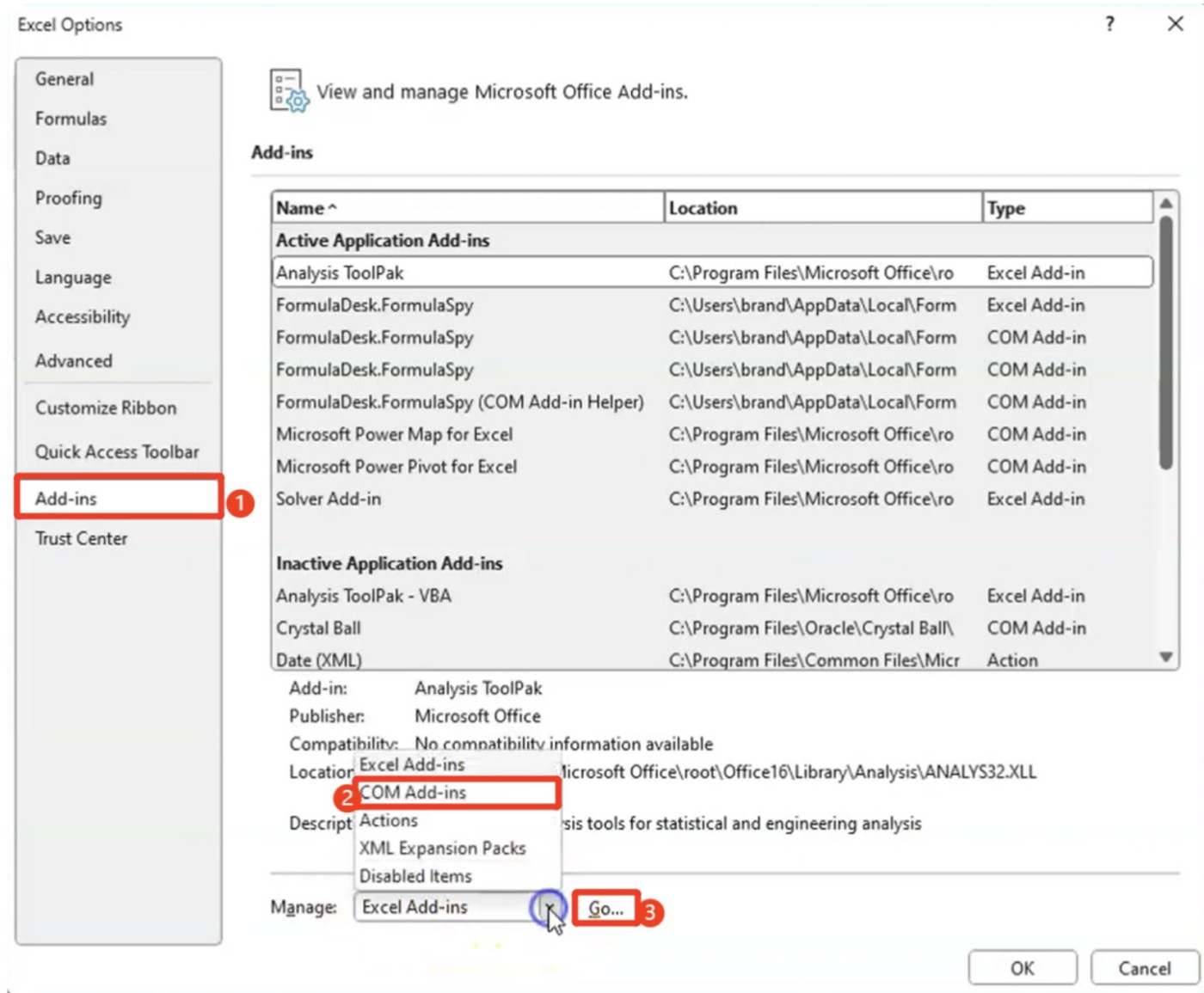
4. Uncheck one of the add-ins from the list that appears and click OK.
Solution 8: Turn off Protected View
The error “ Excel cannot open the file ” can also come from the Protected View feature in Excel, not just an invalid file extension or a corrupted file. To disable this feature, follow these steps:
1. Open MS Excel, click File in the top left corner, then select Options at the bottom of the left sidebar.
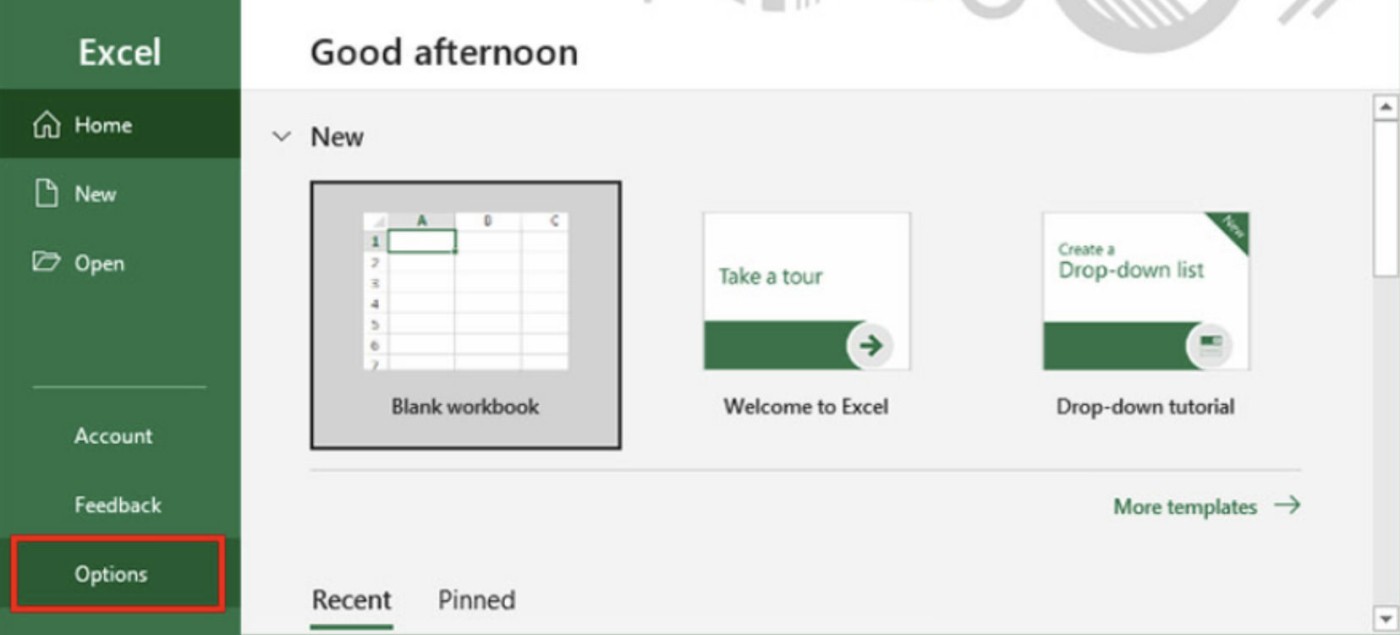
2. Click the Trust Center Settings button .
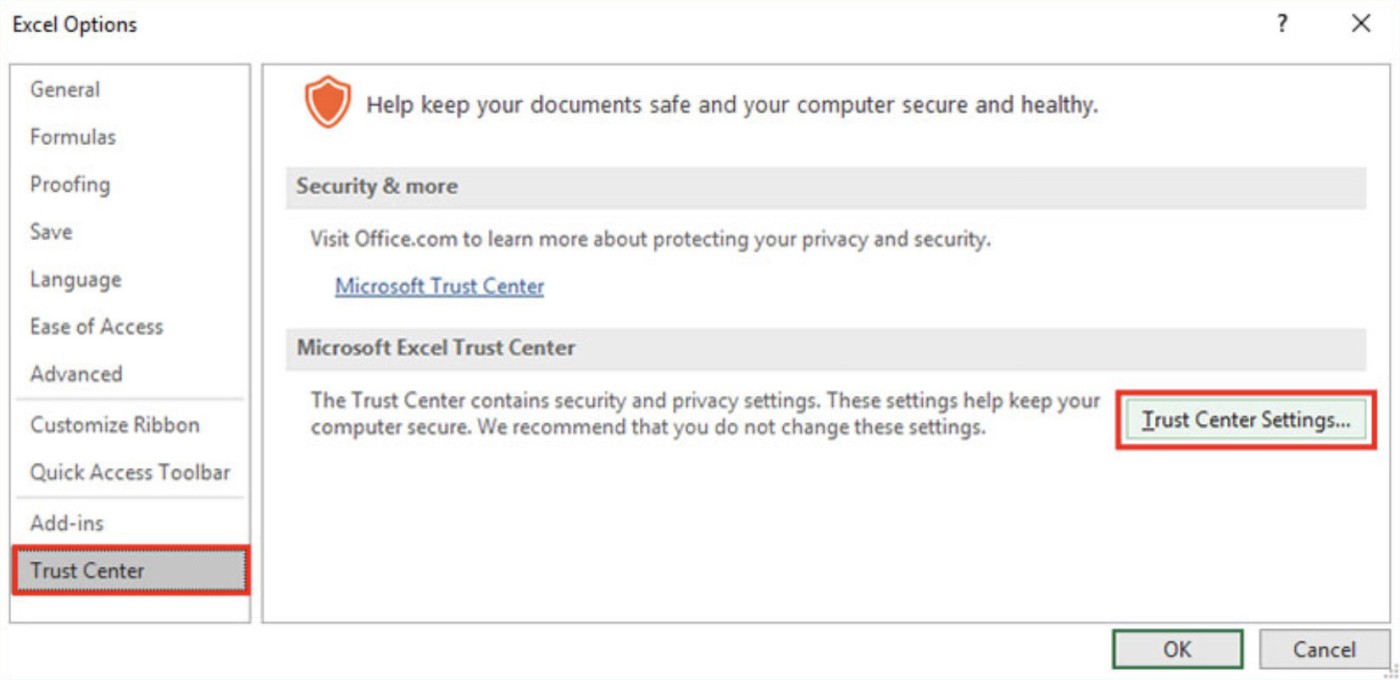
3. In Trust Center, select Protected View from the left sidebar. Uncheck all three options and save changes.
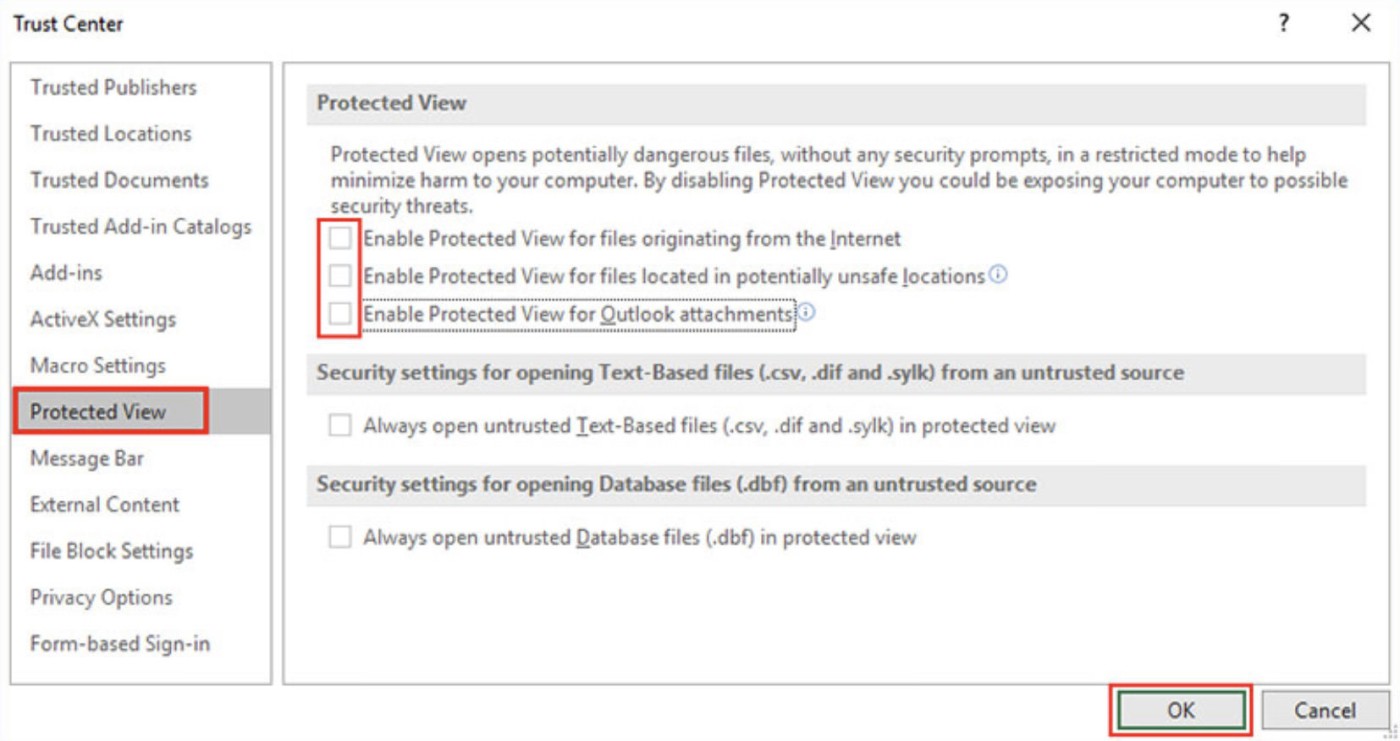
Adobe Max 2024 has launched a series of exciting updates, introducing powerful new AI tools to Adobe's toolset.
There are many different explanations for why cats cover their faces while sleeping, from trying to keep warm to protecting their whiskers. Here's the answer to the question of why cats cover their faces while sleeping.
How many meters is 1 foot? If you don't know, let's find the answer together!
How many kilometers are 120 light years? How many kilometers are 40 light years? Let's find out together about a light year to find the answer!
The timing of your Instagram Reels can make the difference between massive engagement and dead silence. Let’s find out the best times to post on Instagram Reels.
There are many funny captions about dogs on the Internet. This article will gather for you the funniest, most humorous, and most interesting poems about dogs.
You will have the best gaming experience if you use Open NAT or at least Moderate NAT. That is why you need to learn how to change the NAT type.
After several updates, Apple Notes still lacks some features that could make the app even better.
You probably know that password managers are great for storing your online logins. But did you know they have many other great uses?
With the Messenger heart icon, you can choose different colors to use for different situations to express what you want to say to the other person.
Not only can you use Meta AI with individual WhatsApp messages, you can now send Meta AI messages in WhatsApp groups.
The concept of artificial intelligence - AI is becoming more and more popular, which means that this superior technology is gradually being effectively deployed in many fields as well as in all aspects of modern life.
Researchers at Penn Engineering (USA) are said to have discovered previously unidentified security vulnerabilities in a number of AI-controlled robotic platforms.
If you look at your wireless router, you may see the abbreviations LAN and WAN, usually located next to some ports on the device. LAN stands for Local Area Network and WAN stands for Wide Area Network. So what is the difference between these two types of ports? Let's find out with Quantrimang through the following article!
Smartphones are great for editing photos, but you should consider using a computer instead. There's a reason the pros do things differently.