28 Windows 11 shortcuts you should know and use often

28 new Windows 11 shortcuts in addition to familiar Win 11 shortcuts will help you work faster and more efficiently.
Windows accessibility features are often overlooked and mistakenly thought to only benefit people with disabilities. However, that's not true for all accessibility options. From enhanced reading to automatic captioning and voice typing, there are some features that everyone should explore.
Note : This article used a Windows 11 PC to demonstrate the steps and provide screenshots. However, you can also find and use all of these accessibility features on Windows 10 .
Table of Contents
If you spend most of your day working with text—whether it's reading email, browsing the web, or editing documents—increasing the text size to a comfortable level can significantly improve your experience.
Larger text is not only easier to see, but can also help you maintain comfortable, ergonomic posture by eliminating the need to squint or lean closer to the screen. This adjustment is especially useful on high-resolution displays, where text often appears smaller by default.
Instead of changing your screen resolution, which affects how everything looks, the accessibility menu in Windows lets you focus specifically on making text easier to read.
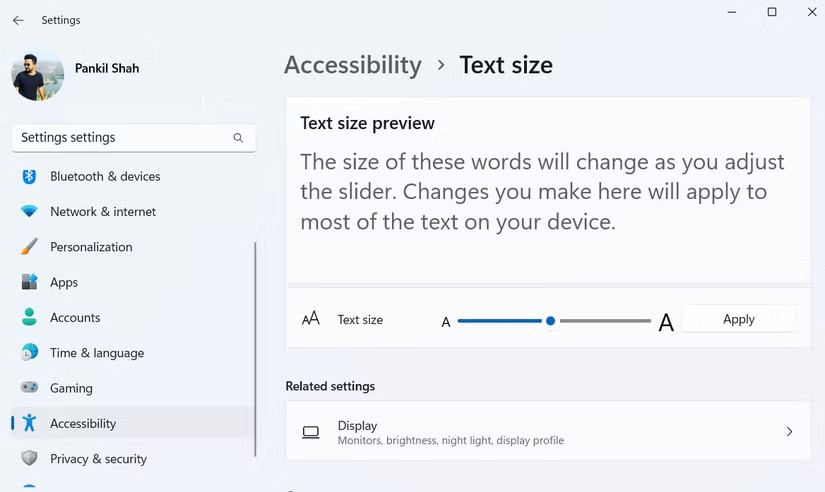
To adjust text size in Windows, open the Settings app and navigate to Accessibility > Text Size . Then, use the slider to increase the size and see a real-time preview in the Text size preview box . When you're happy with it, click Apply to deploy the change across your system.
Windows 10 and 11 both impress with their smooth animations and polished transitions, but did you know you can increase your PC's responsiveness by turning them off? Turning off these visual effects can help your system feel snappier by eliminating the extra processing required for fading windows and sliding menus.
This tweak is especially beneficial if you have an older PC, as it helps reduce the strain on system resources. Additionally, this simple change can also help extend battery life on a Windows laptop.
Turning off animations is surprisingly simple. Just go to the Settings app, navigate to Accessibility , and select Visual Effects . From there, turn off options like Animation effects and Transparency effects .
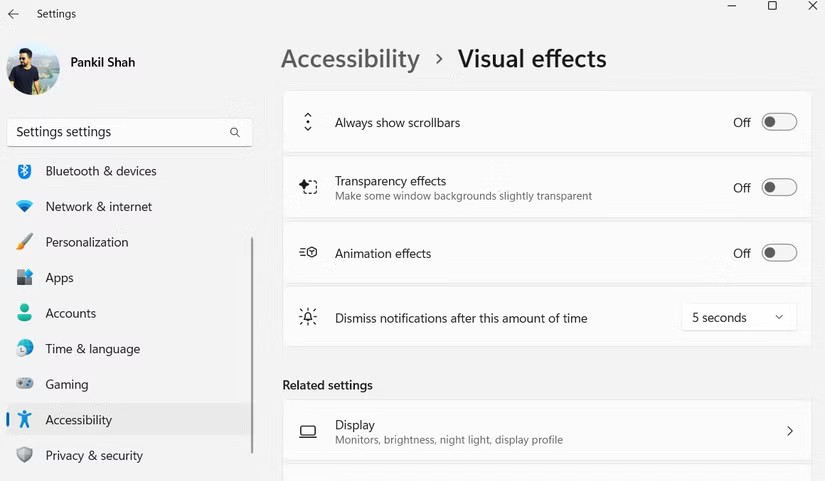
Have you ever had trouble following spoken words when watching a video or attending a meeting on your PC? Whether it's due to background noise, poor audio quality, or a language barrier, missing out on important information can be frustrating. That's where Windows' Live Captions feature comes in. It transcribes speech into on-screen text, making it easy to follow.
Turning on Live Captions is simple: Go to Settings > Accessibility > Captions and turn it on. After the initial setup, captions will appear automatically, synced with the audio you're listening to. You can press Windows + Ctrl + L to turn them on at any time.
Live Captions in Windows supports multiple languages like English, Spanish, French, and German, and is highly customizable. You can adjust the text size, font, and on-screen position to suit your needs.
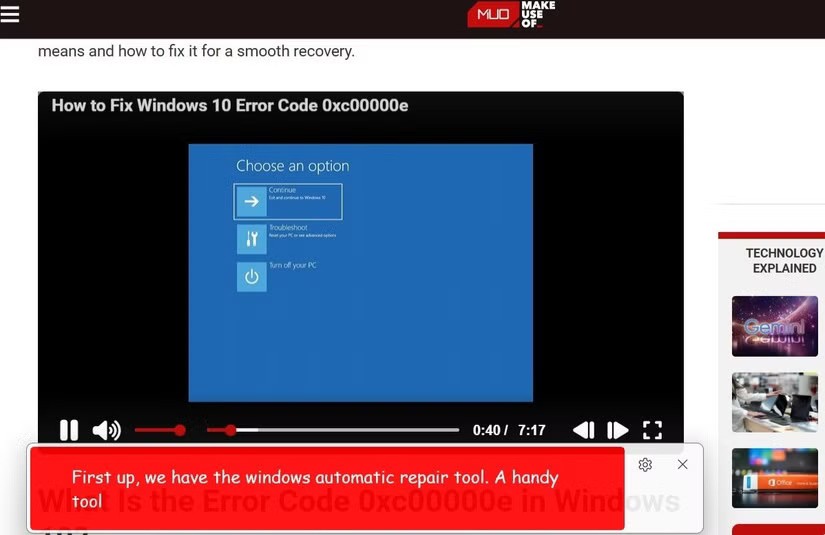
If you're tired of typing and need to give your fingers a break, Voice Typing is a handy accessibility feature that lets you compose text hands-free, using only your voice. You can use it for tasks like writing long emails, creating documents, or replying to messages.
Instead of typing each word, you can speak naturally and Windows will transcribe it for you in real time. This feature not only makes writing more efficient but also reduces typing errors.
Using voice typing is simple and requires no setup. Just press Windows + H on your keyboard to activate it. When the microphone icon appears, start speaking and your words will be transcribed instantly.
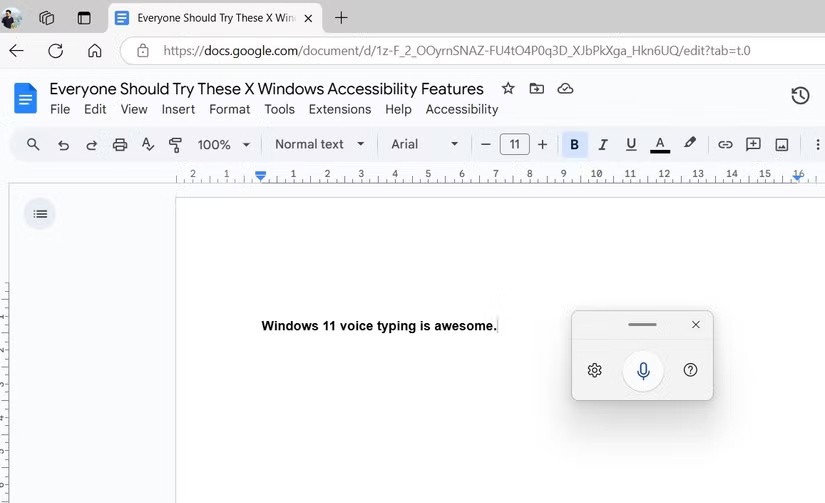
Tip : If you need to use another language for voice typing, you can still do so. Just add the desired language through the Windows Settings app, then switch the input language by pressing Windows + Spacebar .
While the default pointer will probably work for most people, making simple adjustments can significantly improve pointer visibility. Go to Settings > Accessibility > Mouse pointer and touch and tap to find different options for changing the color of your pointer.
For example, choosing the Inverted option will automatically adjust the cursor to a high-contrast color scheme, making it stand out against most backgrounds. If you prefer more personalization, the Custom option lets you choose a specific color, ensuring your cursor remains easily recognizable.
Tip : You can also use a third-party app, like Mouse Pointer Highlight, to highlight the cursor with a colored circle.
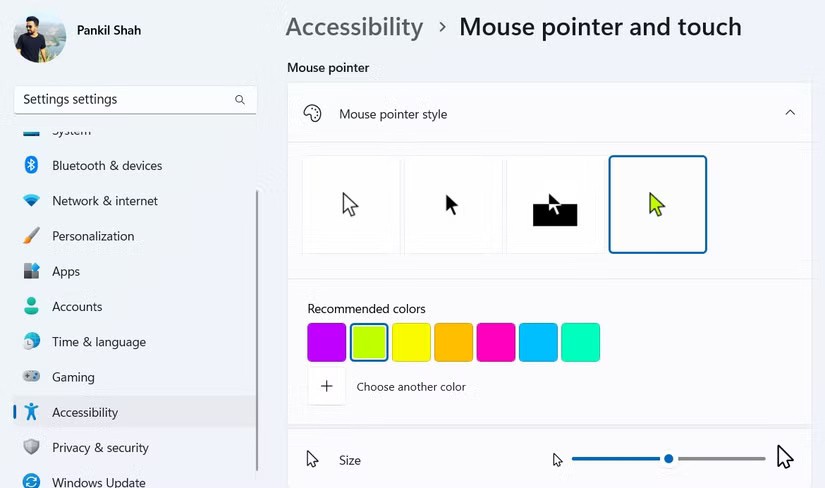
In the same menu, you'll see a slider to adjust the size of the cursor. If you find the default size too hard to follow, try increasing the size. This can be especially useful in situations like creating tutorials or presentations, where you want the cursor to be clearly visible to your audience.
Windows 11's Narrator feature is a powerful tool that can read aloud any text on your screen. This feature is especially useful if you're multitasking or need a break from reading. For example, you can have Narrator read an article, email, or document while you focus on other tasks, like checking notifications on your phone.
You can press Windows + Ctrl + Enter to start or stop Narrator at any time. Narrator can read text in almost any application and website, including Word, Outlook, Adobe Acrobat, Chrome, and more.
Additionally, there are plenty of customization options to tweak Narrator's voice, speed, pitch, and other settings. To make tweaks, navigate to Settings > Accessibility > Narrator , where you'll find options to customize the feature to your needs.
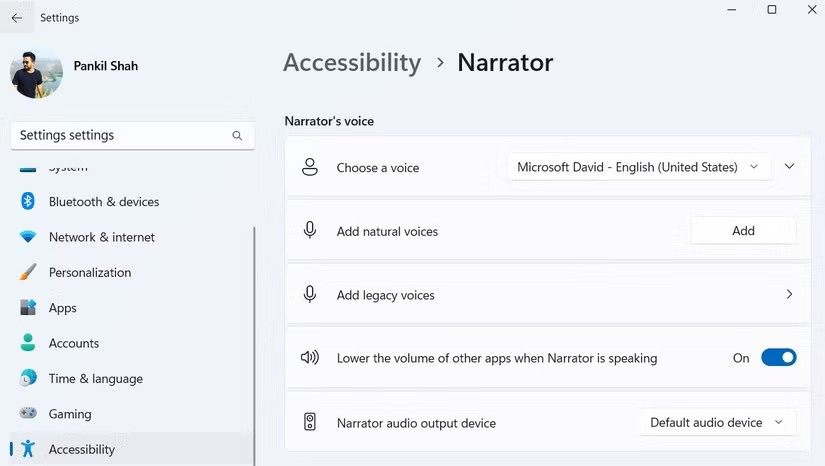
Integrating these Windows accessibility features into your daily workflow will not only increase your productivity, but will also help you enjoy your time at the computer more easily and with less stress. Don't hesitate to explore and enable these options - they may be designed to assist people with specific needs, but they can also help you achieve new levels of comfort and convenience in your daily tasks.
28 new Windows 11 shortcuts in addition to familiar Win 11 shortcuts will help you work faster and more efficiently.
How to restore the Sleep option on the Power Menu, please refer to the article below of WebTech360.
At the Qualcomm Snapdragon Summit on October 22, Microsoft announced a series of improvements coming to Windows PCs that will improve the overall experience for musicians, music producers, and other audio professionals.
Previously, Adobe Fresco only supported devices with touchscreens and styluses.
Do you see a red circle with a white cross to the left of your files, folders, or Windows drives? If so, it means OneDrive is out of sync and the folders affected by this issue are not syncing properly.
Turning off background applications on Windows 10 will help your computer run less sluggishly and save system resources. The following article by WebTech360 will guide readers on how to turn off background applications on Windows 10.
If you only use your mouse for common tasks, it is not necessary to enable mouse acceleration. Here are instructions for turning off mouse acceleration in Windows 11.
File Pilot is a lightweight, clean, and feature-rich file manager that outperforms the Windows default tool in every way.
In this series of articles we will introduce you to how to customize the default user profile in Windows 7.
Ransomware Protection is a useful feature that comes with Windows 11 to help secure users' devices against Ransomware attacks.
When your Windows PC has problems booting, Advanced Boot Options can help you figure out what's wrong.
Windows 10 is well supported. Software and hardware compatibility issues are rare. On the other hand, there have been major compatibility issues with Windows 11.
A quick and effective solution is to identify and delete large, space-consuming files that are hiding on your computer.
Like other Windows operating systems, Windows 11 still contains software and components that make the machine heavy.
If you want to review weather information, show the weather widget again on the Windows 10 Taskbar, follow the instructions below.












