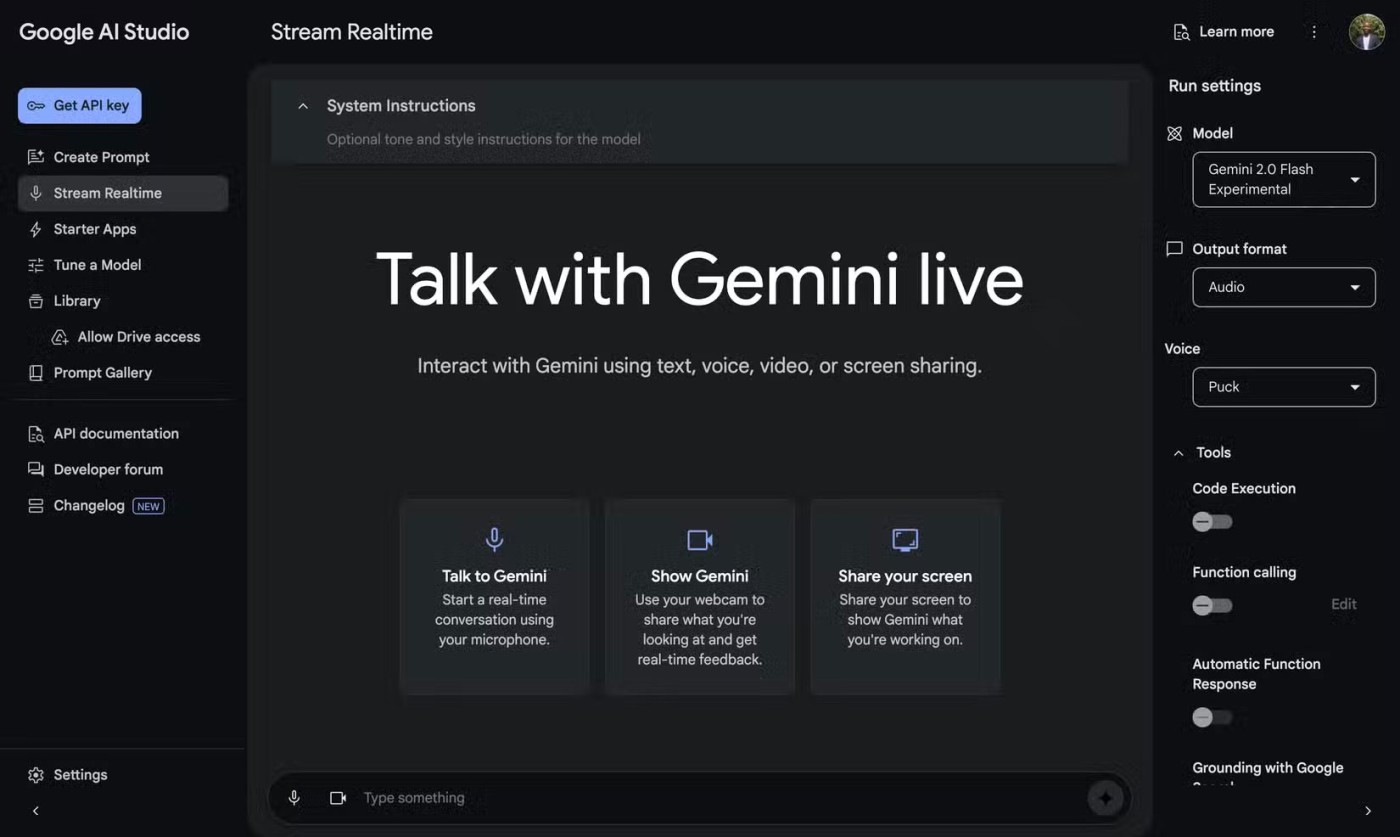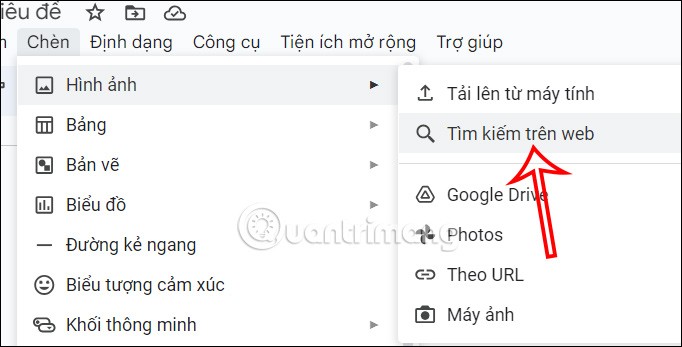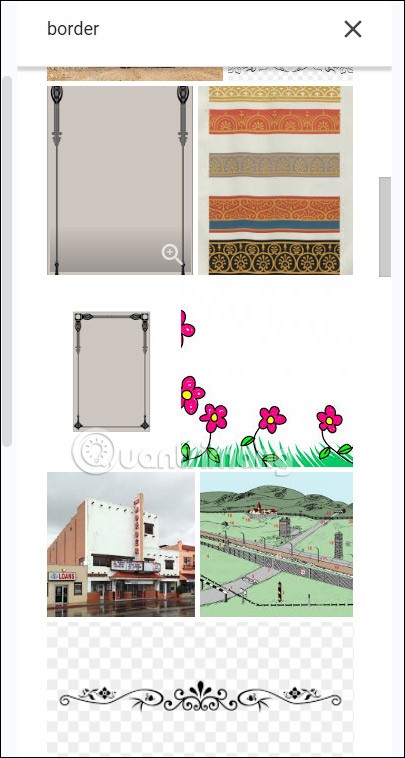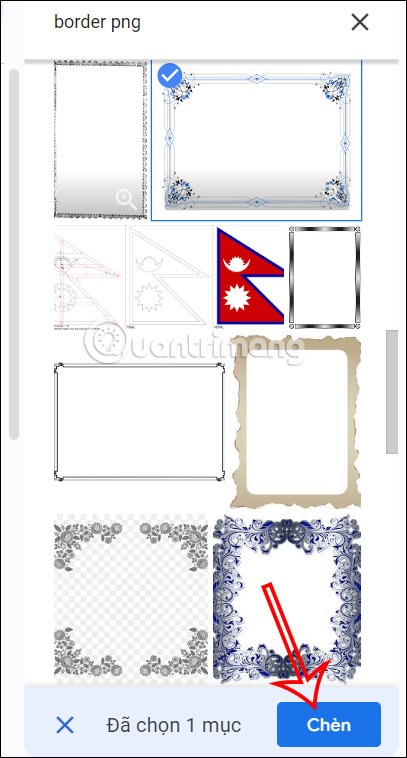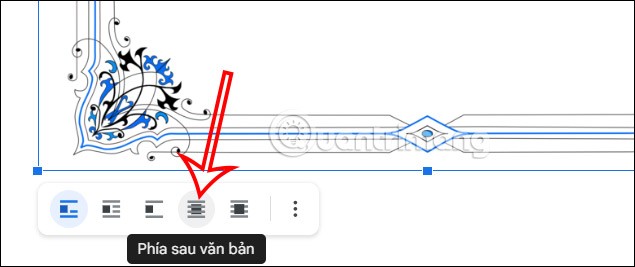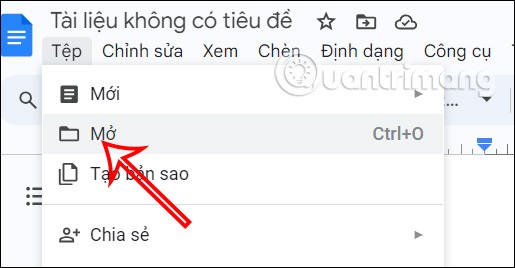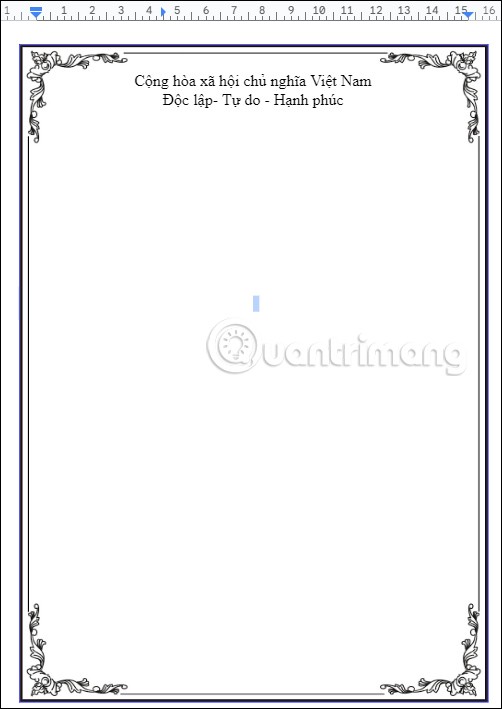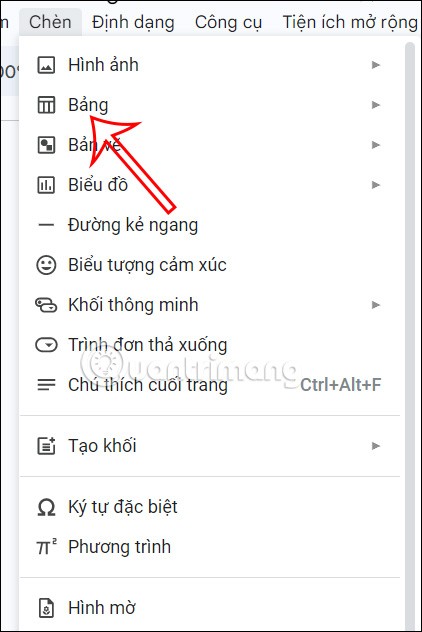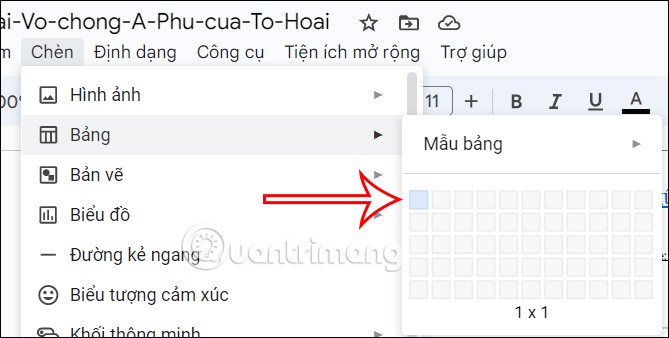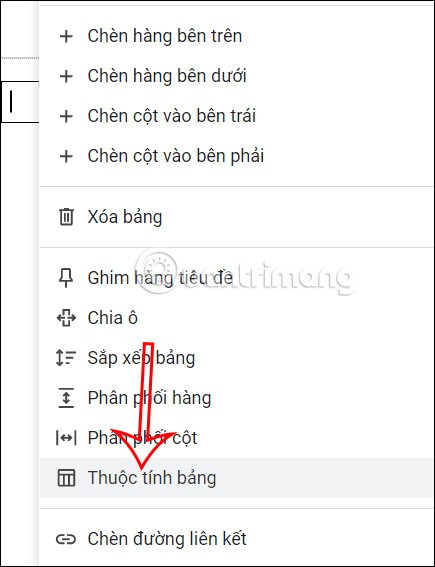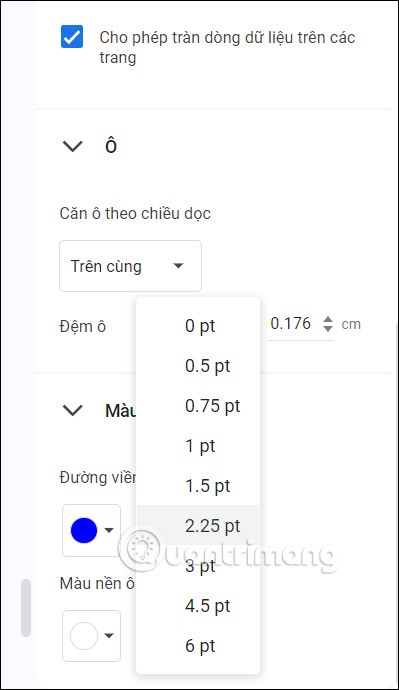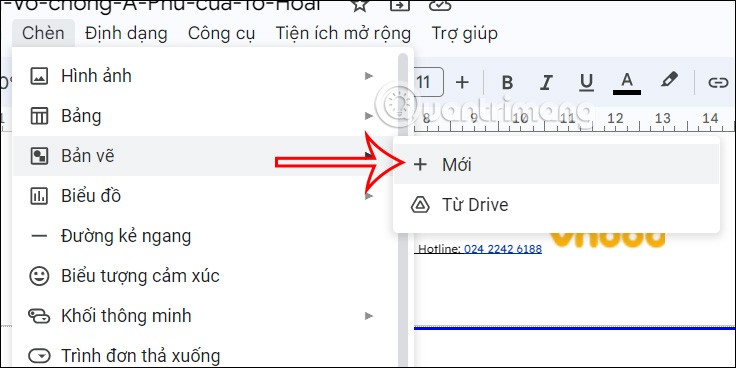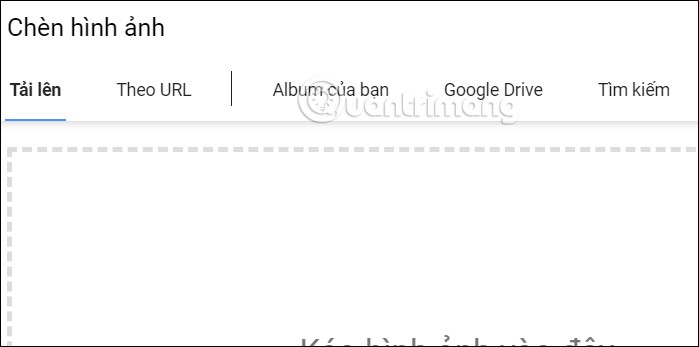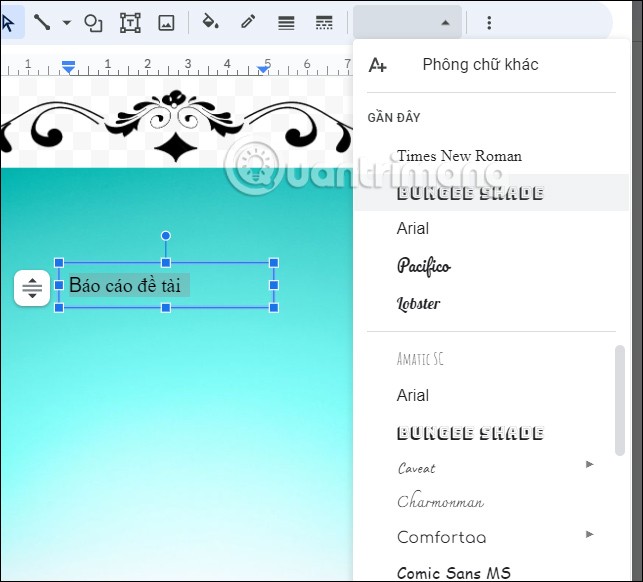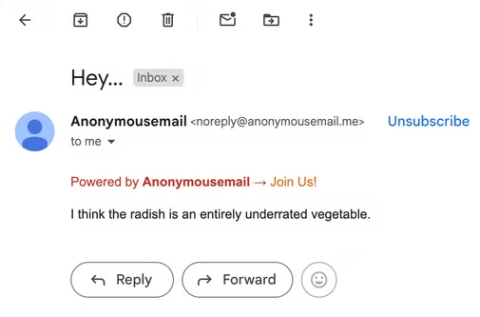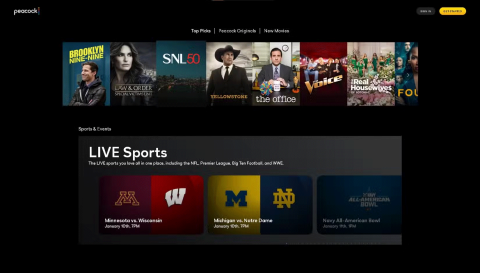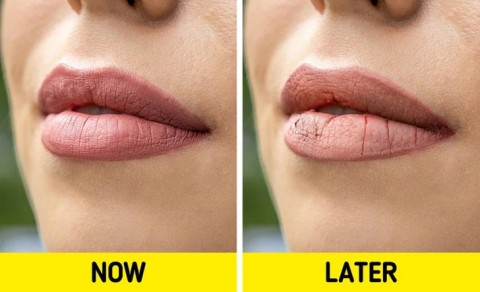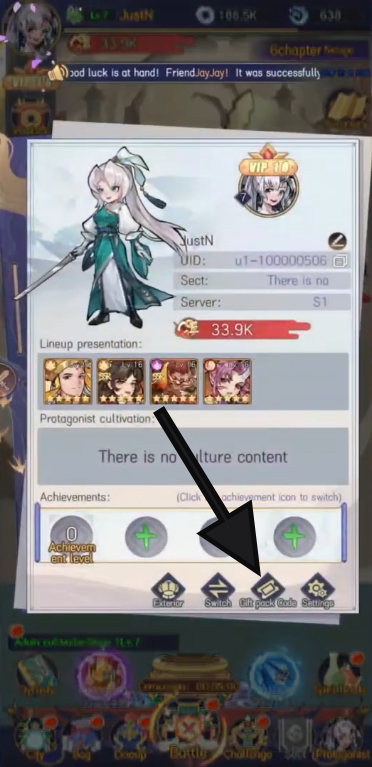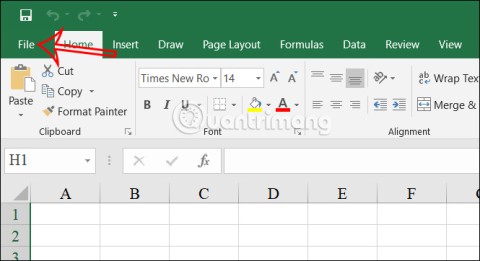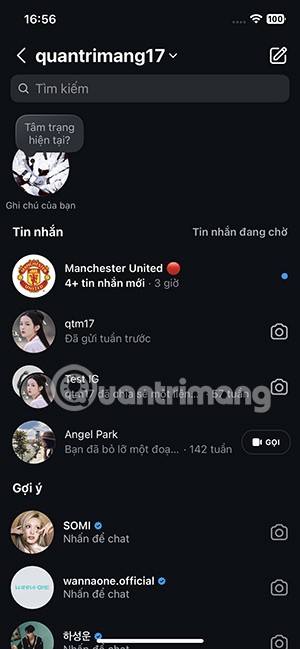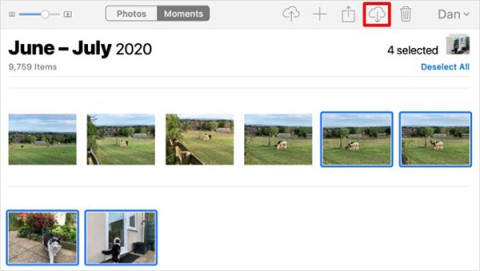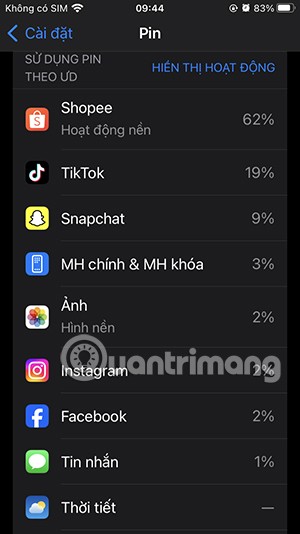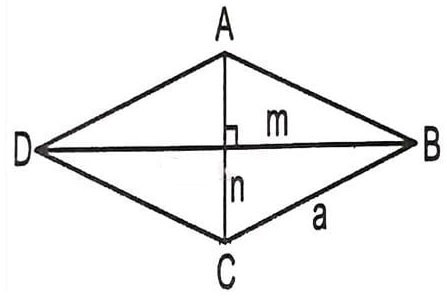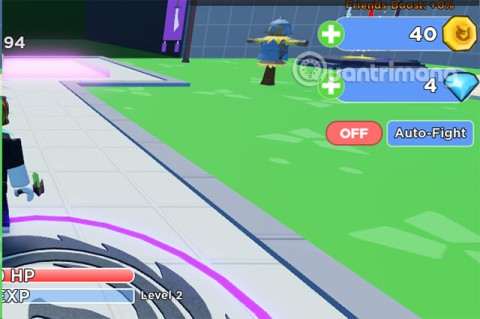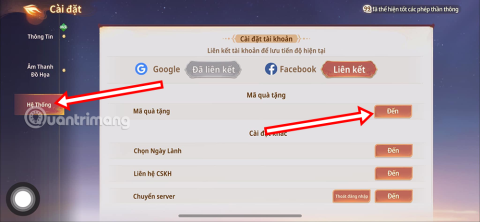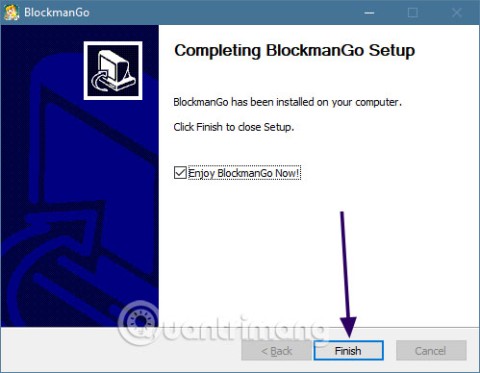There are many ways to create a Google Docs cover page for you to choose from, like when we create a Word cover page . You can draw a frame yourself to create a cover page for a document in Docs or use some online frames downloaded from the internet as a cover page frame. Below are ways to create a cover page in Google Docs.
1. Instructions for creating a Google Docs cover page with photos
Step 1:
First you need to enter the content for the cover page first . At the interface in Google Docs, we click on Insert and then click on Image . Then more options will appear, the user clicks on Search on the Web .
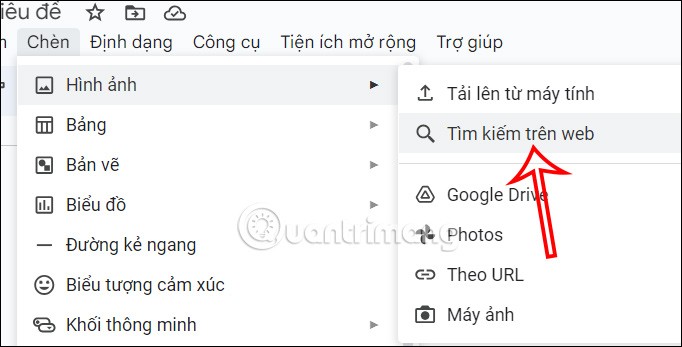
Step 2:
Next, the user enters the keyword border or its corresponding synonym into the search bar. At this point, the user will see some cover page suggestions for you to use.
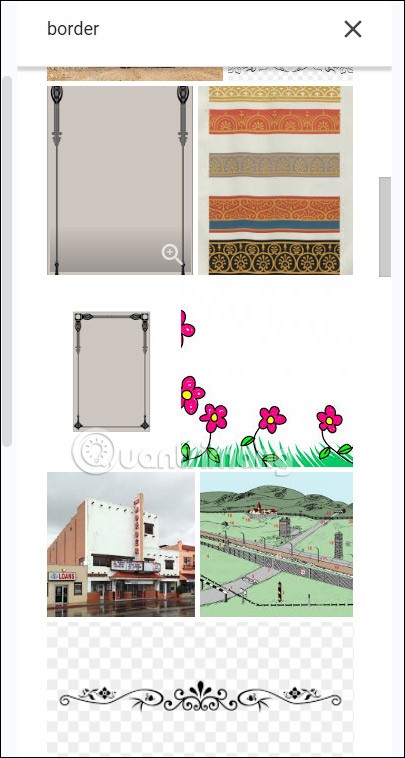
We find the border we want to use in Google Docs and then click the Insert button below.
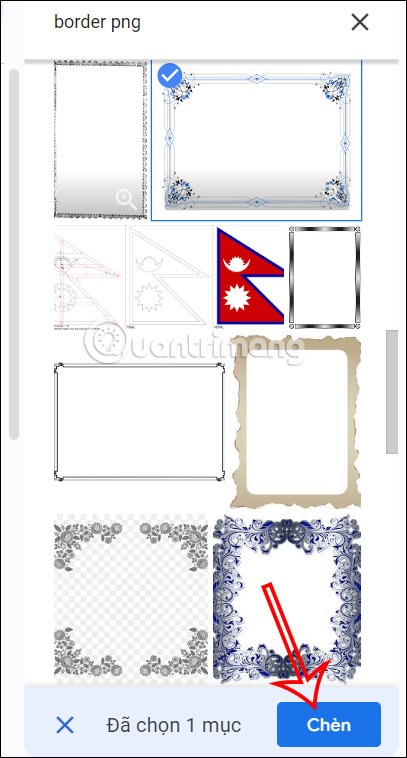
Step 3:
After inserting the cover frame into the Google Docs document, right-click on the cover image and select Behind text as shown below. This will place the cover page behind all the text we have entered.
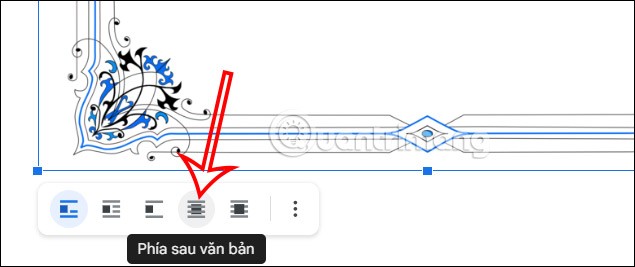
The result is a cover page in Google Docs as shown below. You can adjust the position of the text in the cover page accordingly.

2. How to use the available cover page from Word
We can download some cover page templates in Word, then upload them to Google Drive and then upload them to Google Docs for use.
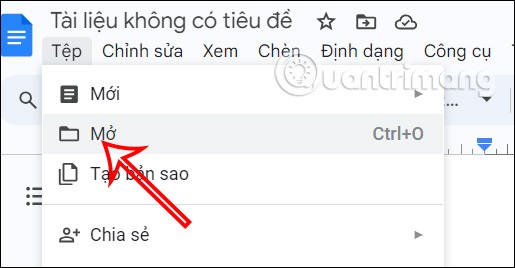
Then you will have the cover page frame in Google Docs as shown below. Finally, we enter the content into the cover page in Docs.
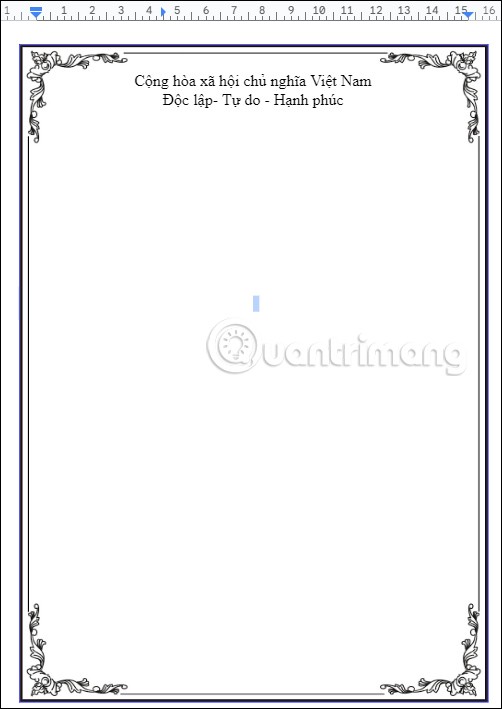
3. Instructions for creating a cover page in Google Docs via table
Step 1:
First we will have to create a cover page border. Click Insert and then select Table from the displayed list.
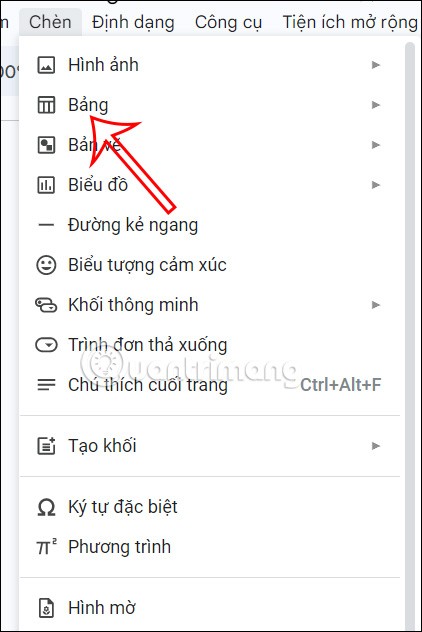
Then we select a square to create the cover border.
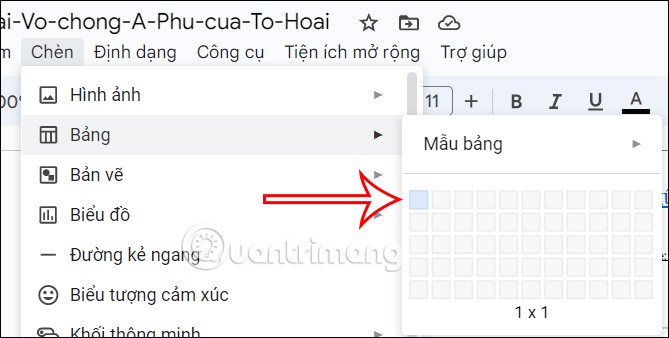
Step 2:
Once you have a table, right-click on the table and select Table Properties from the list displayed as shown.
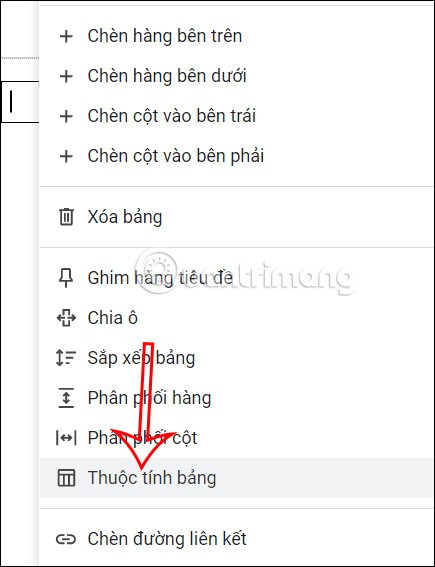
Looking to the right side, users will adjust the color and thickness of this border. You click on Color , then select the thickness of the border, then select the color for the border.
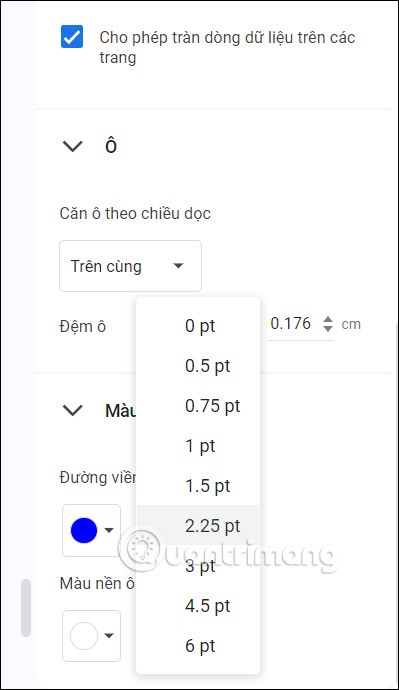
Step 3:
Now drag the table to the full length of the page , or to any position you want. So we have created a simple cover page in Google Docs with a cover page border. Now you can insert icons into this border area to create the cover page you like.
4. How to create a Google Docs cover page via Drawings
In case you want to insert a photo into the cover page and write text, you need to use the drawing tool in Google Docs.
Step 1:
Click inside the border. Click Insert , then select Drawing , and click New to open the Docs drawing board.
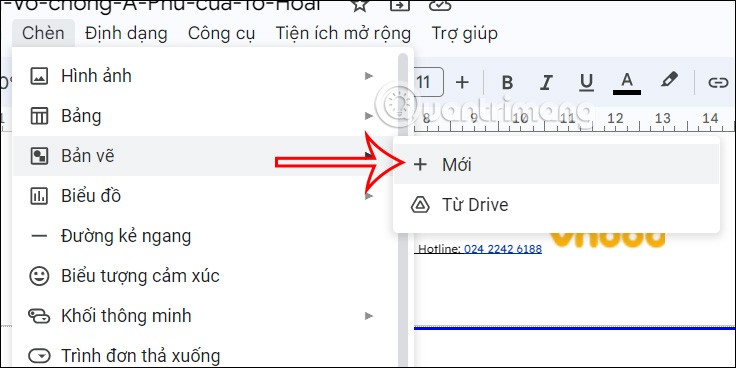
Step 2:
In the drawing interface, you click on the image icon and then insert the image you want to create as a cover image. The user selects the location of the image so we can upload the drawing. You can find border templates to make the cover page.
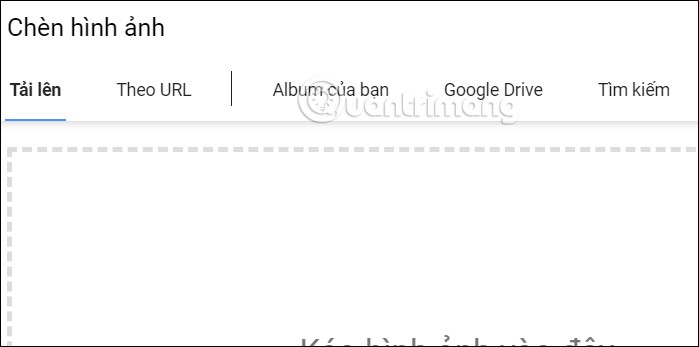
Step 3:
Next, the user clicks on the text box icon to write text into the image.
Or you can write text in the cover area. Then click Save and Close to insert it into the cover page.
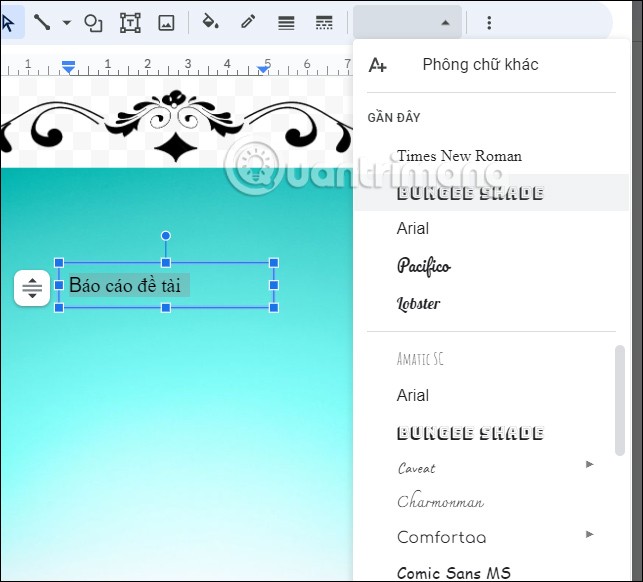
The result is a cover page in Google Docs as shown below.

In general, doing it on Google Docs requires a lot of steps, not as simple as when you create a cover page in Word.