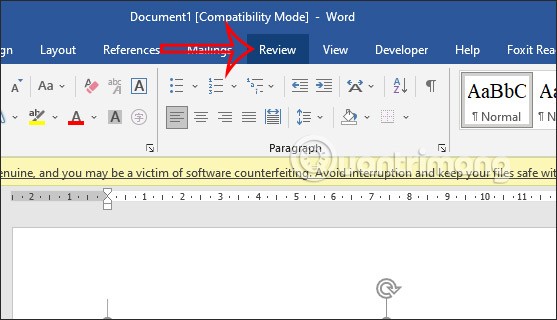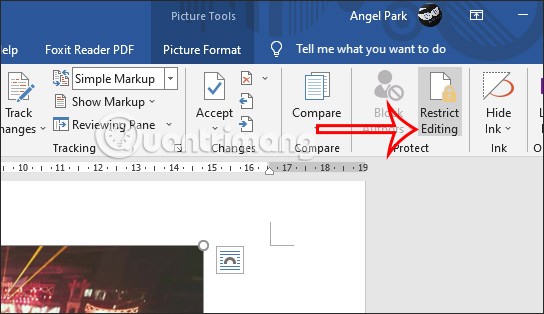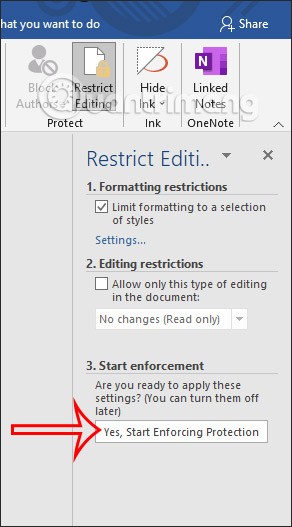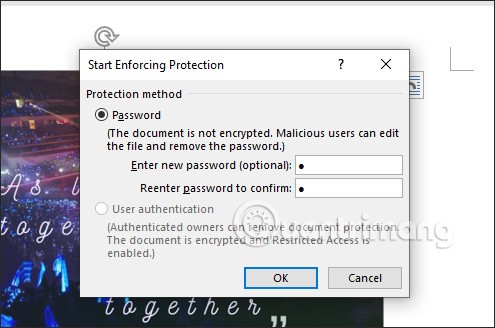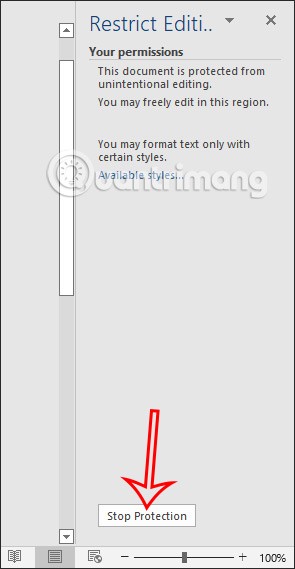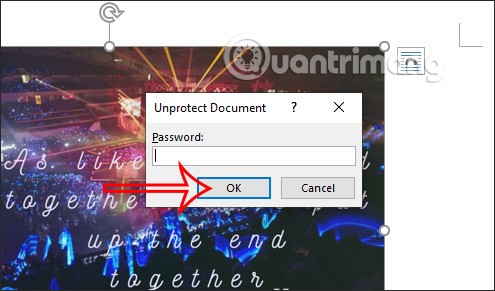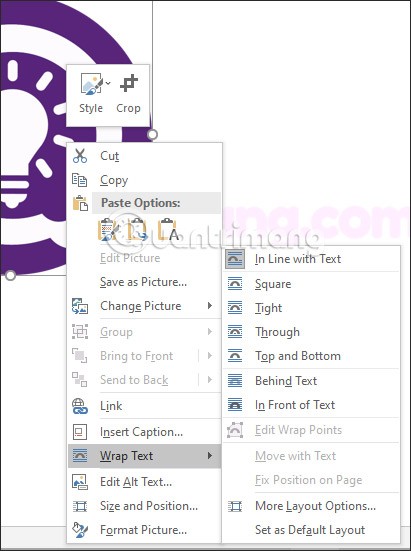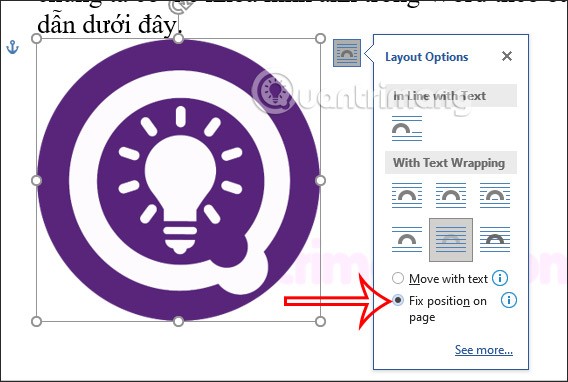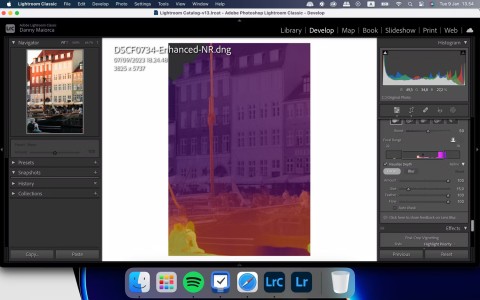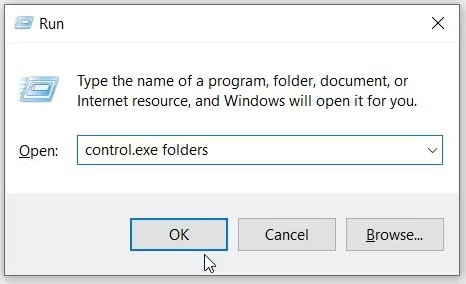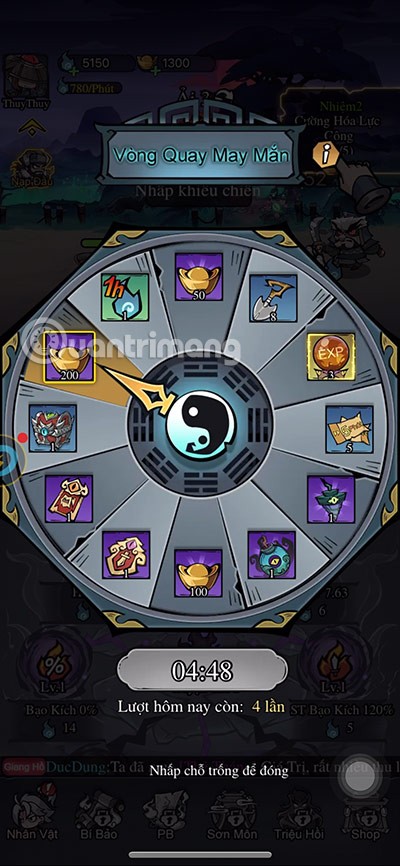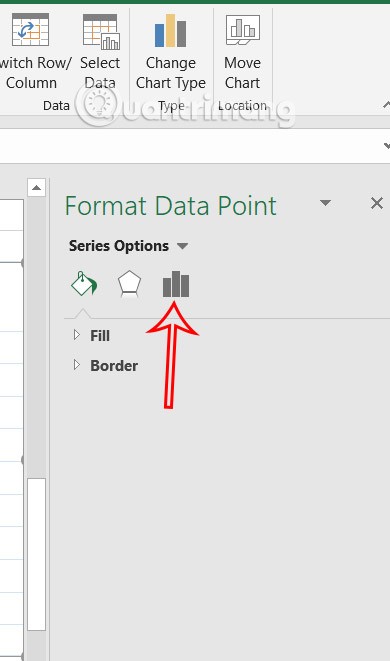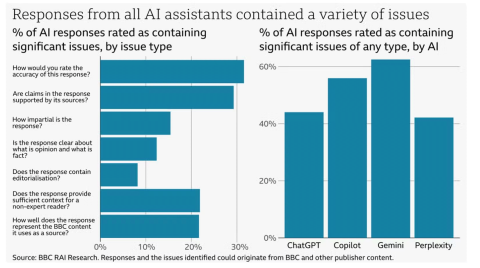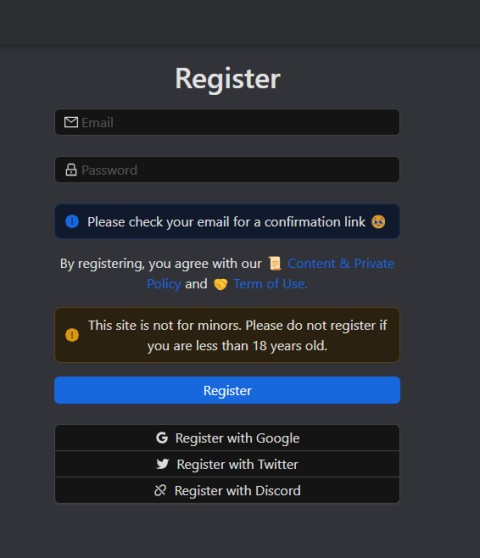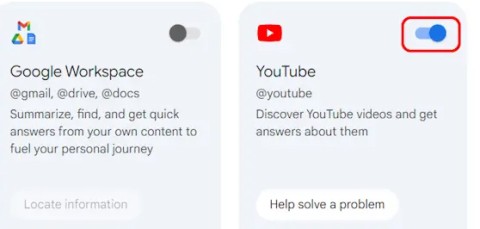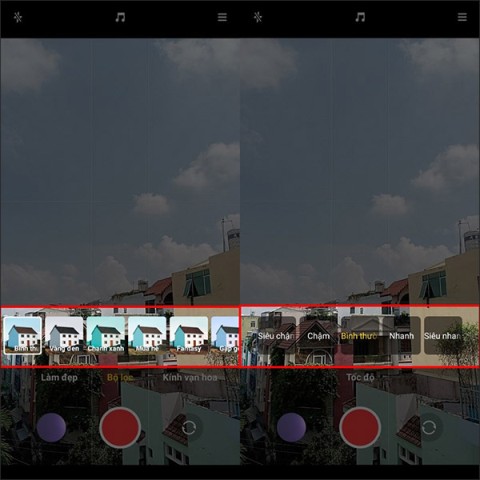Images inserted in Word can be resized or moved to suit the presentation content. However, moving images in Word can affect the layout of the entire content, in case you accidentally do it wrong without knowing. Therefore, we can lock images in Word according to the instructions below.
Table of Contents of the Article
How to lock pictures in Word with password
Step 1:
First, we insert the image into Word as usual. Click on the image and select the Review tab on the toolbar.
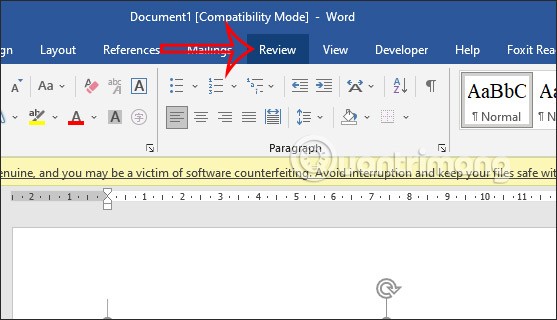
Step 2:
Look down below in the Protect group, we continue to click Restrict Editing as shown below.
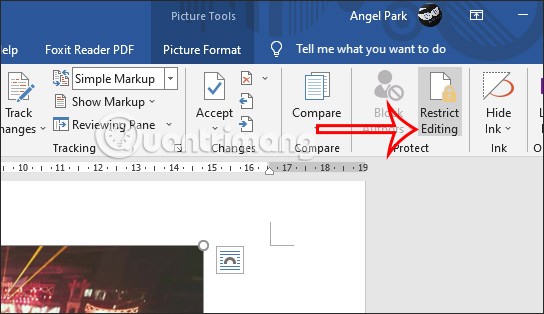
Step 3:
Immediately after that, the interface to set image lock mode in Word is displayed.
- Formatting restrictions: limits the formatting of images.
- Editing restrictions: allow or disallow certain types of formats with images.
You select the type of change you want for the image in Word, here we will choose type 1. After selecting, click Yes, Start Enforcing Protection to run the setup.
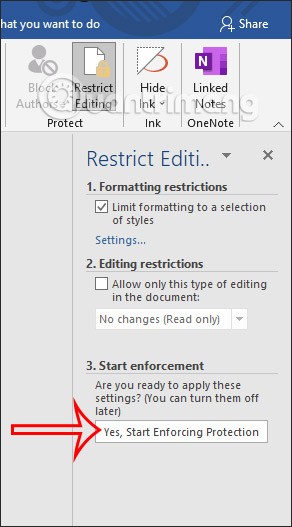
Step 4:
Immediately after that, the interface will appear for us to enter the password to lock the image in Word . You enter the password twice and then click Ok to save.
The resulting image cannot be moved, only resized.
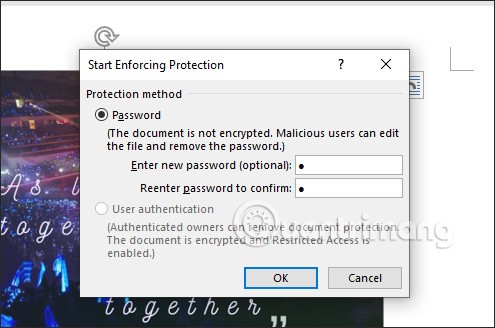
Step 5:
In case you want to remove image locking mode in Word , click Restrict Editing again , then click Stop Protection .
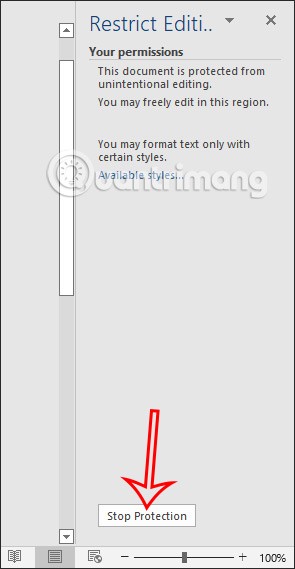
Now you are asked to re-enter the previously set image lock password to unlock it.
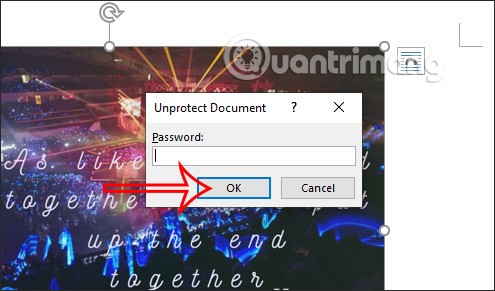
Instructions for fixing images in Word using tools
Step 1:
You insert the image into Word as usual. Then right-click on the image, Wrap Text and you will see different positions for the image, except In Line with Text. We choose the position you want to place the image in this document page.
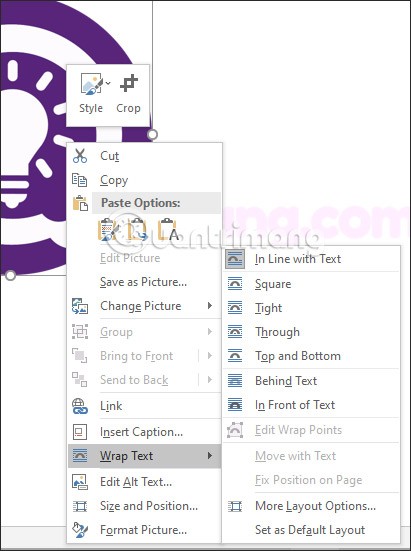
Step 2:
Then we click on the image and select the Layout Options icon . Now you will see the position icons, click on Fix Position on Page to fix the position of this image on the page.
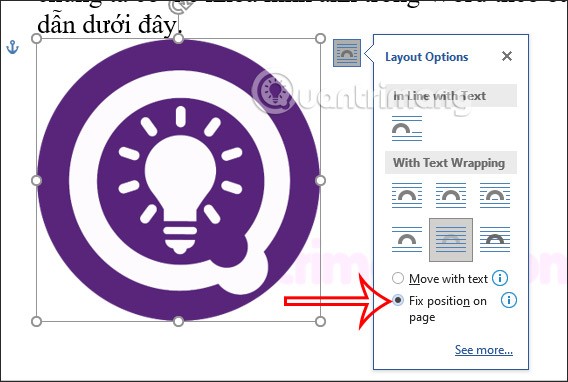
How to lock images with Watermark in Word
When you insert a watermark image in Word, the image will never be changed, from the position to the size of the image you use. To insert a Watermark in Word, follow this article: How to insert and remove watermarks in Word documents
So you have 3 different ways to lock images in Word, not allowing to change or move the image to another location.