28 Windows 11 shortcuts you should know and use often

28 new Windows 11 shortcuts in addition to familiar Win 11 shortcuts will help you work faster and more efficiently.
Normally, whenever you want to open the Command Prompt command on Windows 10, the first way you think of is to press the Win + X key combination. However, this is not the only way. You can still apply the methods in the article below of WebTech360 to open the Command Prompt command line interface on Windows 10 more easily.
Here are 12 ways to open cmd.exe on Windows 10
1. Open Command Prompt by pressing Win + X key combination
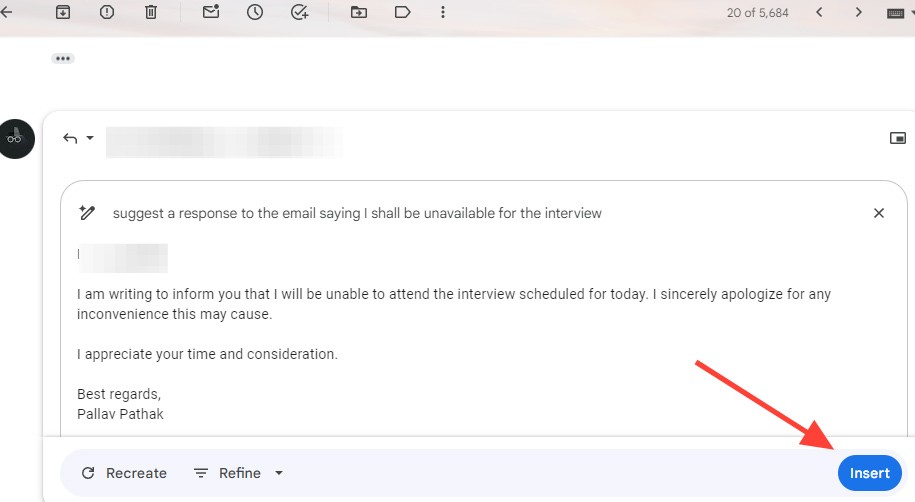
To open Command Prompt, press the Win + X key combination , then select Command Prompt (if you want to start in normal mode) or Command Prompt (Admin) if you want to open this tool in Admin mode.
2. Open Command Prompt with Task Manager
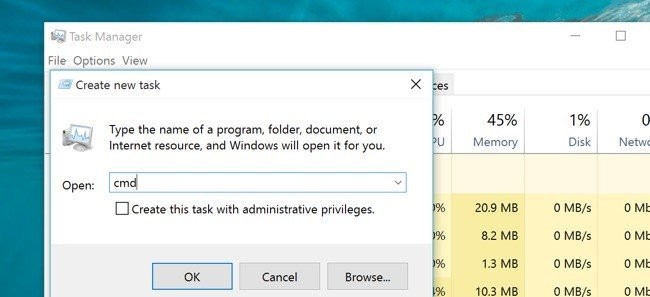
Open Task Manager , select File and then select Run New Task .
On the screen that appears the Create new task dialog box , enter cmd or cmd.exe , select OK to open the Command Prompt command line window in normal mode.
If you want to run the command line window in Admin mode , just check the Create this task with administrative... box.
3. Open CMD in Admin mode on Task Manager with secret operation
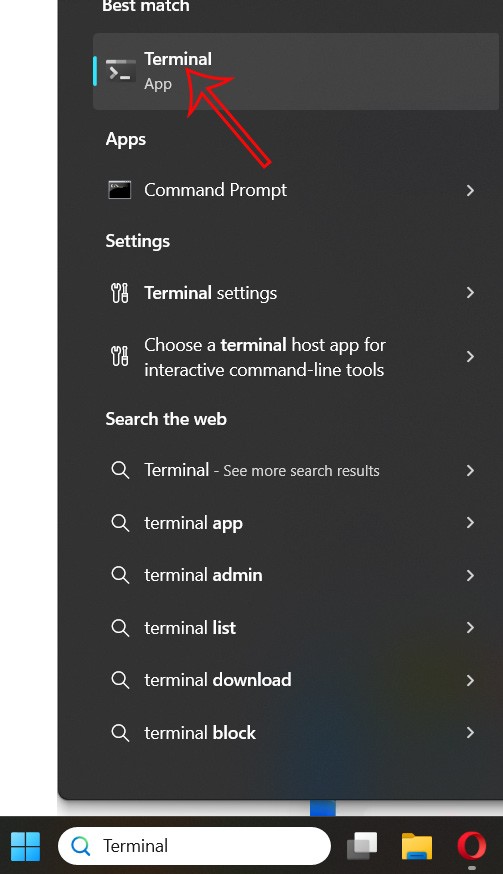
To open Command Prompt in Admin mode on Task Manager using a secret operation, press and hold the Ctrl key and select File => Run New Task.
Immediately after that, the Command Prompt window will automatically launch in Admin mode.
4. Open the command line interface on the Search box
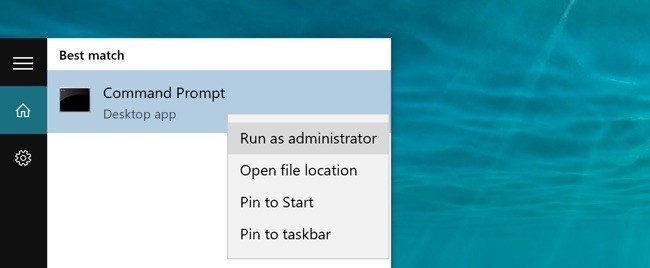
You can easily open the Command Prompt window by typing "cmd" in the Search box.
Or alternatively, click on the microphone icon on the Search box in Cortana and say "Launch Command Prompt".
To open Command Prompt in Admin mode , type cmd in the Search box, then right-click and select Run as Administrator.
5. Open Command Prompt on the Start Menu
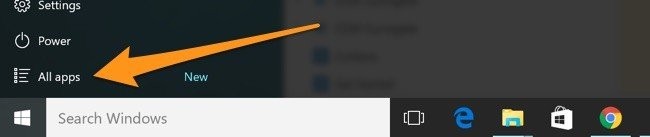
Open the Start Menu on Windows 10, then click the All apps option in the bottom corner.
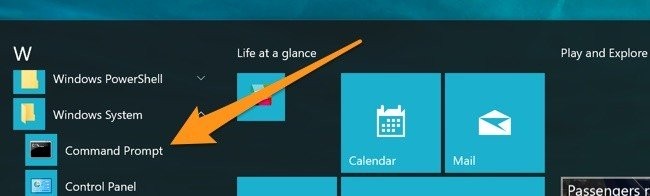
Scroll down to find Windows System , then click on Command Prompt .
6. Open Command Prompt on File Explorer
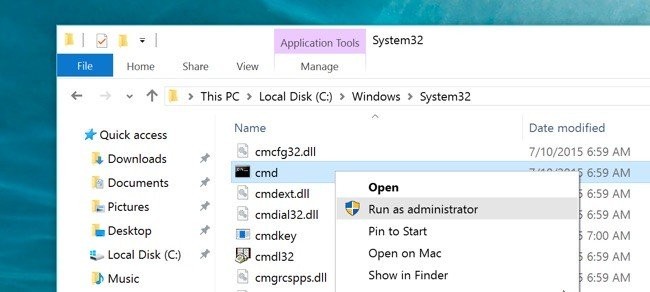
Open File Explorer , then access the path C:\Windows\System32 folder .
Double-click the cmd.exe file to launch a command line window.
7. Open Command Prompt from the Run dialog box

Press Win + R key combination to open Run dialog box . Then type cmd in the dialog box and select OK.
8. Open Command Prompt using Explorer address bar
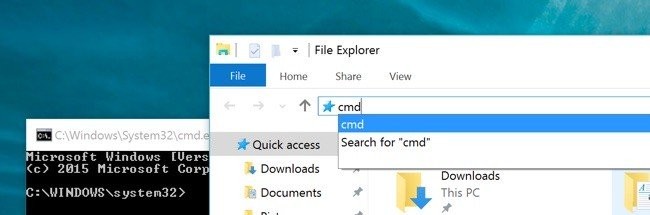
Open File Explorer , then click on the address bar (or press Alt + D), type the keyword cmd and press Enter . At this time, the Command Prompt command line window will automatically appear and display the path of the folder where the command was just entered.
9. Open Command Prompt using the File Menu
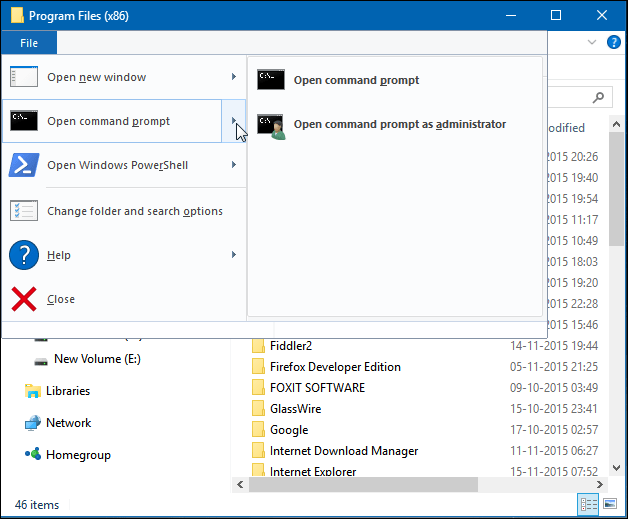
Open File Explorer , then click or open the folder or drive where you want to open the command prompt. Then click the File tab on the Ribbon and select Open command prompt .
Two options will appear on the screen:
10. Open Command Window Here on File Explorer
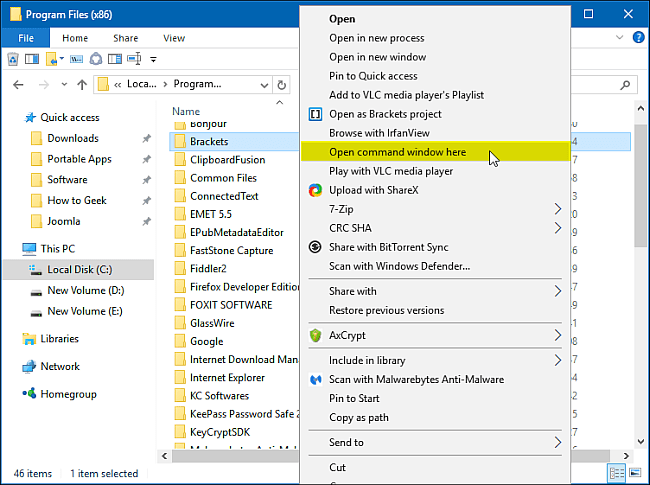
To open a Command Prompt window in any folder or drive, press and hold the Shift key while right-clicking on that folder or drive.
Alternatively, you can hold down the Shift key and right-click on an empty area in the right interface of File Explorer . An options window will appear on the screen, select Open command window here .
11. Create a shortcut for Command Prompt on the Desktop screen
Right-click any empty space on the Desktop. Then select New > Shortcut .
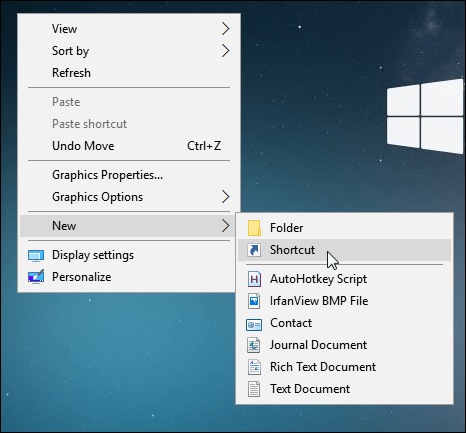
In the Type the location of the item dialog box , type " cmd.exe ".
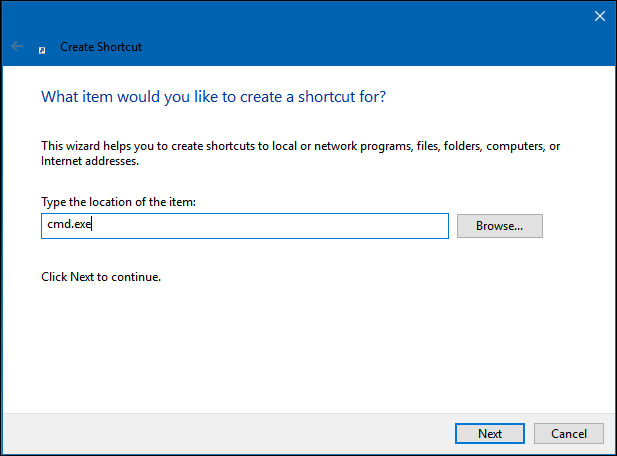
Next, click Next , name the shortcut and select Finish.
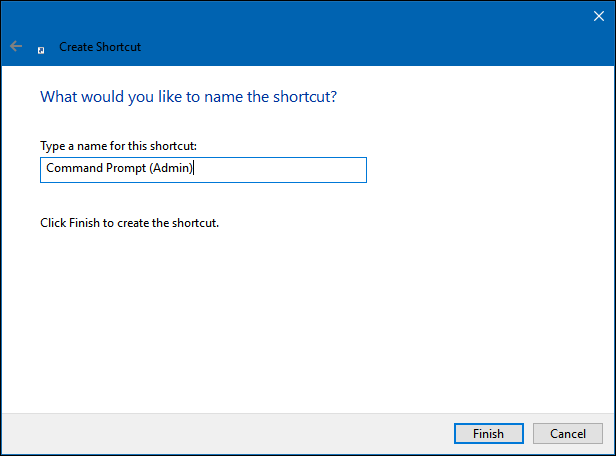
So you have completed the step of creating a shortcut for the Command Prompt command line window in normal mode.
If you want to launch Command Prompt in Admin mode , right-click on the shortcut you just created and select Properties . A dialog box appears on the screen, click on Advance , check the box Run as administratotr .
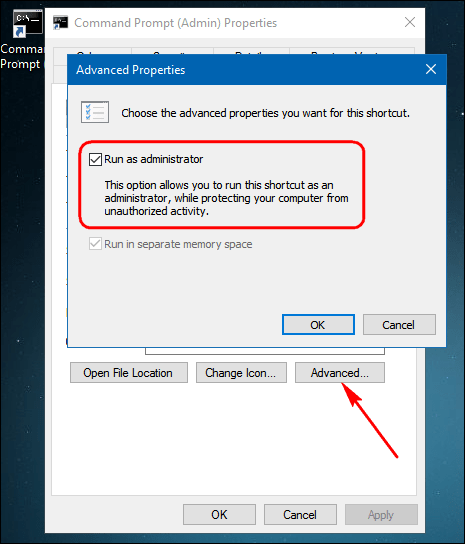
12. How to open Command Prompt in a folder
If you're looking to open a Command Prompt window directly in a folder on Windows 10 to initiate some sort of command for that particular part of your setup, there are a few different ways to do it. Here's the quickest way to do it using a shortcut in File Explorer.
Step 1 : On your Windows 10 PC, open the folder you want to open Command Prompt inside.
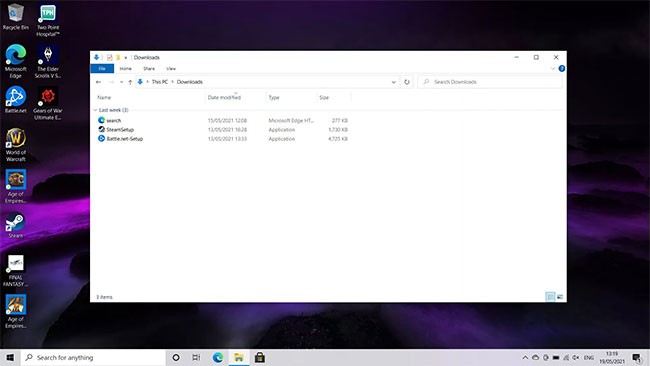
Step 2 : Press Shift on the keyboard and right click.
Step 3 : Left click on Open PowerShell window here .
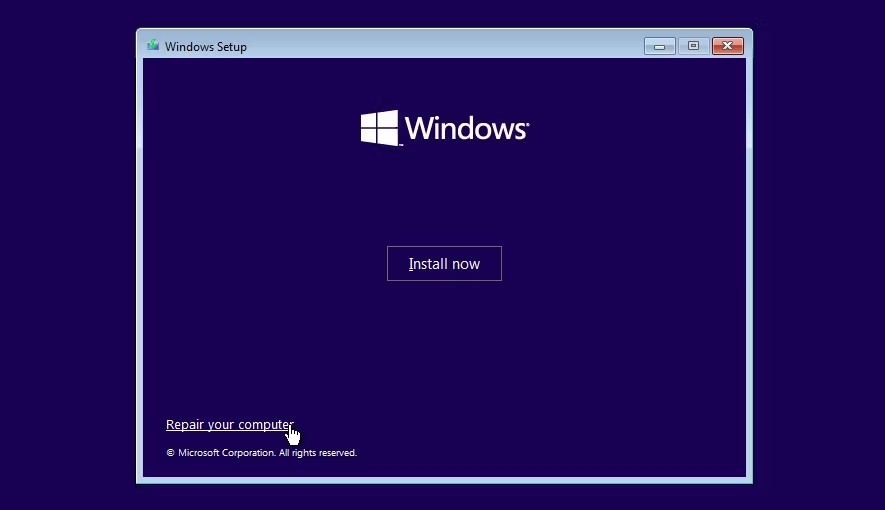
Step 4 : Now, you will have a Command Prompt window open in the folder you viewed earlier.
How to open a Terminal window in a folder
The Terminal window is traditionally what refers to the command line on a Mac, but it can also be used on a Windows PC. It’s also sometimes referred to as a simple Command Prompt. Here’s another way to open this Command Prompt (or Terminal window) in a folder on Windows 10.
Step 1 : Open the folder where you want to open the Command Prompt window.
Step 2 : Type cmd into the location bar at the top of the window and press Enter.
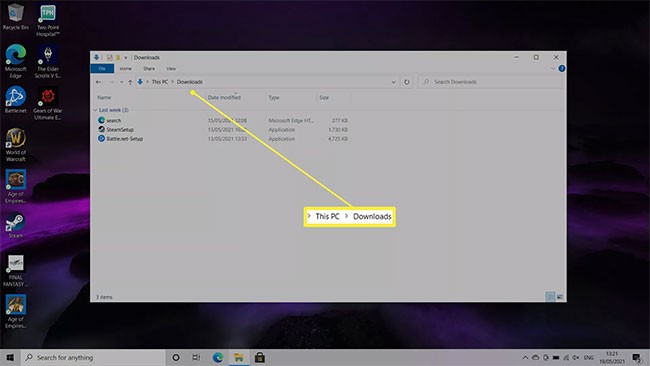
Step 3 : Now, Command Prompt will be opened in the desired location.
See also:
Have fun!
28 new Windows 11 shortcuts in addition to familiar Win 11 shortcuts will help you work faster and more efficiently.
How to restore the Sleep option on the Power Menu, please refer to the article below of WebTech360.
At the Qualcomm Snapdragon Summit on October 22, Microsoft announced a series of improvements coming to Windows PCs that will improve the overall experience for musicians, music producers, and other audio professionals.
Previously, Adobe Fresco only supported devices with touchscreens and styluses.
Do you see a red circle with a white cross to the left of your files, folders, or Windows drives? If so, it means OneDrive is out of sync and the folders affected by this issue are not syncing properly.
Turning off background applications on Windows 10 will help your computer run less sluggishly and save system resources. The following article by WebTech360 will guide readers on how to turn off background applications on Windows 10.
If you only use your mouse for common tasks, it is not necessary to enable mouse acceleration. Here are instructions for turning off mouse acceleration in Windows 11.
File Pilot is a lightweight, clean, and feature-rich file manager that outperforms the Windows default tool in every way.
In this series of articles we will introduce you to how to customize the default user profile in Windows 7.
Ransomware Protection is a useful feature that comes with Windows 11 to help secure users' devices against Ransomware attacks.
When your Windows PC has problems booting, Advanced Boot Options can help you figure out what's wrong.
Windows 10 is well supported. Software and hardware compatibility issues are rare. On the other hand, there have been major compatibility issues with Windows 11.
A quick and effective solution is to identify and delete large, space-consuming files that are hiding on your computer.
Like other Windows operating systems, Windows 11 still contains software and components that make the machine heavy.
If you want to review weather information, show the weather widget again on the Windows 10 Taskbar, follow the instructions below.












