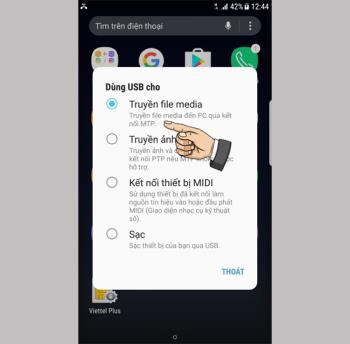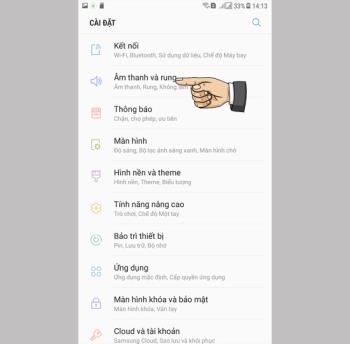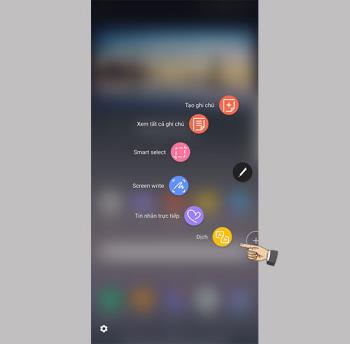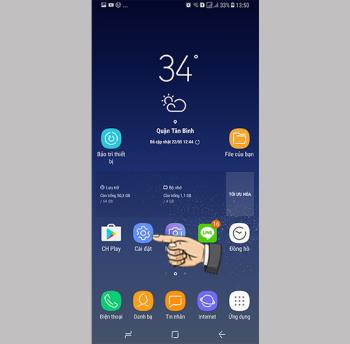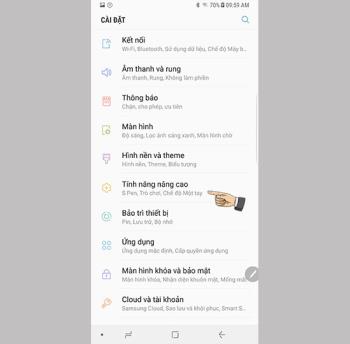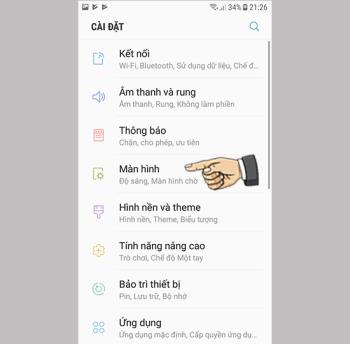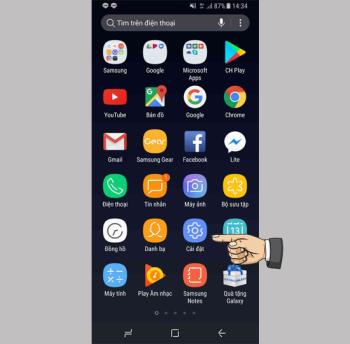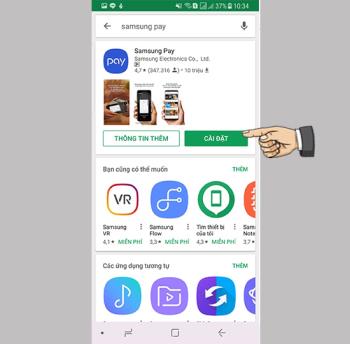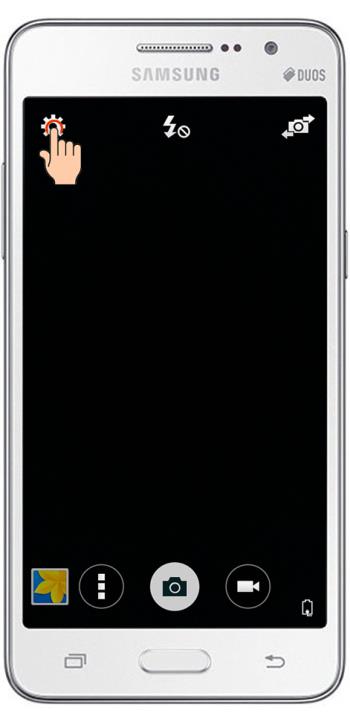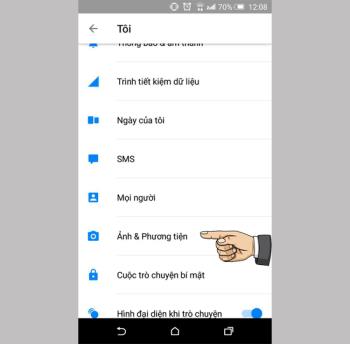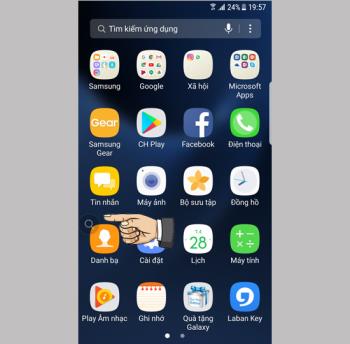Change Motion Wallpaper on Samsung Galaxy S8
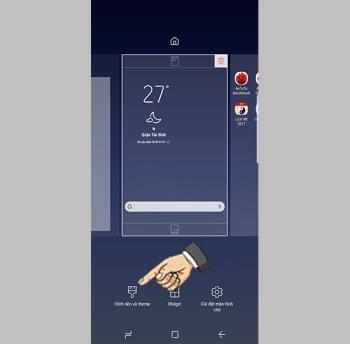
The feature allows the lock screen wallpaper to change to different effects when you tilt your phone in different directions.
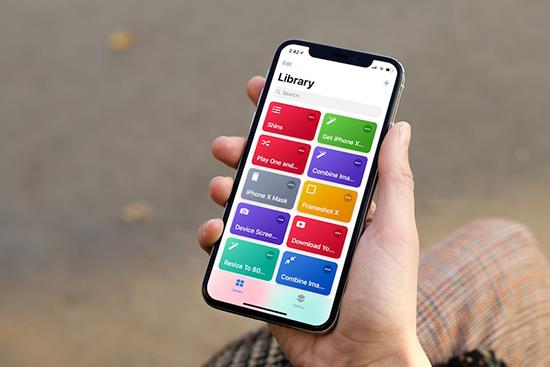
1. Check Spelling
Auto-correct spelling seems to be a feature that is too familiar to smartphone users, but sometimes it cannot keep up with the user's spelling mistakes. With check spelling, you can copy and share any text that needs checking to this shortcut to check and correct errors.
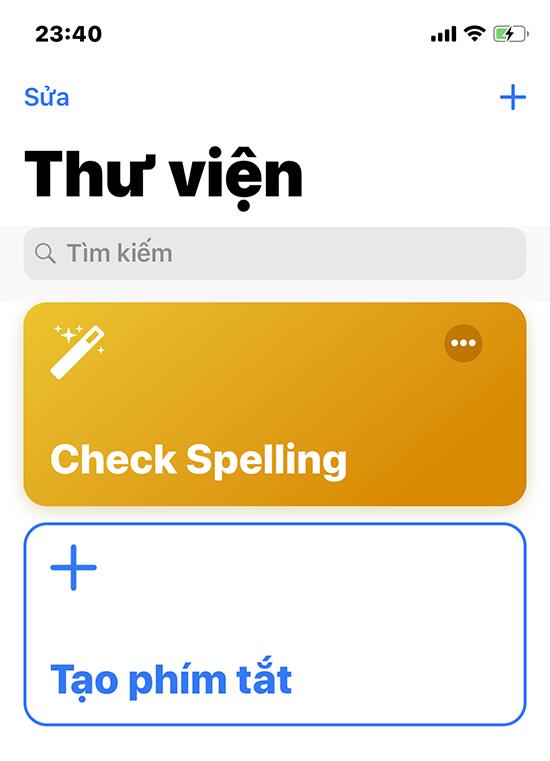
Shortcut "Check Spelling"
2. Do Not Disturb Timer
Do Not Disturb on iOS 12 has new improvements, helping you to manage and set the time to do not disturb. With this shortcut, you need to choose the number of minutes or hours and then enter the desired amount of time without being disturbed.
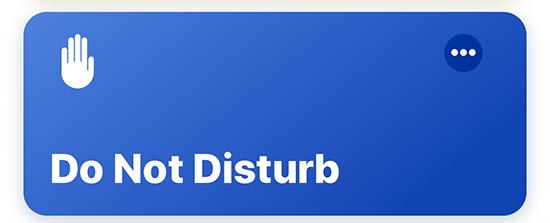
Shortcut "Do Not Disturb"
3. Intelligent Power
If you are worried about the battery life of your iPhone or iPad, this shortcut will assist you in comparing the current battery status with the settings in your device and guide you on how to make your device operate more efficiently.
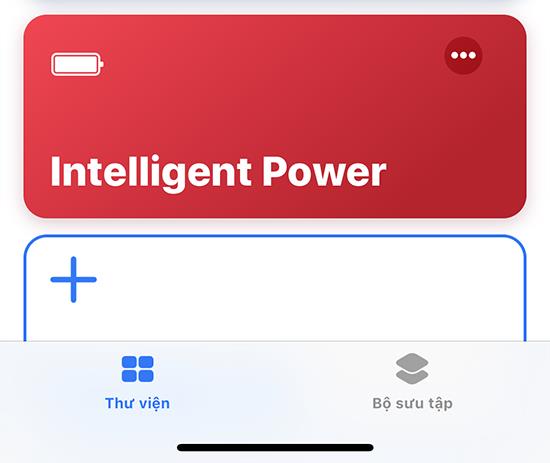
Shortcut "Intelligent Power"
4. Install Main Apps
When using this shortcut, you just need to enter the names of the apps you need to download, it will browse the list and provide a link to the app in the App Store to make it easier for you to download. In addition, this shortcut also supports you to "transform" the video into GIFs!
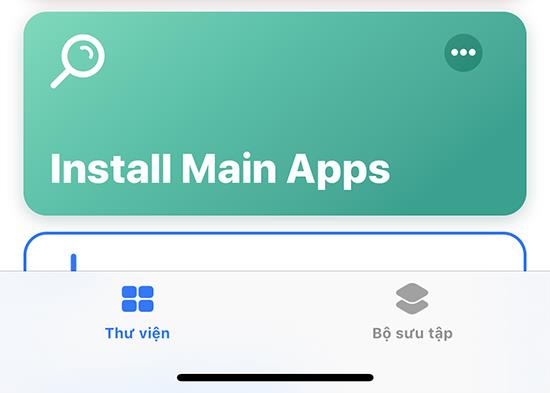
Shortcut "Install Main Apps"
5. Shoot A GIF
This shortcut will open the Camera app, take some photos (default 4), after taking the last photo, it combines them into animated image (GIF).
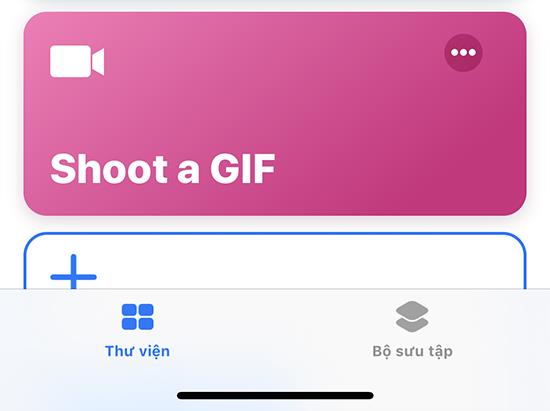
Shortcut "Shoot A GIF"
6. Time Machine
Shortcut Time Machine helps you to "review" memories "of the old days" in the camera. You can customize it to see pictures from 1, 2 or more years ago.
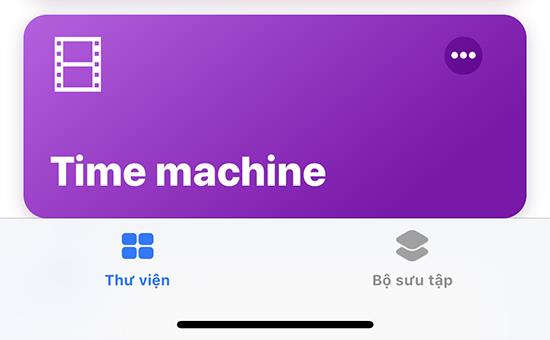
Shortcut "Time Machine"
7. Download File
Downloading files on iOS is quite arduous. However, everything will be very simple when there is Download File. You can share links to files in Shortcuts. The app then automatically downloads the file and asks you for the folder you want to save.
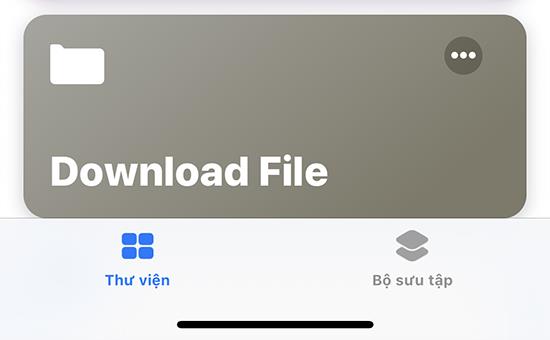
Shortcut "Download File"
8. Unzip And Save
It is also difficult for iOS devices to handle ZIP archives. However, when running this shortcut, you can easily extract the ZIP file on your iPhone or iPad.
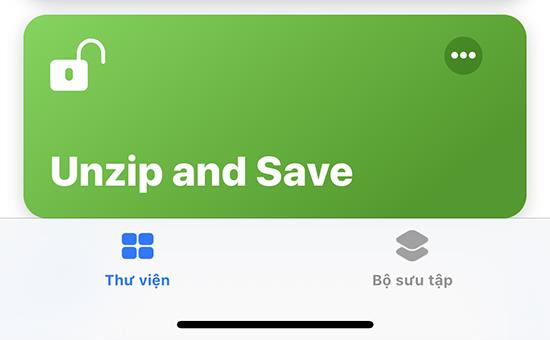
Shortcut "Unzip And Save"
9. Expand URL
Shortened links can be used to mask the landing page of the URL. If you suspect a link has a bit.ly extension, you should use this shortcut to check the full URL.
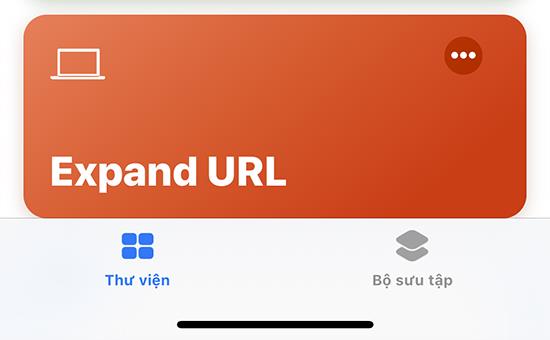
Shortcut "Expand URL"
10. Backup Your Shortcuts
With this shortcut, you can back up the shortcut in case your shortcuts go wrong as they are synced by default via iCloud between iOS devices.
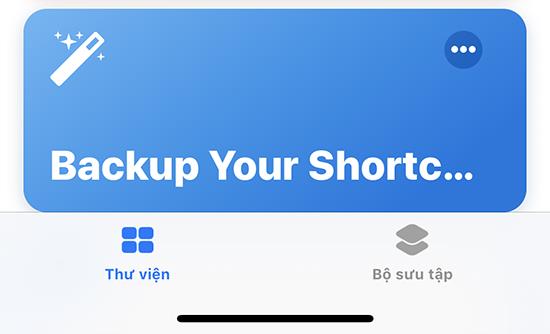
Shortcuts "Backup Your Shortcuts"
These 10 useful shortcuts will help you optimize the performance of your iOS devices, while saving you a lot of time. What are you waiting for without creating useful and convenient shortcuts for yourself and "mobile phone"!
The feature allows the lock screen wallpaper to change to different effects when you tilt your phone in different directions.
In some special cases you need to save the call recordings.
You can connect your phone to your computer via a USB cable to retrieve and copy data.
A data connection will help you stay connected wherever you are without Wi-Fi.
You can change the default sounds for incoming calls with your own downloaded songs.
Translate words with the S Pen is to use the pen's translation feature to translate the words you want.
Optimize your device by automatically restarting with the set time. Any unsaved data will be lost when the device reboots.
The feature helps you check to be able to download the latest operating system upgrades for your device.
Note on the Note 8's screen off is to use the S Pen to take notes directly on the screen even when the screen is off.
Displaying battery percentage in the status bar makes it easy to control how much battery you are using.
You can change the default sounds when a call comes in with your favorite music.
Connecting your computer to your phone helps you copy data back and forth in the simplest way.
The device displays a data usage warning message with a triangle icon with an exclamation point and cannot use 4G or 3G. What to do next to fix?
OTG connection helps to support connection with peripheral devices such as mouse, USB, keyboard...
Since the Note series, the S Pen has been a handy accessory with many functions indispensable for Samsung users.
Samsung Pay After becoming a popular payment platform in developed countries such as the US, Singapore, and South Korea, Samsung has officially introduced Samsung Pay service to Vietnam market.<!--{cke_protected}% 3Cmeta%20charset%3D%22utf-8%22%20%2F%3E-->
Controlling photography by voice on the Samsung Galaxy Grand Prime is an interesting feature, you will not need to use the key on the device and still take pictures.
Samsung Galaxy J7 screen brightness setting helps you to set the time when the device will automatically turn off when not in use.
You delete photos and videos, but automatically it's all restored back to your phone. What is the cause and how to turn it off?
Recently, many smartphone users, especially Samsung, have a magnifying glass icon on the screen. What is that icon and how to turn it off?