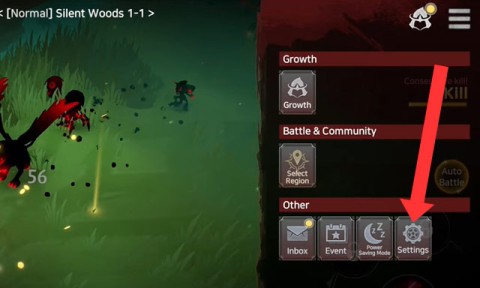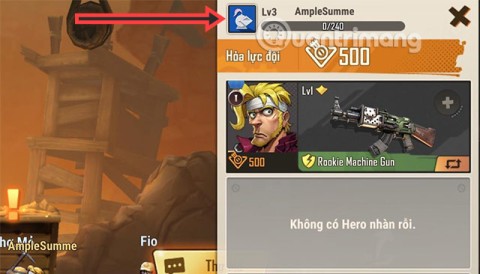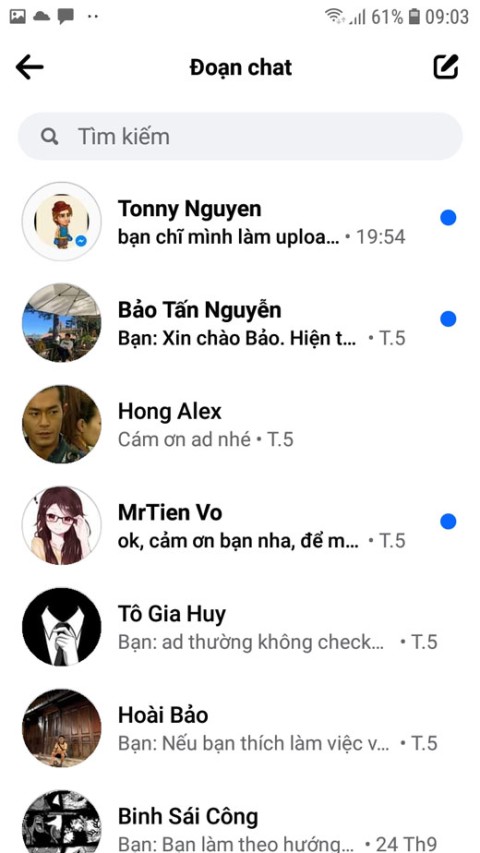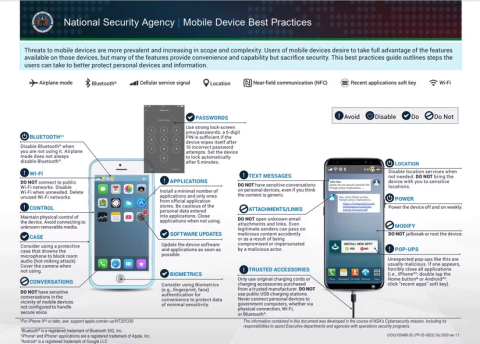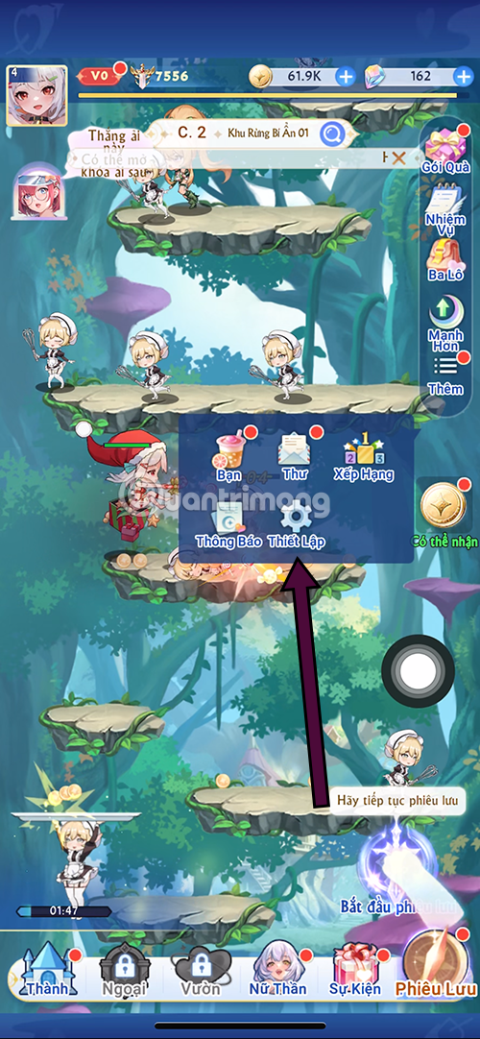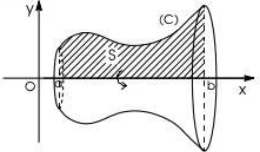How to enable iPhone theft protection
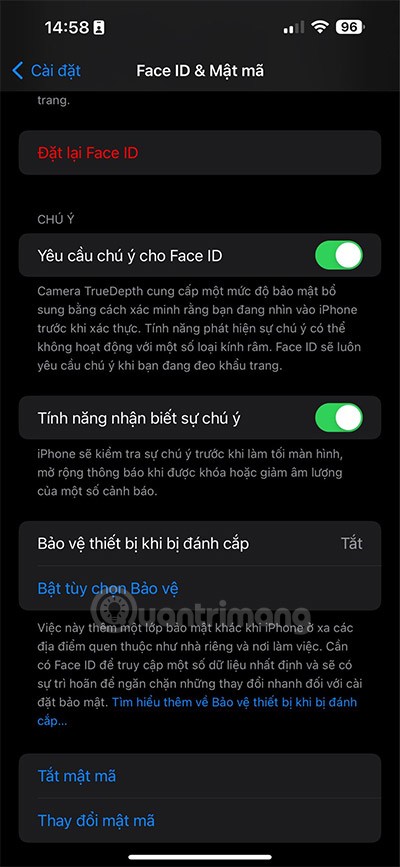
The Stolen Device Protection feature on iPhone is a new feature for the newly released iOS 17.3 version, enhancing phone security, especially when lost or stolen.
Margins and line spacing in PowerPoint are two important features you can use to change the way text appears on a slide. Alignment can be used to create multi-level lists or clear paragraphs. Adjusting line spacing can help you improve readability or have more lines on a slide.
see more
The Indent feature helps you format the text layout so that it appears more logically on the slide. The fastest way to align is to use the Tab key or the Indent command . With this command, you can increase or decrease the bullet margin.
Align with the Tab key: Place the insertion point at the beginning of the line you want, then press the Tab key .
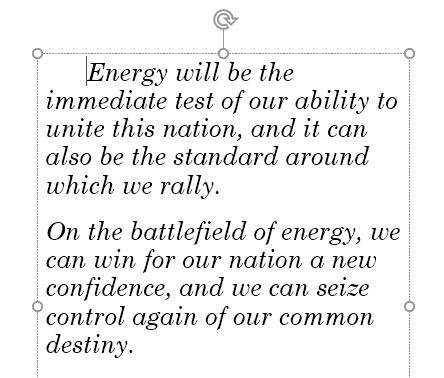
Align with the Indent command: Place the insertion point at the beginning of the line you want. From the Home tab , choose the Increase List Level command .

To decrease the indentation level, select the desired line, and then press Shift+Tab or the Decrease List Level command .
Indent alignment will give you different results, depending on what you're doing with a list or paragraph.
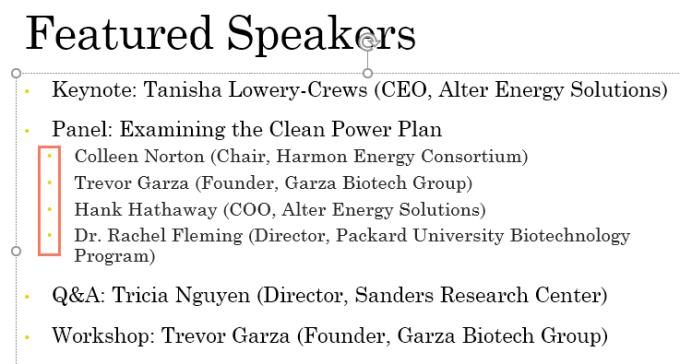
After creating a multilevel list, you may want to choose different bullet styles for different levels in the list so that they stand out more.
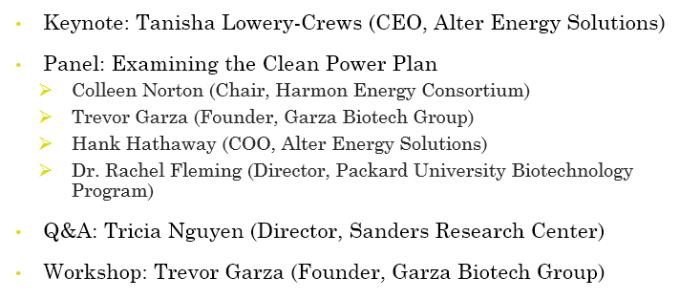
Sometimes you may want to adjust the indentation in your presentation. PowerPoint helps you do this by moving the indents on the Ruler. By default, the Ruler is hidden, so first you need to show this ruler tool.
Select the View tab on the Ribbon .
In the Show group , check the box next to Ruler. Ruler will appear.
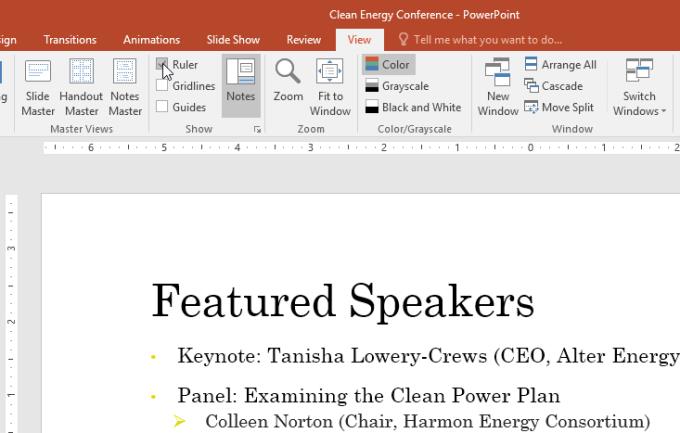
The indent markers are to the left of the horizontal ruler and offer several indentation options.
First-line indent marker: Adjusts the first line of a paragraph.

Hanging indent marker: Adjusts each line in a paragraph except the first line.

Left indent marker: Move both first line indent markers and hang indent markers simultaneously, aligning the entire line in a paragraph.
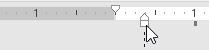
1. Place the insertion point where you want to indent the paragraph, or select one or more paragraphs.
2. Go to the desired indent marker. Here, the article uses the left indent marker.
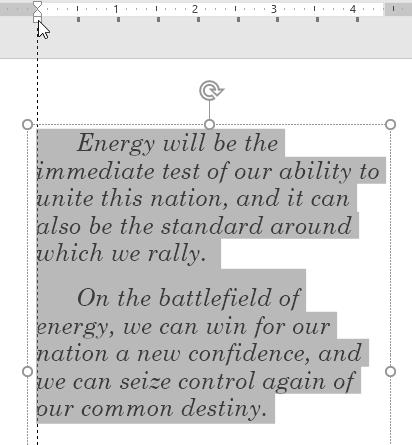
3. Click & drag the necessary line alignment marker and the text you selected will be indented.
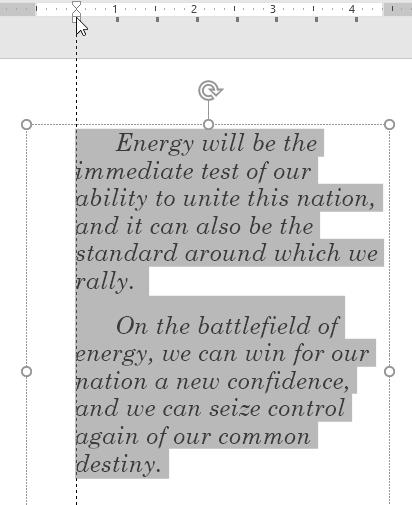
When working with lists, PowerPoint allows you to adjust the spacing between bullets and text by using the first line marker and indentation.
1. Select the desired line, to the desired alignment marker. This example uses a bullet point.
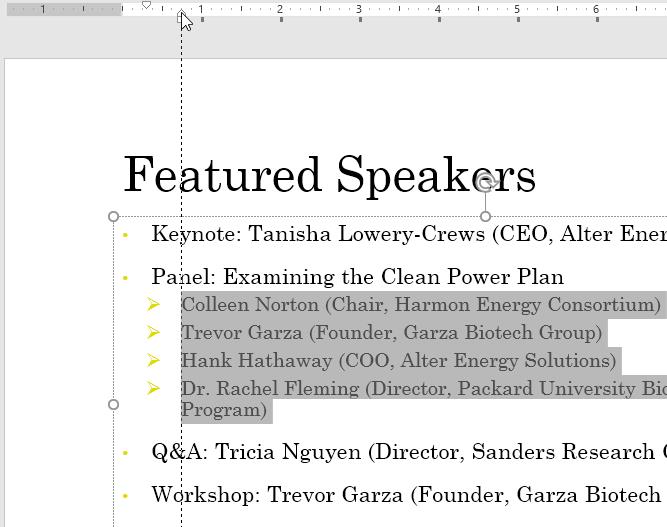
2. Click & drag the marker to the desired position, the distance between the bullets will be customized.
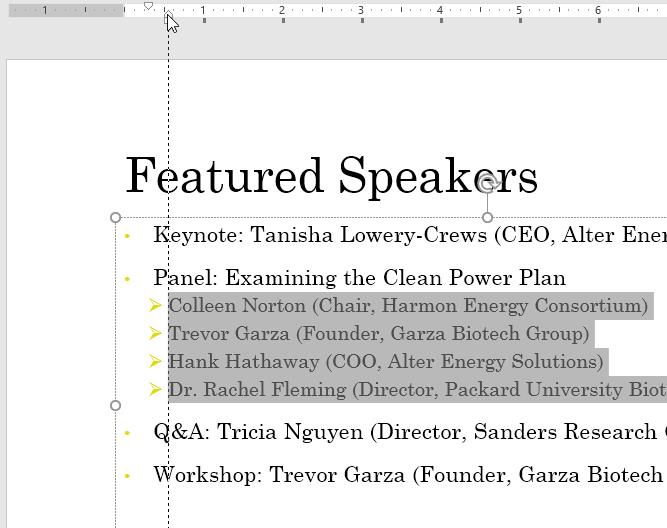
PowerPoint allows you to adjust the spacing between lines in a list or paragraph. You can reduce the line spacing to make it more harmonious on the slide, or increase the spacing to make it easier for viewers to read. In some cases, PowerPoint may automatically change the font style when you adjust the line spacing. Therefore, increasing the line spacing can also make the text smaller and harder to read.
1. Select the text you want to format.
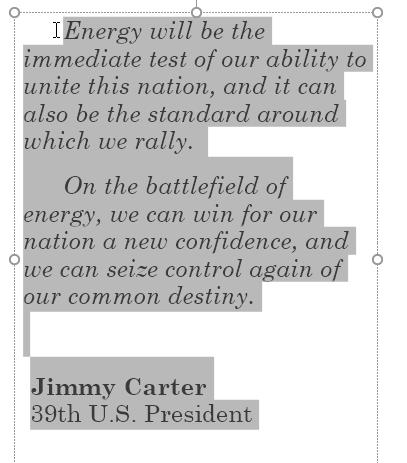
2. On the Home tab , select the Paragraph group , click Line Spacing , and then select the desired line spacing from the menu.
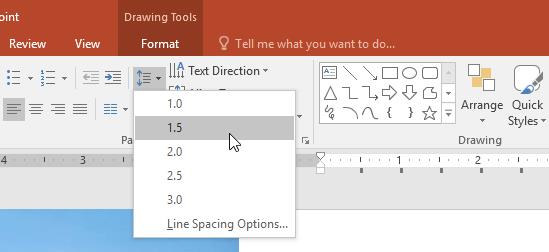
3. The line you select will be spaced.
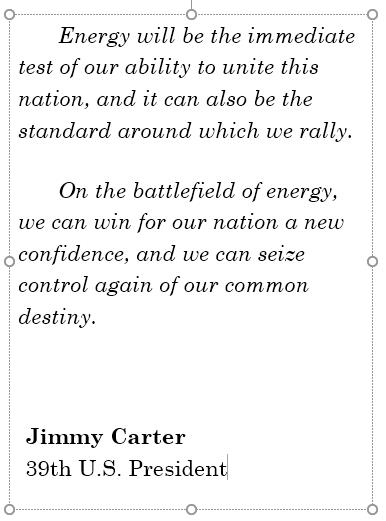
4. If you want more precise line spacing, select Line Spacing Options from the drop-down menu. The Paragraph dialog box will appear, allowing you to adjust line and paragraph spacing or add space before or after each paragraph.
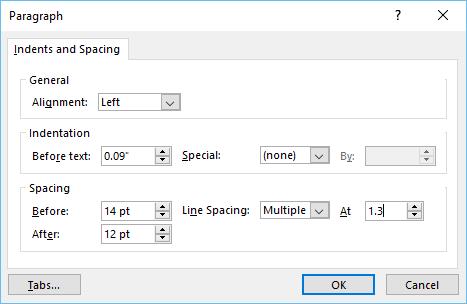
Here's everything you need to know about alignment and line spacing in PowerPoint . Hope this PowerPoint lesson is useful to you.
The Stolen Device Protection feature on iPhone is a new feature for the newly released iOS 17.3 version, enhancing phone security, especially when lost or stolen.
Your refrigerator light not coming on is usually due to three main activities that appear in this article.
If you want to clean your oil heater and fan heater, you cannot miss our article below.
With just this seemingly useless ingredient, you can turn a dull blender blade into a sharp one in a snap.
Immortal Rising 2 Code can be exchanged for a series of rewards such as gems, chest keys, gems...
Metal Slug Awakening code helps players collect rewards when they first join the boss fight journey of 8x 9x gamers.
There are many statuses about long distance love on the Internet. This article will summarize for you meaningful love words for your lover far away that will make your lover's heart flutter.
Users no longer need to use the standalone Messenger app to text because Facebook has integrated the messaging platform back into the main interface of this social network.
A new report suggests that restarting your phone is actually a good way to remove malware from your system.
Most of us only notice our tonsils when they become swollen or infected. Here are some facts you may not know about tonsils.
Dental floss is a common tool for cleaning teeth, however, not everyone knows how to use it properly. Below are instructions on how to use dental floss to clean teeth effectively.
A new algorithm called Estimate, Extrapolate, and Situate (EES), developed by researchers at the Massachusetts Institute of Technology (MIT), allows robots to train themselves and improve their skills without human intervention.
Code Yêu Quái: Chạy Đi Đi gives players a series of attractive codes with many different gifts.
A solid of revolution is a shape created by rotating a plane around a fixed axis such as a cone of revolution, a cylinder of revolution, a sphere of revolution, etc. Below is the formula for calculating the volume of a solid of revolution, please refer to it.
Tiangong is described as the world's first full-size humanoid robot capable of operating solely on electric drive.