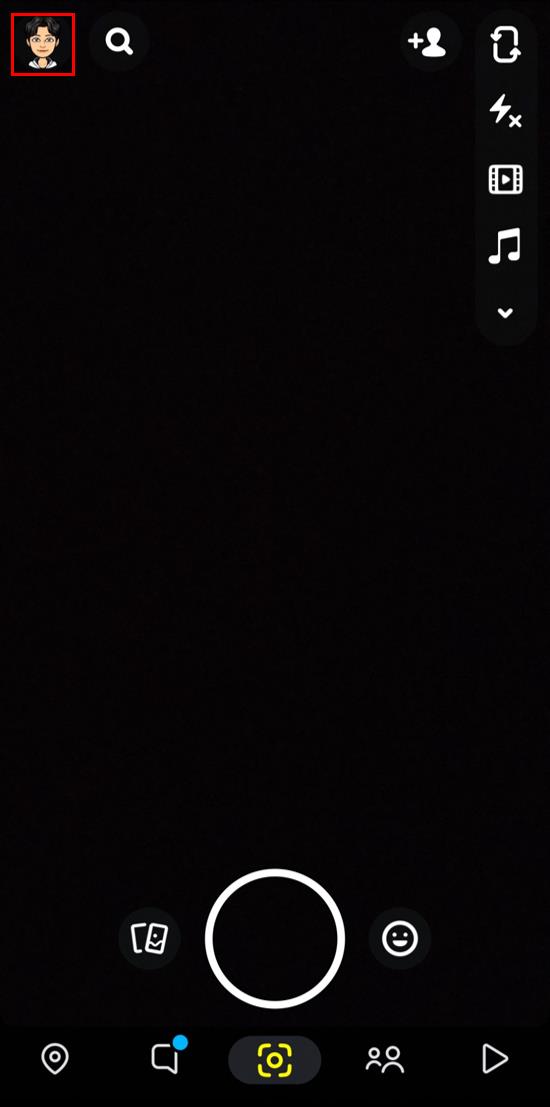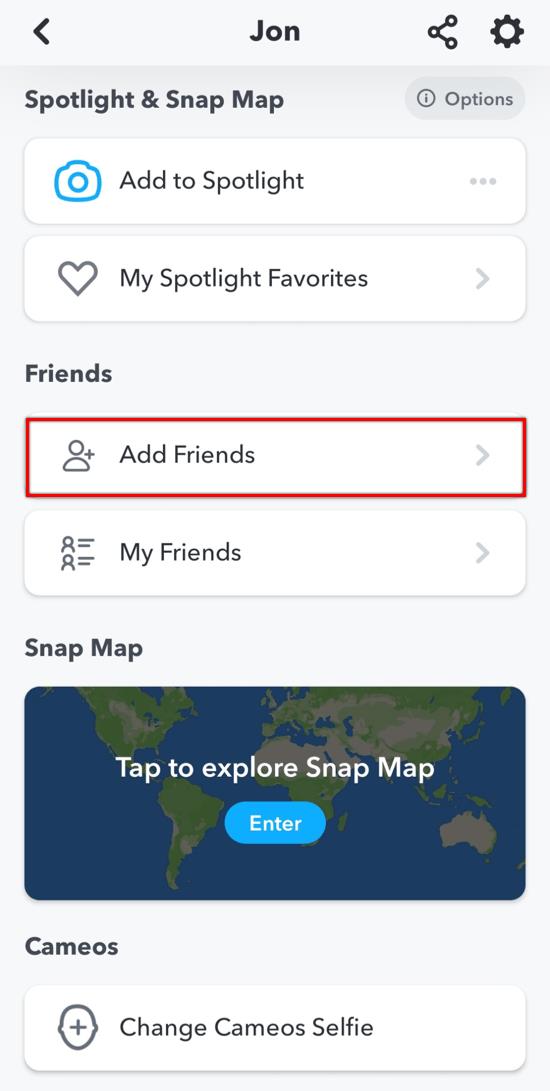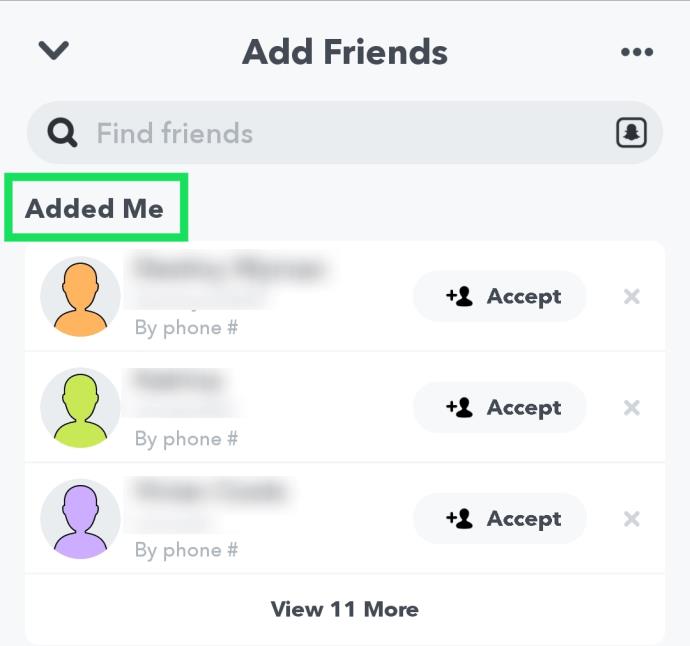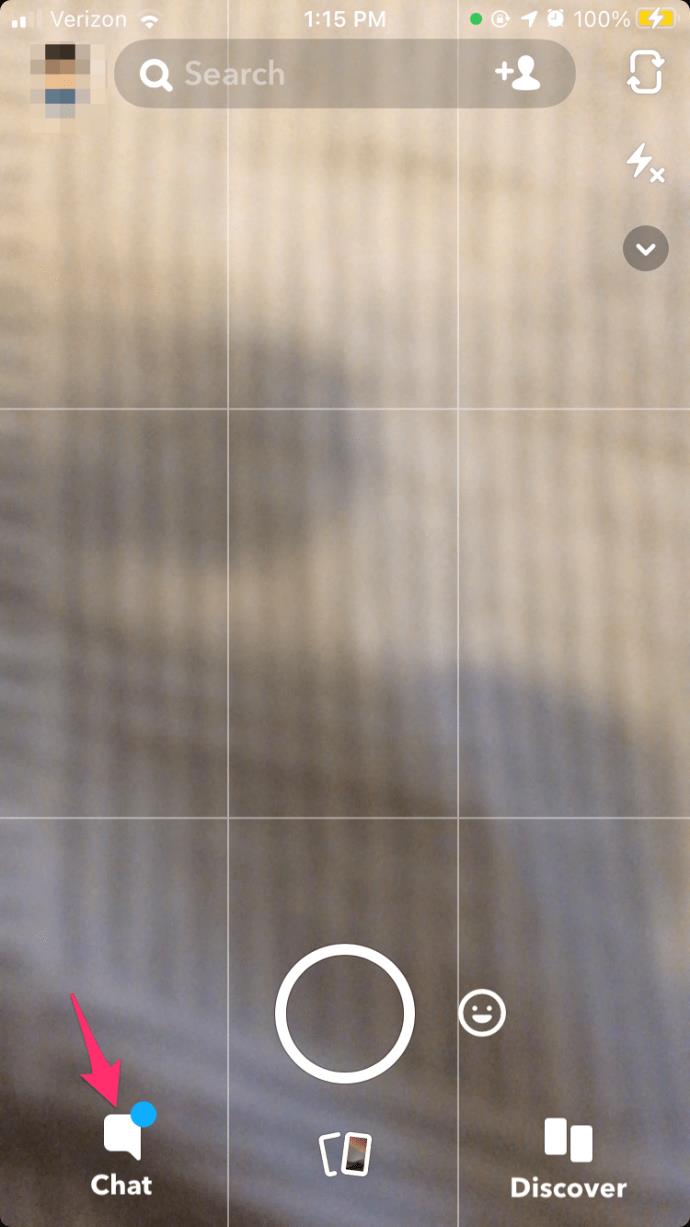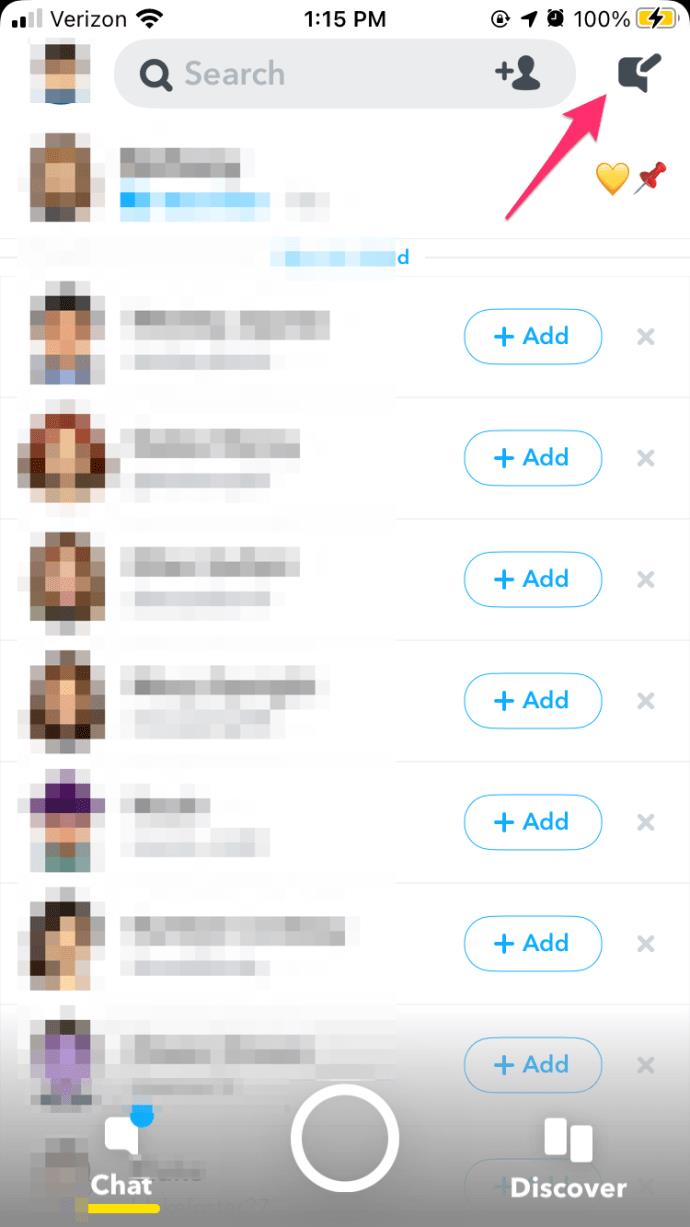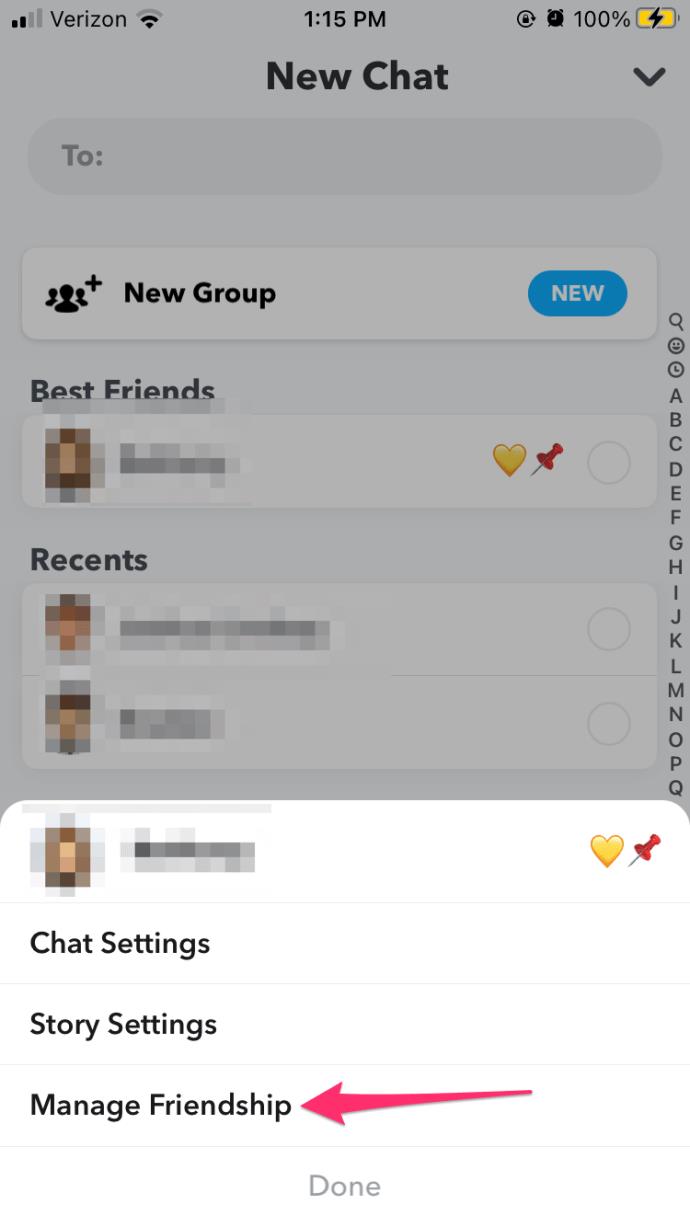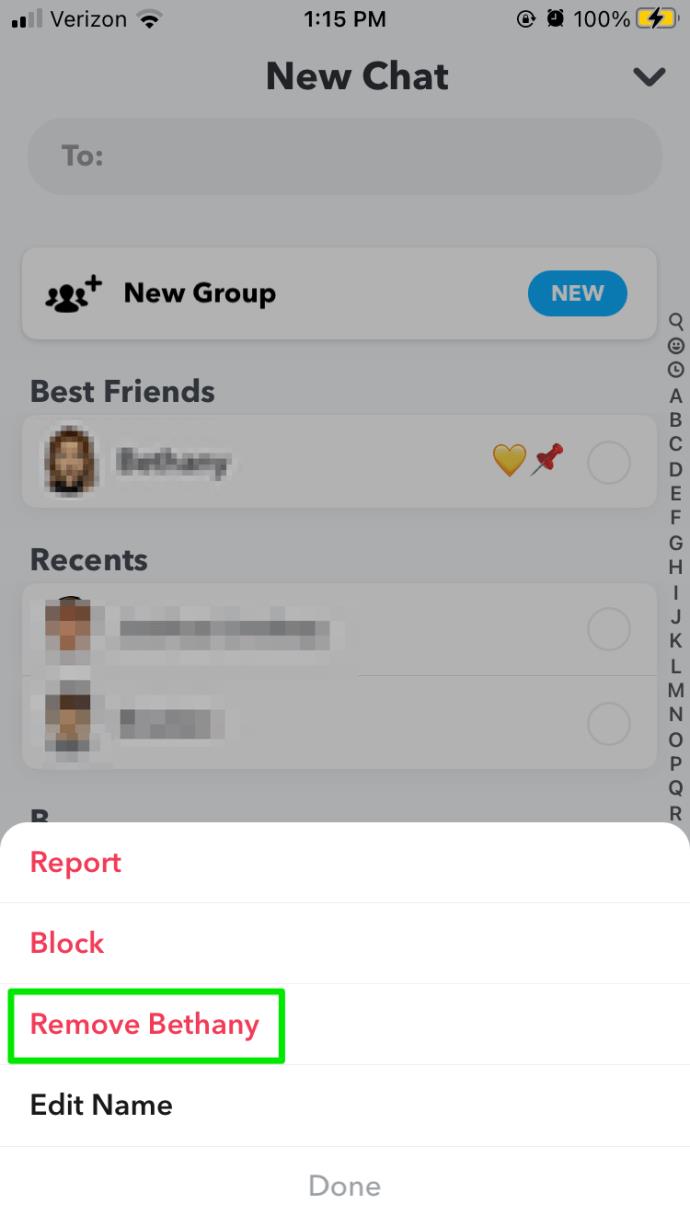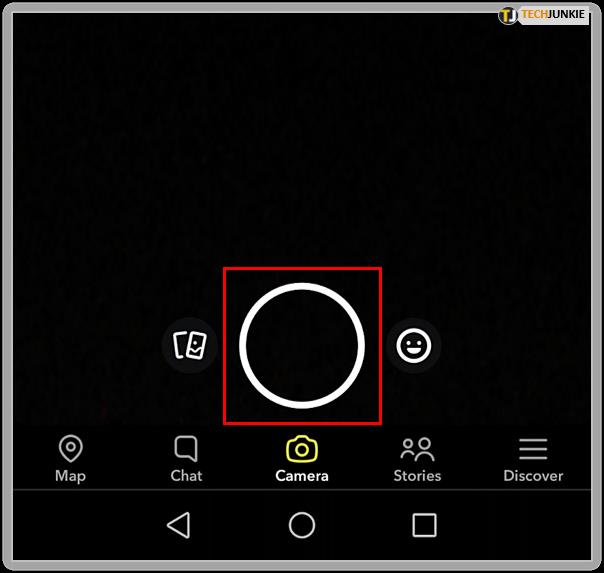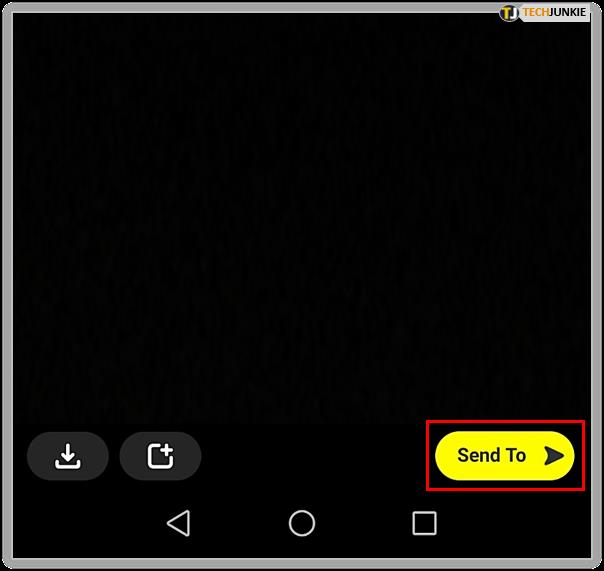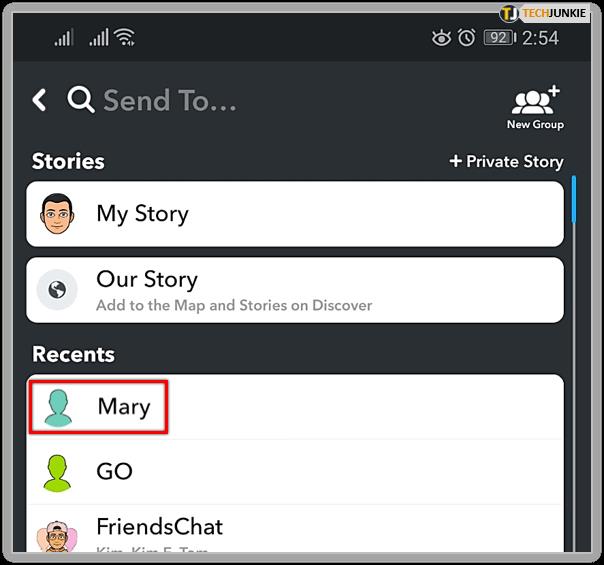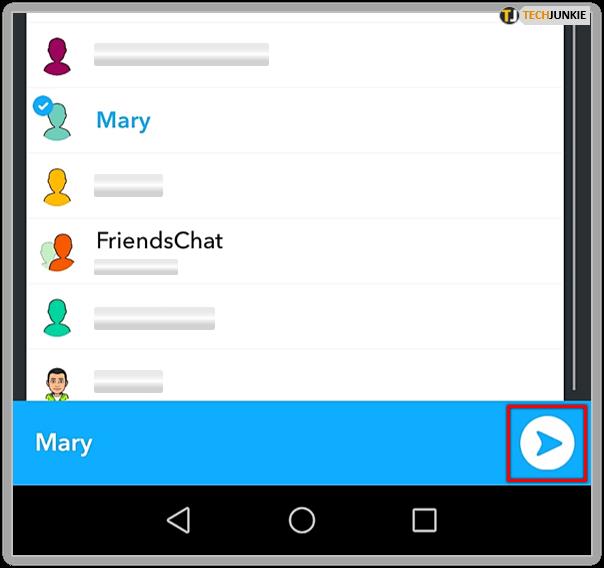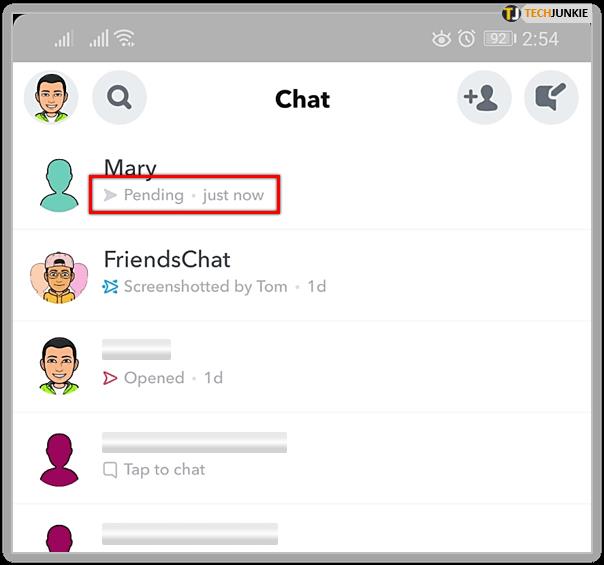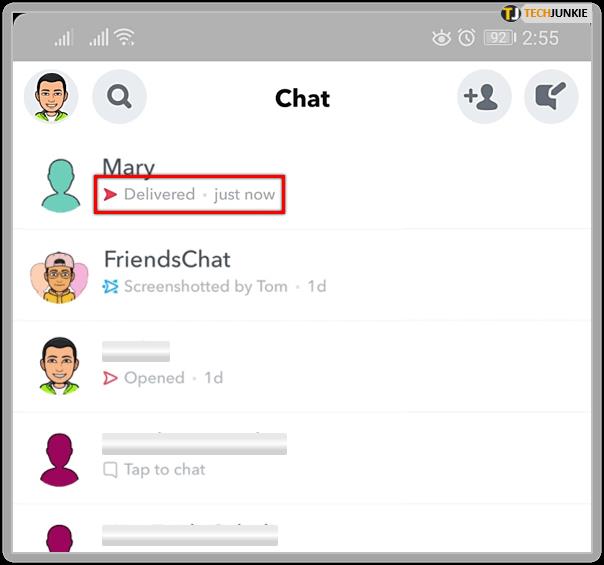Snapchat is no different than most social platforms when it comes to adding friends. You can search for other users with the “Add friends” option, and add them using their contact information, user name, or various other methods. The friends’ list is simple and easy to navigate. However, the app makes it a bit difficult to see all the users who have added you.

Understanding who is following you is not only important to your online privacy, but it can also be important to your peace of mind regarding your relationships.
If you want to make sure that certain users have you on their friends’ list, you’ll have to make an effort to find out. This article will explain how to do it.
Check Pending Friend Requests
When someone adds you on Snapchat, you’ll see a pending friend request in the ‘Add friends’ menu. This is also the easiest way to see who added you to Snapchat. You just have to follow these steps:
- Open Snapchat.
- Tap your profile picture on the top-left of the screen.
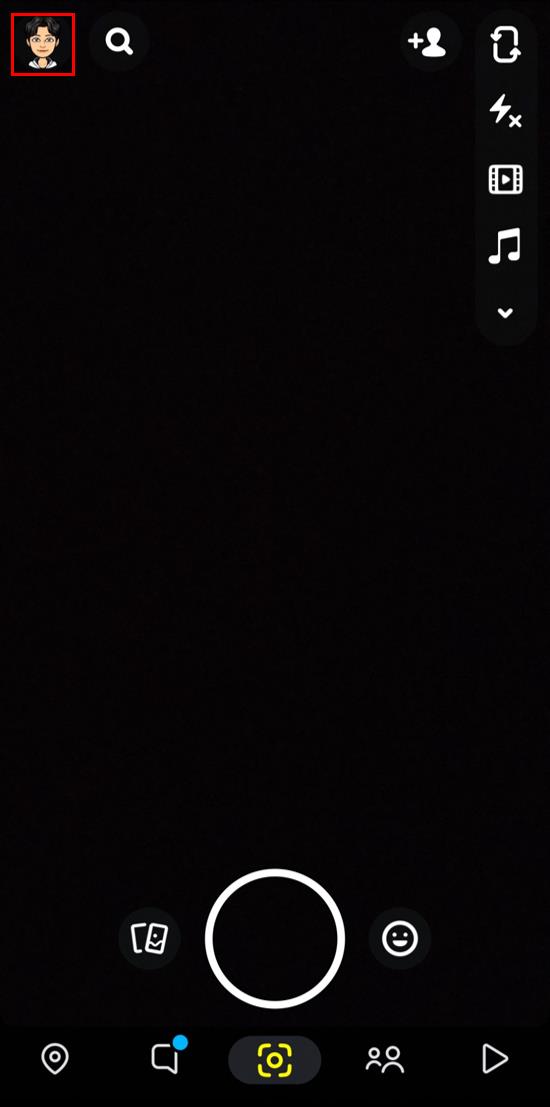
- Press the Add Friends button on the next screen.
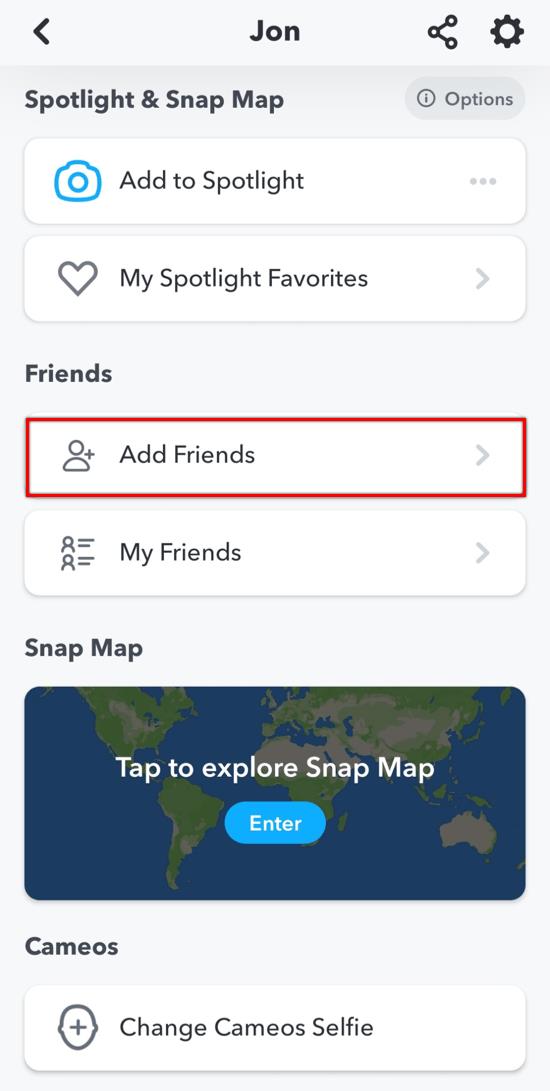
- If you see an Added Me section above the Quick Add option, it means that you have pending friend requests.
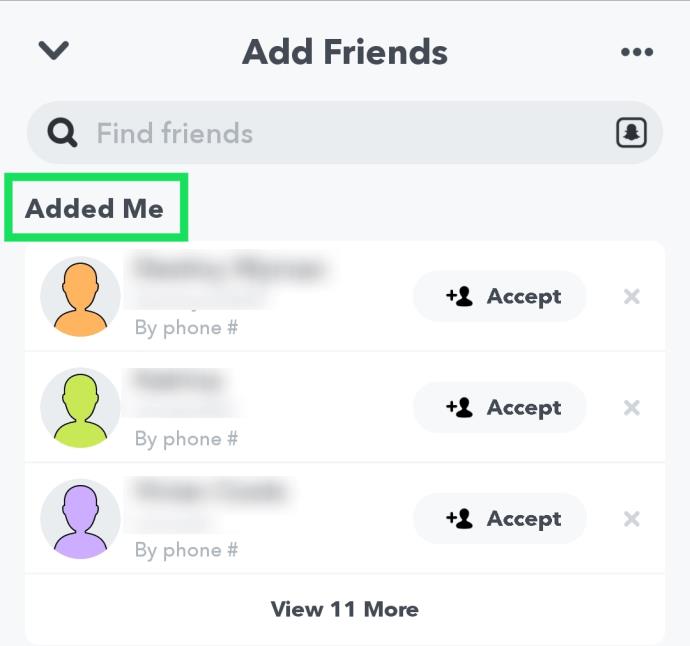
The Added Me section displays all the users that added you until you add them back. Once you add them, they will move to the My Friends section.
How Can Others Add You?
A Snapchat user can add you by your username. To use this method, they just need to type in your username in the search bar.
They can also add you via your Snapcode. This is the dotted pattern on a yellow background that each user has behind their profile picture. Other users may scan this Snapcode and add you to their friend list. If you’ve shared your Snapcode online, there’s a chance that that’s how the other user found you.
People can also add you from their contacts. If they have your phone or email number from before, Snapchat may automatically give them suggestions to add you. These users will have ‘Added by phone’ written under their profile information.
Lastly, you may find ‘Added you by Quick Add’ under some pending users. The Quick Add is a special section in the Add Friends menu that suggests profiles you may know or like. They are usually friends of your friends, people that you have friended on other social networks, etc.
Seeing Who Added You Back
When a Snapchat user adds you back, a notification will appear in the ‘Add Friends’ menu, under the Pending section. But this isn’t always the case.
If you added a friend but you’re not sure if they added you back, you can check it by using some unconventional methods. These steps are different depending on your device.
iPhone
If you use Snapchat on your iPhone, you can see who added you back by checking the contact information window. Follow these steps:
- Open Snapchat.
- Tap the Chat(speech bubble) icon on the bottom-left corner of the screen.
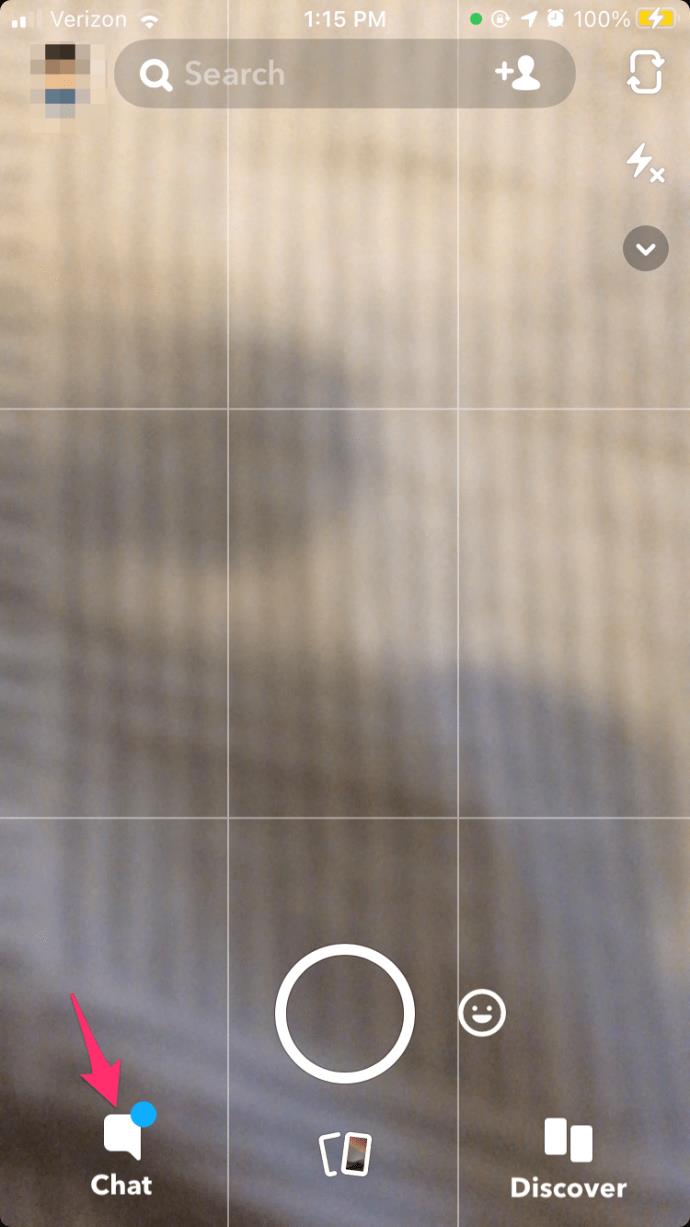
- Press the New Chat (speech bubble) icon on the top-right corner.
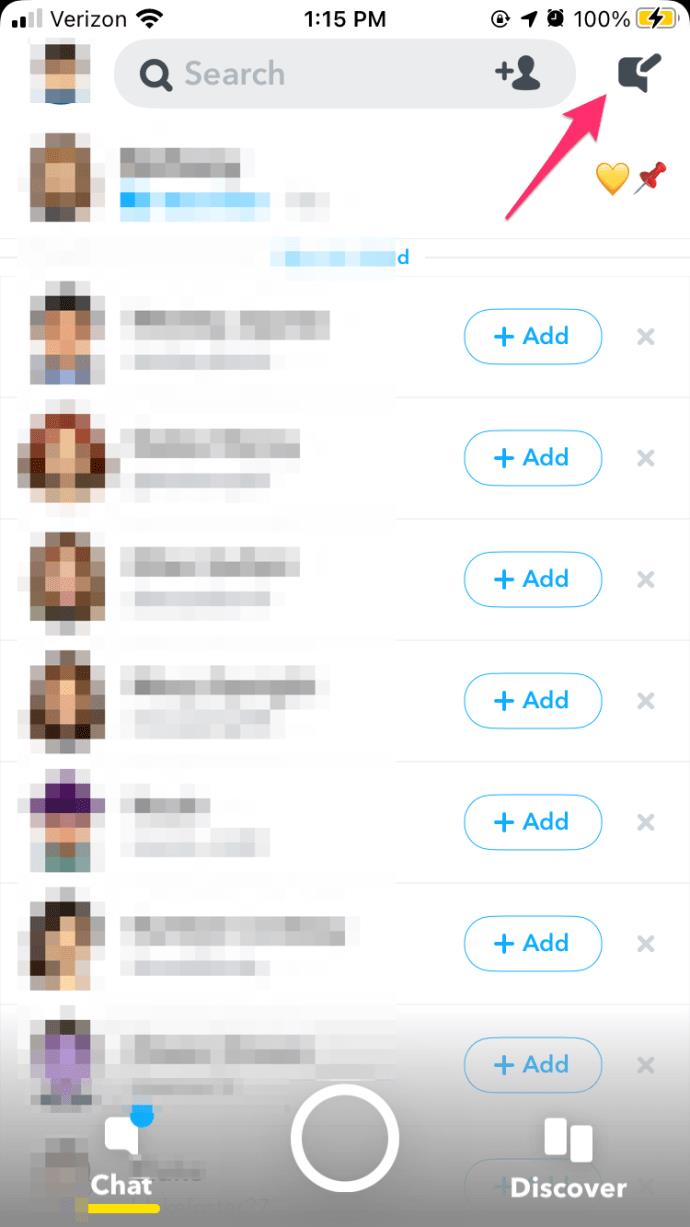
- Look for the friend that you want to investigate.
- Press and hold the name of this friend for a few seconds. A new window should pop up with their information.
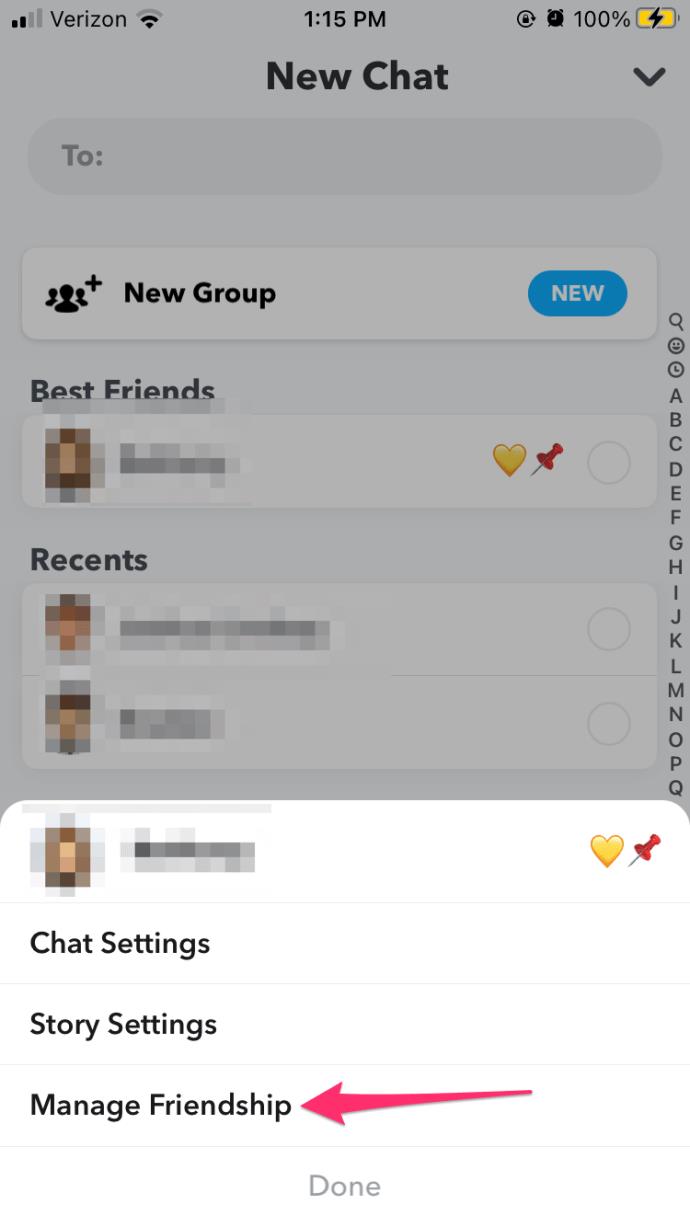
- Tap ‘Manage Friendship’
- If you see the ‘Remove [name]’ option this person has added you.
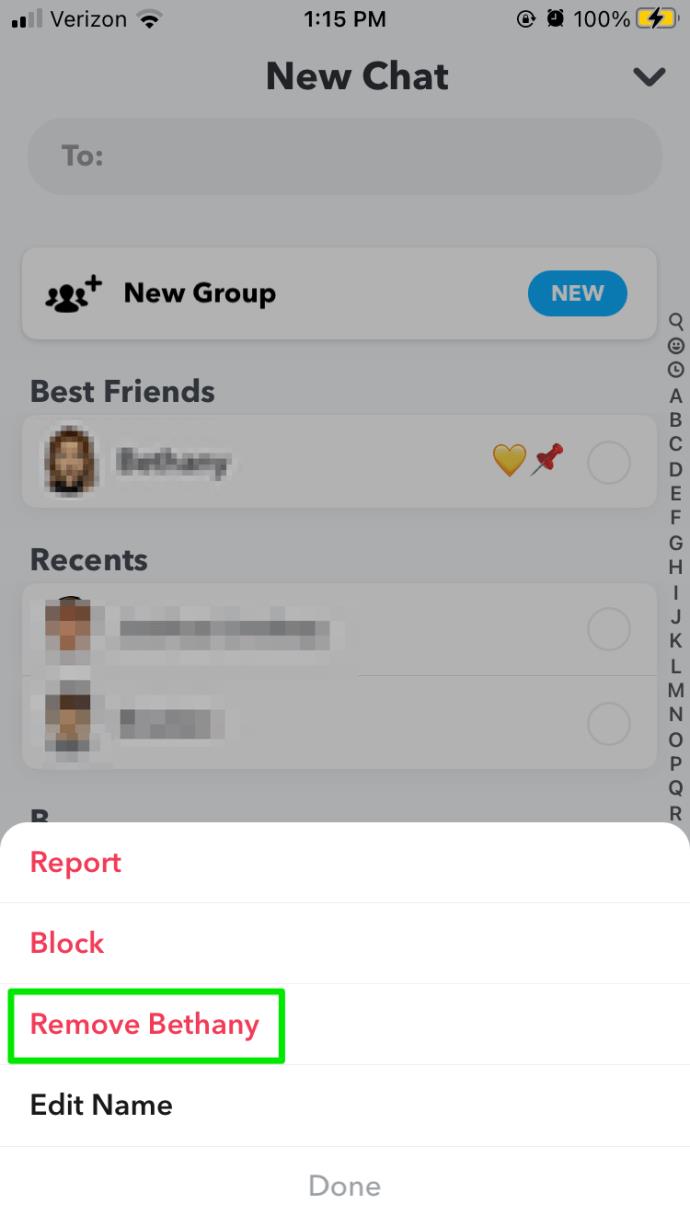
Android
To find out if someone added you back on an Android, you need to be direct and send a snap. If you’re fine with that, follow these instructions:
- Take a snap by tapping the white circle on the app. Since you’ll send this snap to another user, you should try to make it appropriate, or you can always cover the camera lens and snap a blank photo.
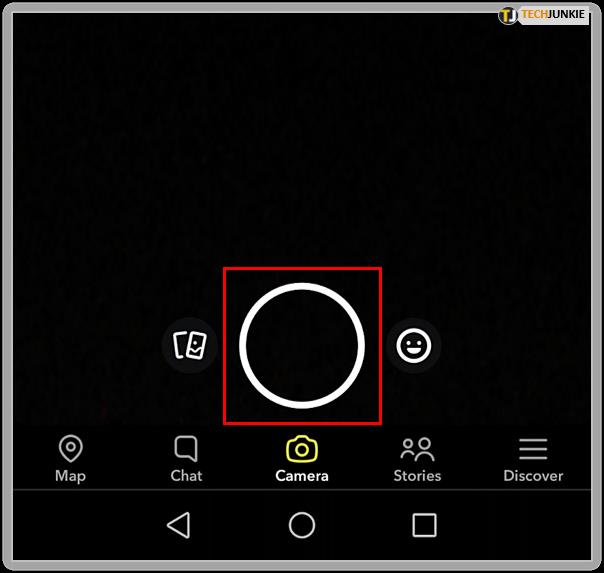
- Tap the ‘Send To’ icon on the bottom right.
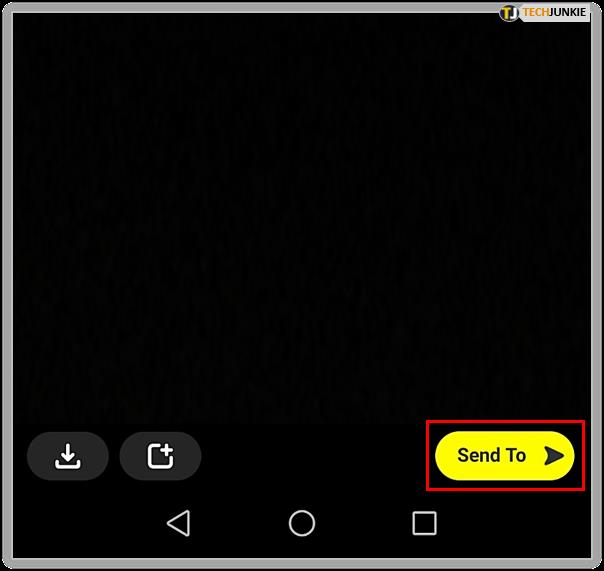
- Select the user that you’re curious about.
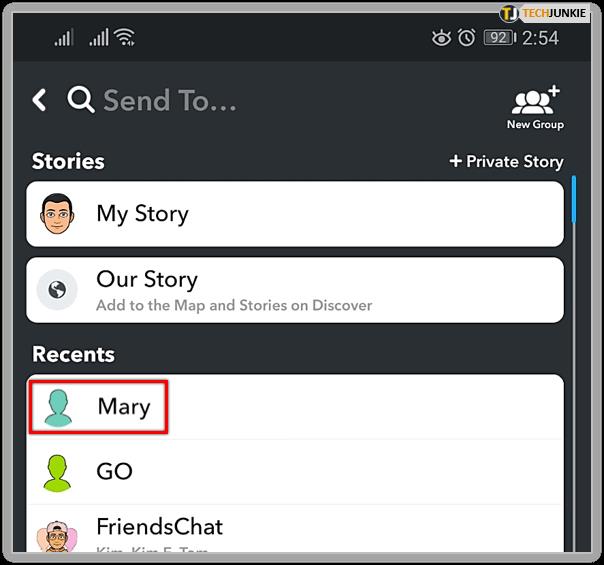
- Press the Send button on the bottom-right side of the screen. This will send the snap and take you to the Friends screen.
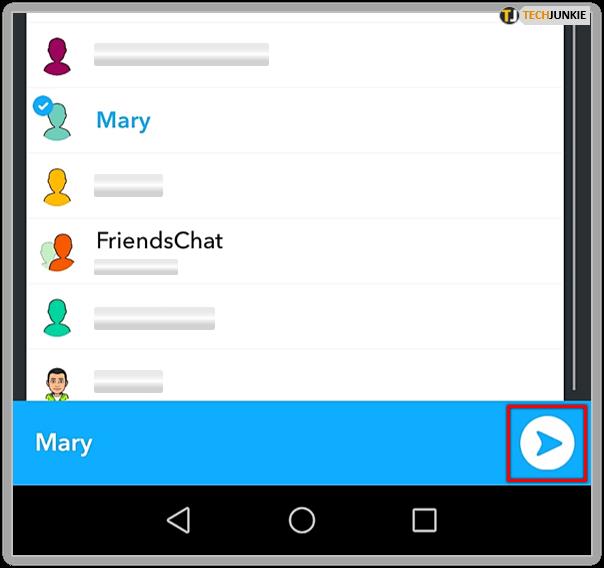
- Refresh the screen by dragging your finger down and releasing it. This will display the most recent results.
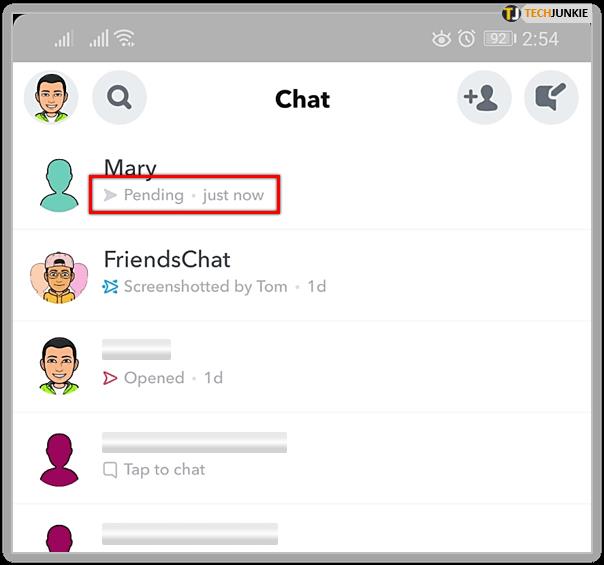
If you see the grey ‘Pending’ arrow under the user name, it means that the person hasn’t added you yet. If you see a red ‘Delivered’ icon, the person has added you.
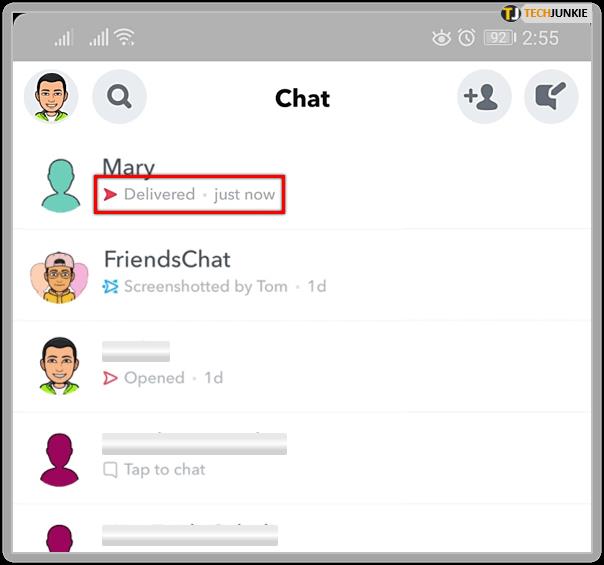
Keep in mind that you can’t take the snap back once you send it. If you want to keep it subtle, you should avoid this method.
Keep Track of Who Adds You
When you keep track of who adds you in the ‘Add Friends’ section, you may also receive valuable information about how public your profile is.
If many users added you via Snapcode, it may mean that someone has shared it publicly on the internet. You can also keep track of who has your contact information, and who searches your username.
Frequently Asked Questions
What can someone see if they add me?
If someone adds you on Snapchat, there are varying levels of the content they’ll be able to access based on your privacy settings. If you’ve set your account to Private, and the other user adds you but you don’t add them back, they won’t be able to see much about your profile.
To change, or check these settings open Snapchat and navigate to the Settings page. Tap on the ‘View My Story’ icon and toggle between ‘Everyone,’ ‘Friends Only,’ or ‘Custom.
You can also change who can contact you, see you in the ‘Quick Add’ section, or who can see your location. Although you may not immediately know who just added you, you can control what others see by going through these settings.
I can’t see my friends’ Snapscore anymore. What does that mean?
More often than not, the inability to see someone’s Snap score means they’re no longer your friend on the app. This could be a glitch and you need to update the Snapchat app or check your internet connection.u
We have an article about Snap Scores here, but the numeric icon under the profile picture of a Snapchat user only shows if both people have added each other.
How do I remove someone if they added me?
Perhaps you aren’t too happy that someone has added you, or perhaps you don’t even know the person at all. You can either delete the user or block the user.
Assuming you’ve been friends with this person for a while and you no longer wish to interact with them, travel to their profile and tap the three-dot icon in the upper right-hand corner. A menu will appear, select ‘Remove Friend,’ or ‘Block.’
If someone is harassing you, select the option to ‘Report.’ This will alert Snapchat developers that there is someone using the app and possibly violating the app’s community standards. If the latter is the case, their account could be removed altogether.
Assuming you haven’t added the user back, simply tap the ‘x’ next to their request. This will remove them from your Added list.
Did you ever have suspicious users add you via your contact information or Snapcode? What did you do? Tell us about it in the comments below.