How to bookmark your favorite website on Smart TV Skyworth

Learn how to bookmark websites on your Skyworth Smart TV for easy access to your favorite content with WebTech360.
The SkyShare feature on the Smart TV allows seamless connection with your phone or tablet. Here’s a guide to help you through the connection process with WebTech360.
By mirroring your phone or tablet to your Smart TV, you can:
| - Surf the web and read news on the big screen. |
| - Enjoy high-quality movies and photos. |
| - Enhance your gaming experience by playing on a larger screen. |
| - Share entertainment content with family and friends on a big display. |
Note:
Press the HOME button on your remote to access the TV home page. Navigate to Applications and select the SkyShare feature. The TV interface will now show a connection standby screen.




On your phone or tablet, enable the image mirroring feature. For instance, on a Sony smartphone, select Screen Mirroring under Connect Xperia.


Your device will now search for any devices connected to the same Wi-Fi network. Select your TV from the list.


Once you've selected the TV, you will see a message on the TV asking for confirmation. Click OK to finalize the connection. Your phone or tablet's screen will now be mirrored on the TV.




After completing the connection, feel free to surf the web, watch movies, and play games on the large TV screen.

For more information, check out:
How to connect to the network on Smart TV Skyworth | How to transfer images to TV by phone
These steps outline the process of mirroring images from your smartphone or tablet to your Skyworth Smart TV. Good luck!
Learn how to bookmark websites on your Skyworth Smart TV for easy access to your favorite content with WebTech360.
Restoring the original factory settings will help your Skyworth Smart TV overcome errors during use. WebTech360 provides a comprehensive guide on how to factory reset on Skyworth Smart TV.
Microsoft first started pushing the idea of an AI-powered Windows in 2024 under the name of the New Era of Work - but what is Windows 11 AI? It's a complex mix of innovations and includes AI-powered PCs, built-in Copilot, and Windows AI Studio.
Windows 11 computers will be transformed into macOS interface to become more novel.
Not long ago, Microsoft stopped providing support for Windows 10 version 21H2, which means version 22H2 becomes the only supported Windows 10 release at the moment.
Sometimes you may get the error message “No Audio Output Device Is Installed” when hovering over the sound icon. This error occurs when Windows does not detect your connected audio devices.
How to completely disable Windows Defender on Windows 10? There are several ways to disable Windows Defender on Windows 10, please see the detailed instructions below.
Paint 3D is no longer available in the Microsoft Store, but that doesn't mean you won't have another chance to try it out.
In the Windows 11 Photos app, Restyle Image is an AI feature that lets you transform photos into various artistic styles with just a quick click.
By checking the MD5, SHA-1, or SHA-256 checksum of a file, you can verify the integrity of the file and ensure that it has not been corrupted or changed.
Locking your Windows PC is the best way to protect your computer when you're away. Here are 10 ways you can quickly lock your computer when you're in a hurry to leave it alone!
When you move the mouse to the Taskbar, it displays all the functions as default when you have not set it up, but if you move the mouse elsewhere, the Taskbar will automatically hide.
There are still ways to bypass a Microsoft account when setting up Windows 11 with a local account during the Out-of-box Experience (OOBE).
After successfully installing the Google Gemini application, you can use it as usual. Below are instructions for installing the Google Gemini application on your computer.
Setting a computer password will help secure your computer better. In addition to setting a new password for your computer, Quantrimang.com will also guide you on how to change your Windows 10 computer password. Please follow along.
This tutorial will show you how to rearrange columns for a folder (directory) when in details view in File Explorer for a personal account in Windows 11 and Windows 10.
AirPlay isn't just for Apple devices. Windows users can easily get in on the fun of screen sharing and streaming media from their iOS devices to their PCs.



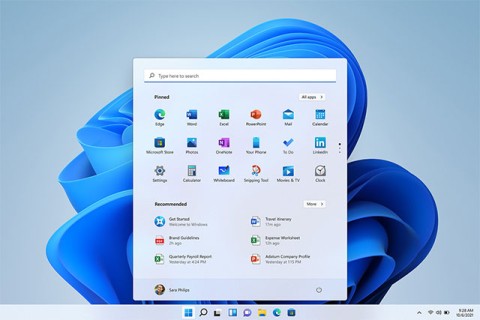
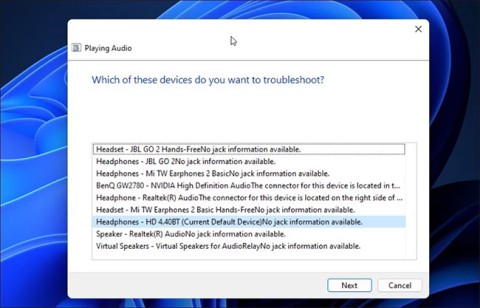
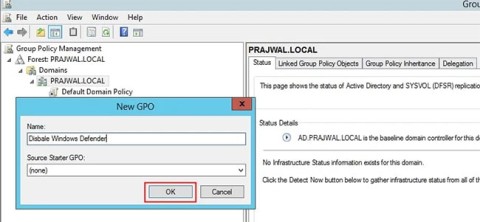
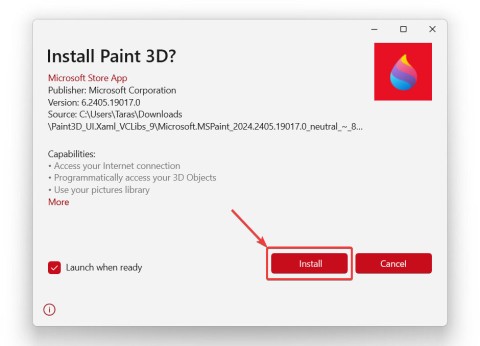
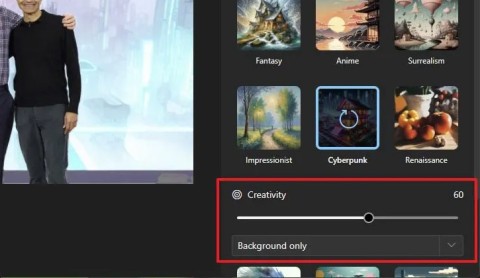
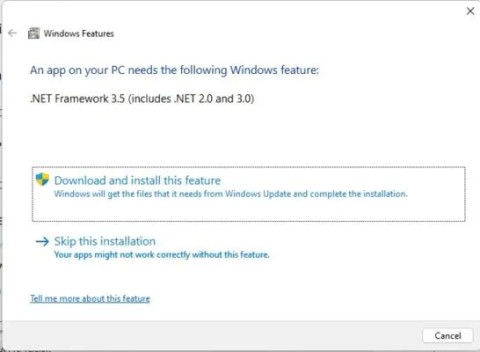
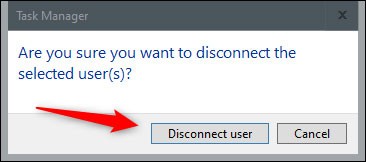

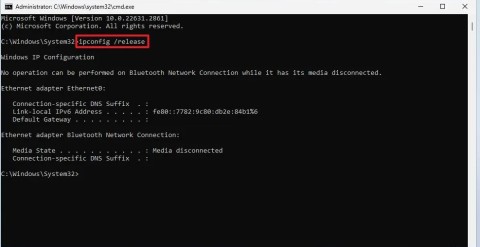
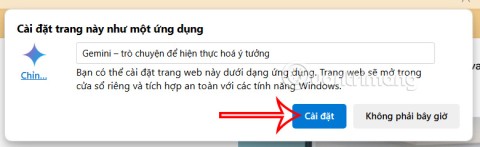
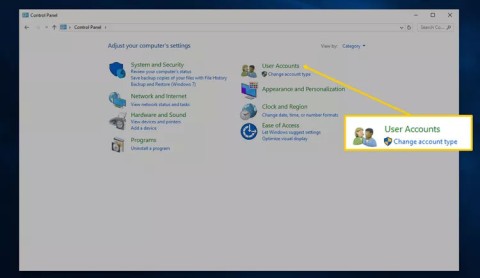
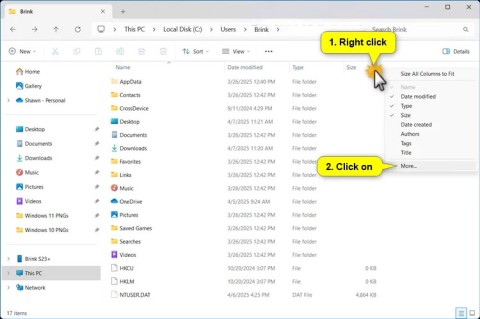
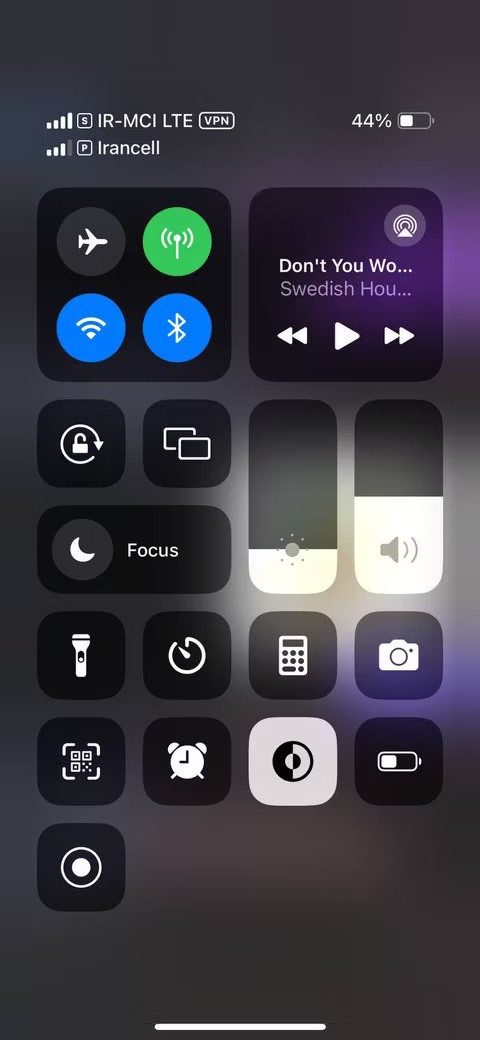
Fido -
Best decision ever to get a Smart TV! Mirroring is just a cherry on top!
Penny -
If it helps, making sure my phone’s software is up to date really did the trick for me
Leo -
I’ve been struggling with this for a while! Your post is a lifesaver. Now I can finally mirror!
Max -
So excited! Just got my Skyworth TV, and this article helped me set up mirroring right away.
Keira -
Wow, I finally managed to mirror my tablet! Thanks for the straightforward instructions. You rock
Oliver 99 -
Anyone else facing issues with audio lag? I can see the video, but the sound is out of sync!
Jamie -
This article really saved me! I needed to show some photos on my TV for a gathering, and mirroring was the best option
Tom -
Thank you! I really needed this. Always wanted to show my art on a larger screen
Zoë -
Just had an epiphany—this guide is the missing link for my movie marathons with friends!
Leo Tech -
Just finished mirroring my phone, and it's working like a dream! Thanks
Mark -
I love my Skyworth Smart TV! Mirroring works flawlessly. Anyone else experiencing lag?
Lucy -
This is so useful! I shared it on my social media! Can't wait to try it out with family next weekend
Sammy -
I always thought this kind of tech was confusing, but this guide made it simple. Appreciate it
Jenny 92 -
I had no idea it was this easy! Just followed the steps and voila, my phone's screen is now on the TV!
Tommy -
This guide is super helpful! I've been trying for ages to figure out how to mirror my phone to my Skyworth Smart TV. Thanks a lot
Dylan -
Can you mirror multiple devices at once? Or just one at a time? Would love to know
Kristen -
Wow, this really worked! No hiccups or anything. I’ll definitely be using this more often!
Jenny -
Just had a blast! I mirrored my phone for karaoke night, and it was epic. Thanks for the help!
Chloé -
Great post! I also recommend checking your TV settings if you run into any issues. It can help!
Anne 456 -
Aw man, this saved my day! Was stressing over how to present my project, and mirroring helped
Alice -
Thanks for the info! I mirrored my photos on the big screen, and it looked amazing!
Quyên HN -
I used to think screen mirroring was too techy for me, but this guide proved me wrong! Thank you
Mia -
So happy I found this. My Skyworth TV was underutilized, but not anymore
Sophie -
Just to add, if you want to play games on the TV via your phone, this mirroring method works great!
Ellie -
Thanks for sharing this! I’ve been wanting to show photos to my family on the big screen.
Petey -
Does it work the same for iPhones and Androids? I have an iPhone and need to sync it.
Kenny -
Seriously, this is a game changer for movie nights! Nothing beats watching on a bigger screen
Ben -
I’m thrilled that I can now play videos on my TV without any hassle! Such a great guide
Lilly -
Thank you for this guide! I just mirrored my phone, and it worked like a charm
Finn -
Each weekend is a movie night at my place now! Mirroring made it possible
Alex Pet -
Can someone help me? I’m stuck at the part where you have to find the TV on your phone. It doesn’t show up
Daisy 123 -
Can you mirror from different apps? I'm curious if it works for my streaming platforms too
Charlie -
Wow, the steps were so clear! I shared this with my friends. Looking forward to our movie night
Roxy -
Can’t believe how quick it was to set up! I’m so excited for my next game night
Hannah IT -
Great tutorial! One tip: Make sure both devices are on the same Wi-Fi network, or it won't work
Bruno 77 -
Amazing post! I tried it out, and everything worked smoothly. Kudos to you!
Oscar -
Big shoutout! Mirroring my phone makes watching tutorials while cooking a breeze
Jasmine -
It’s such a simple process! I shared this with my friends while chatting over coffee
Coco -
This guide is so timely! I'm hosting a family get-together soon and I need to show some photos.