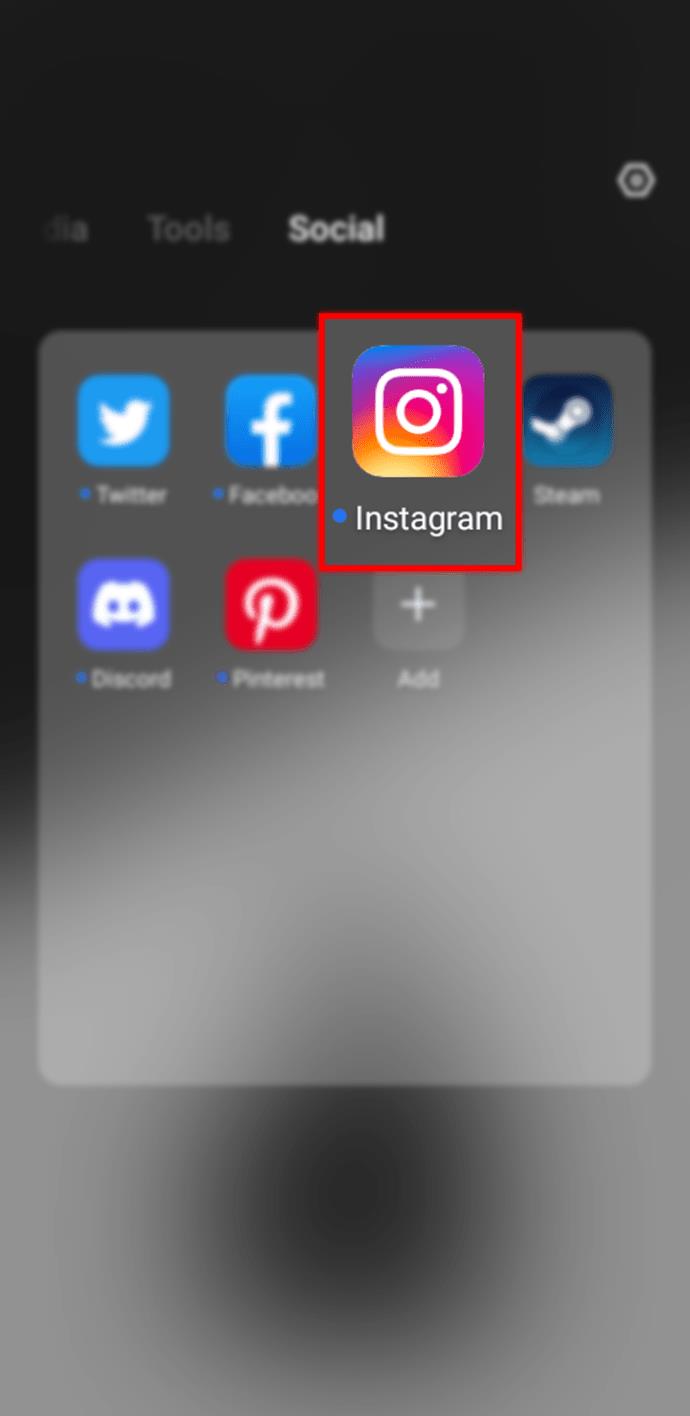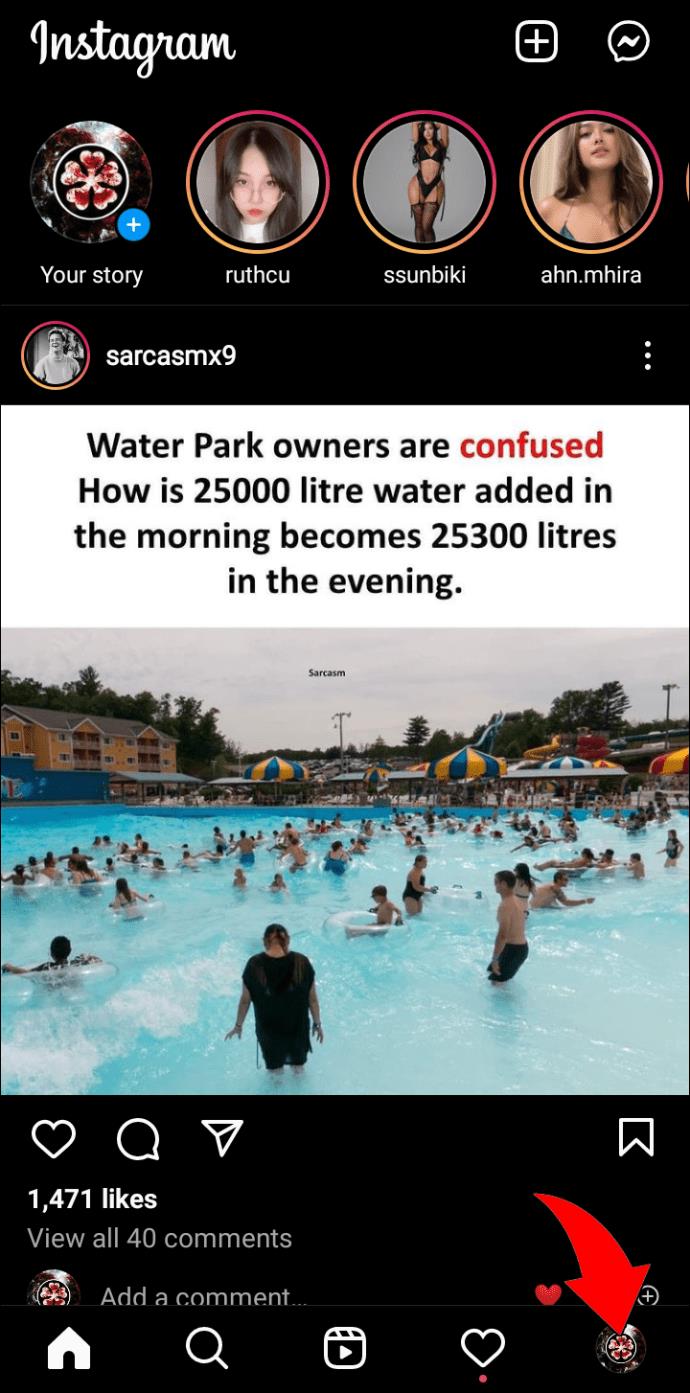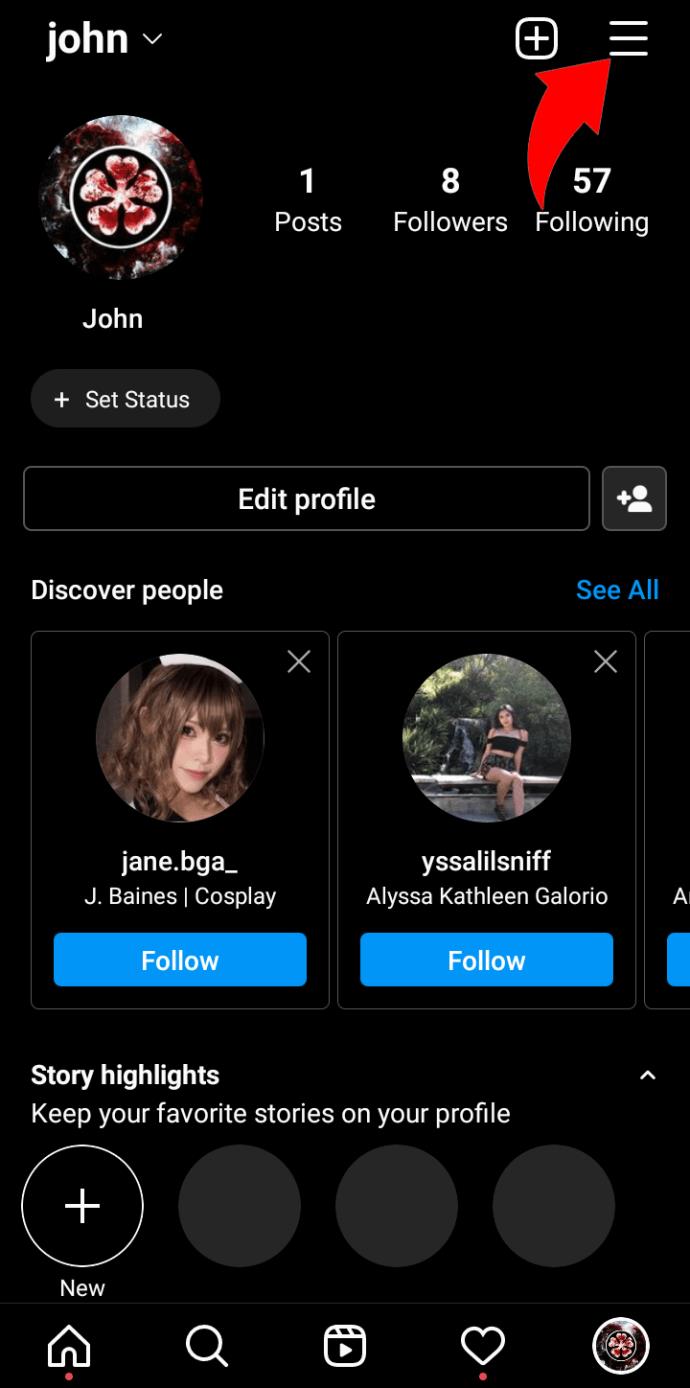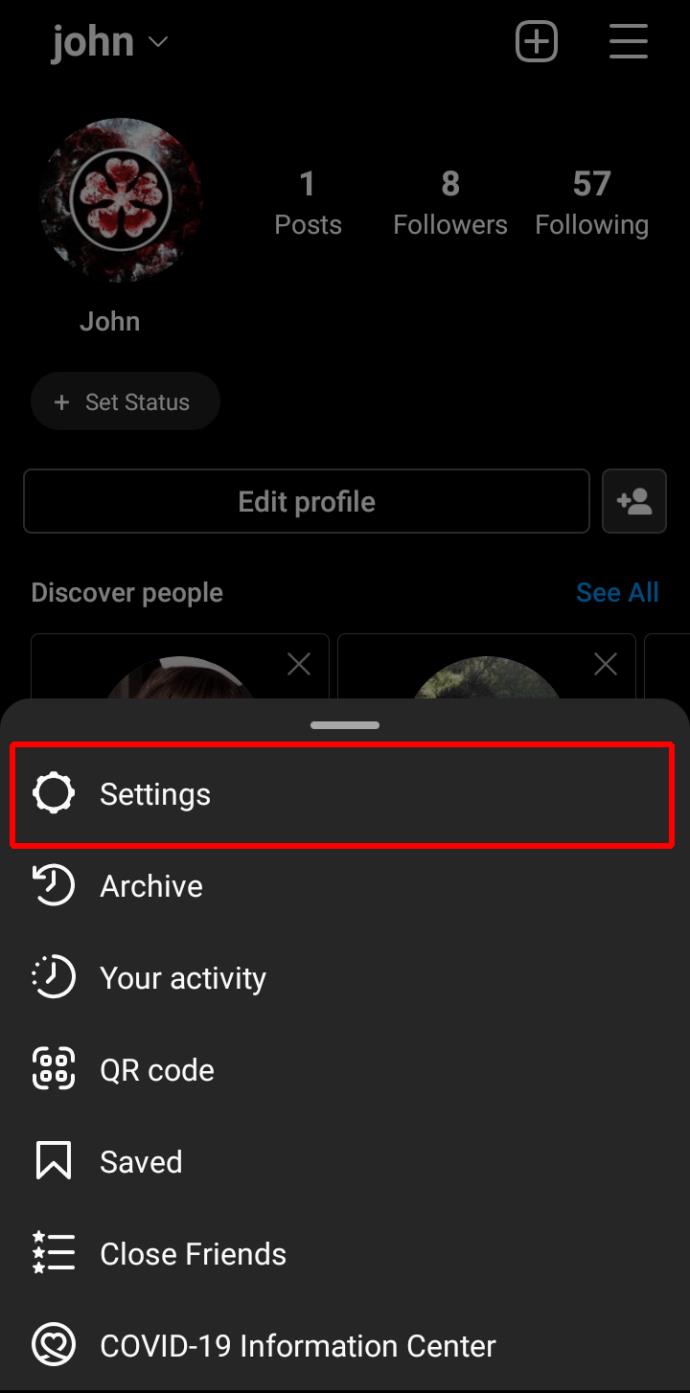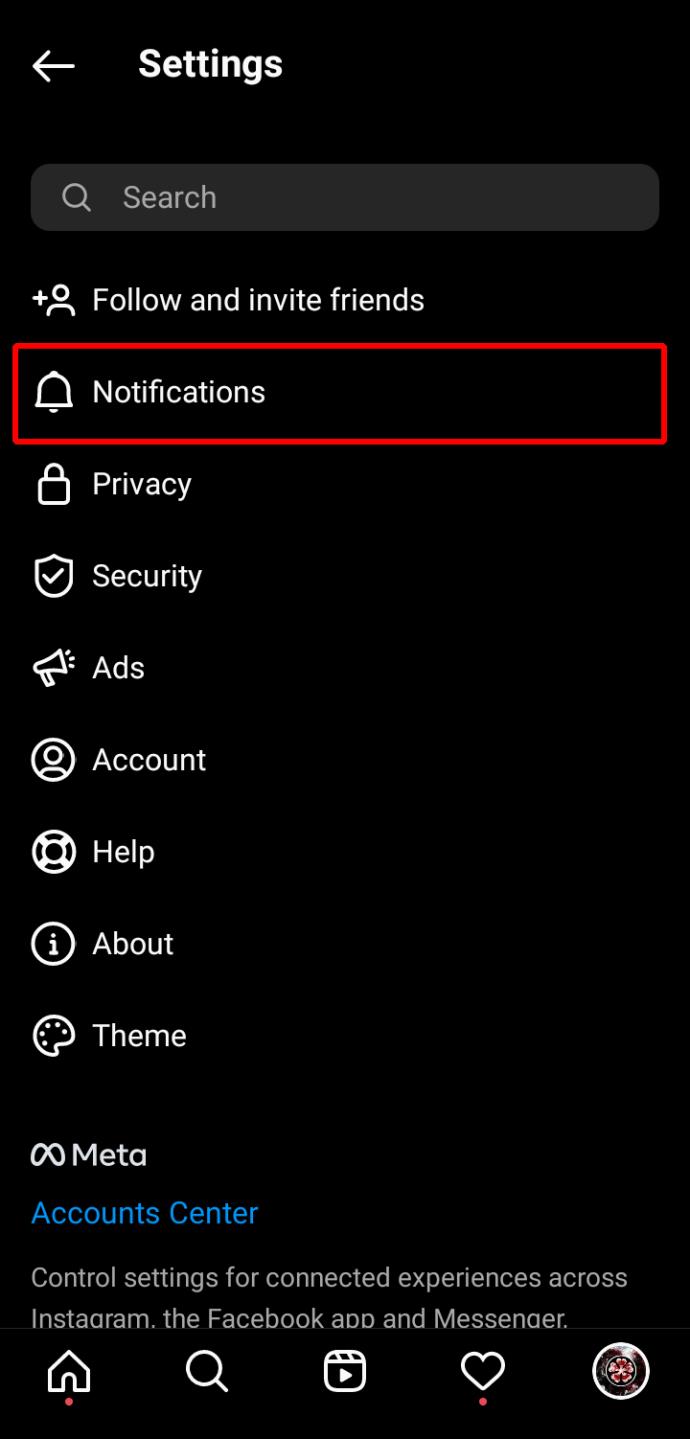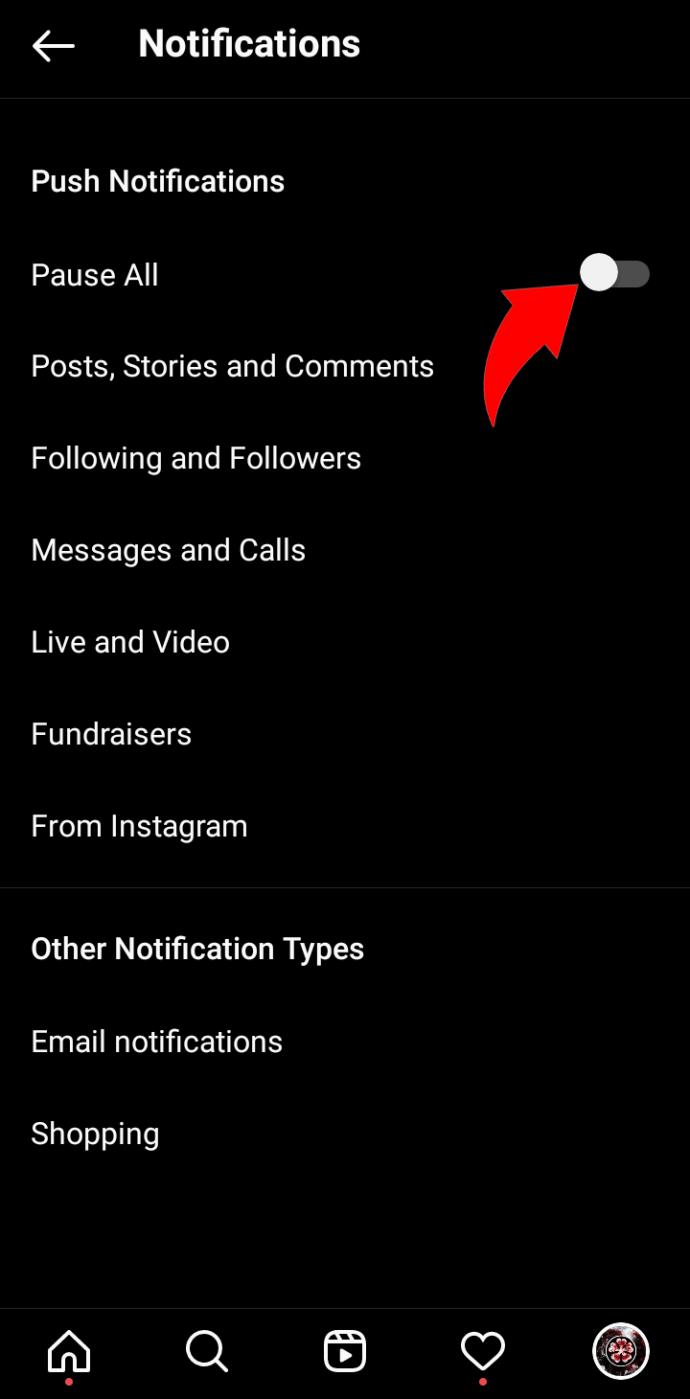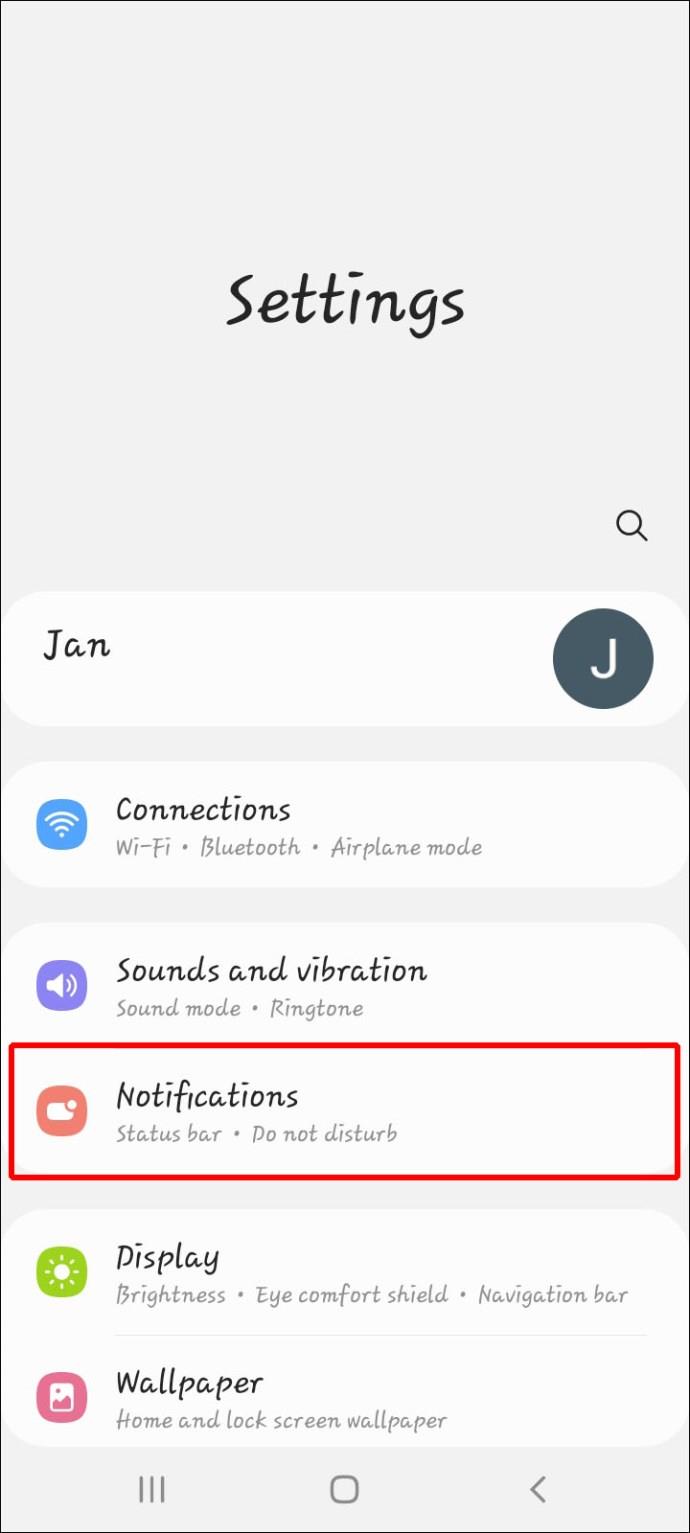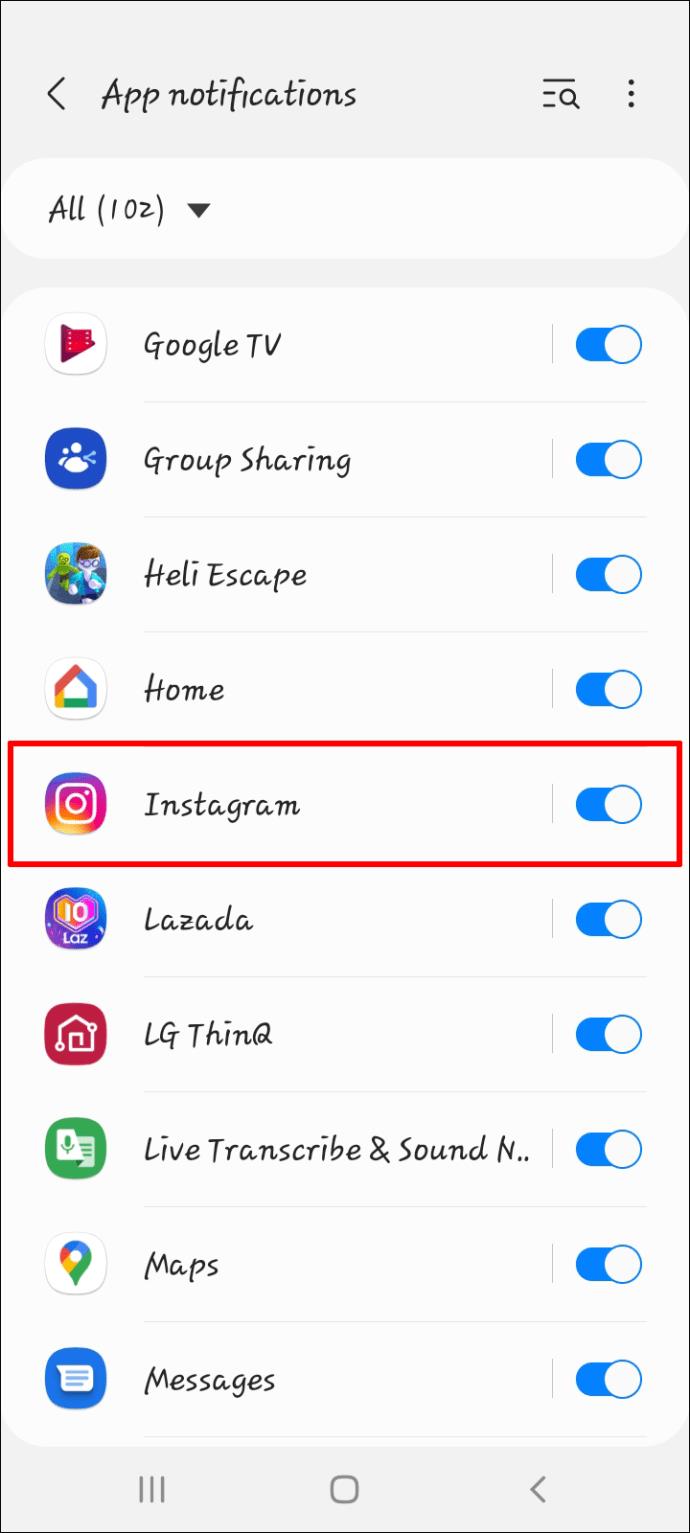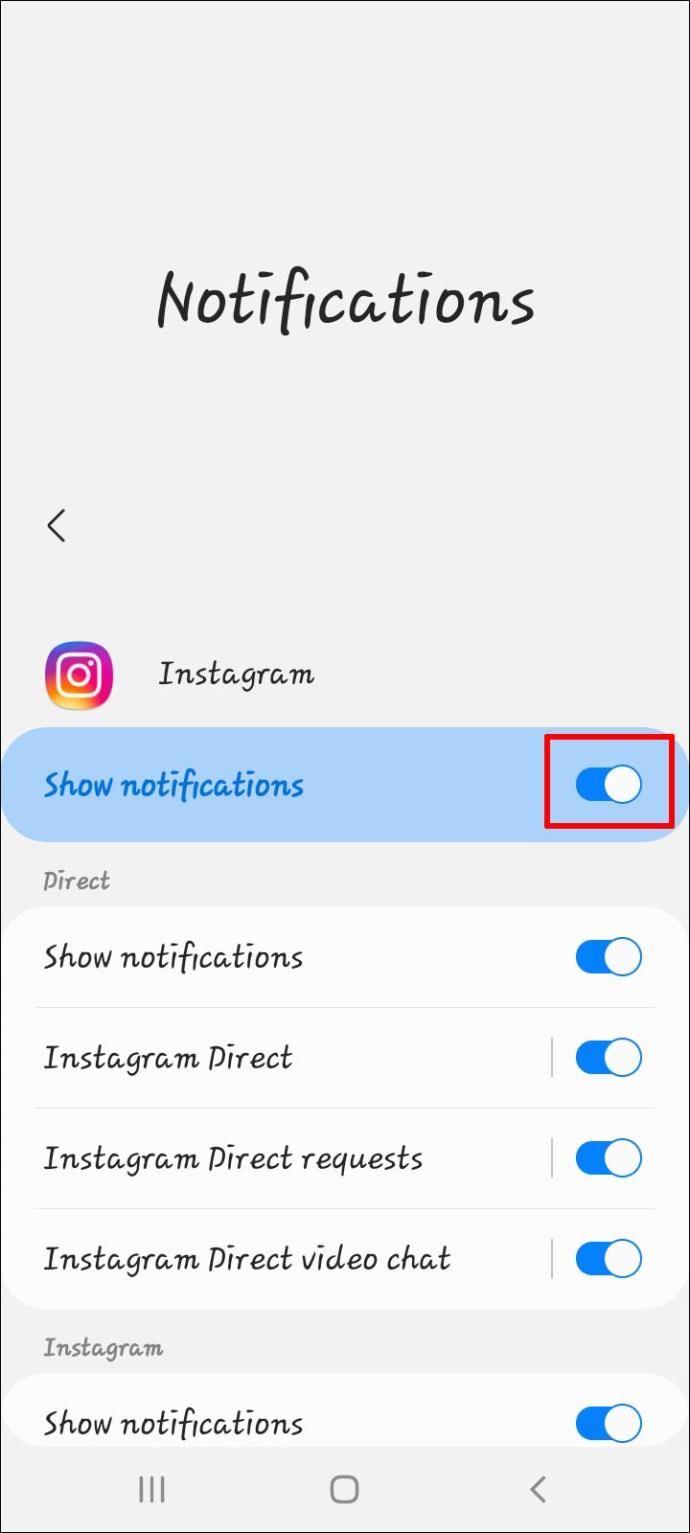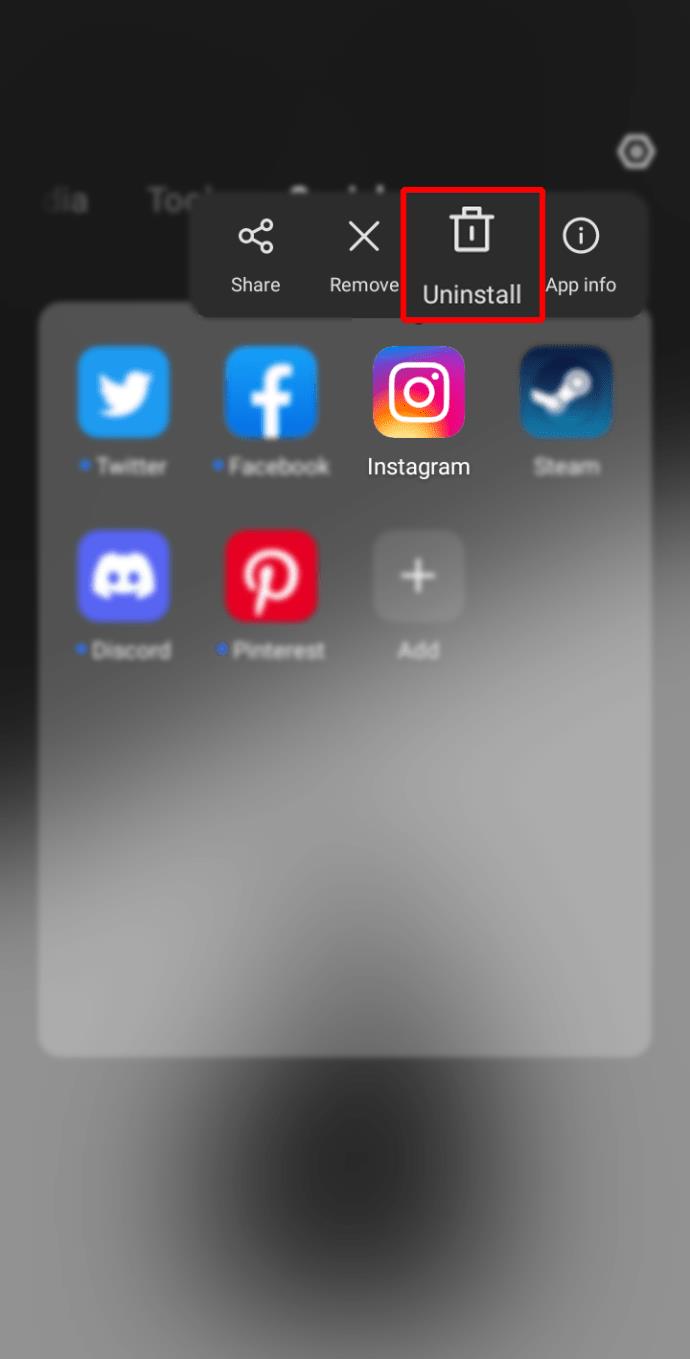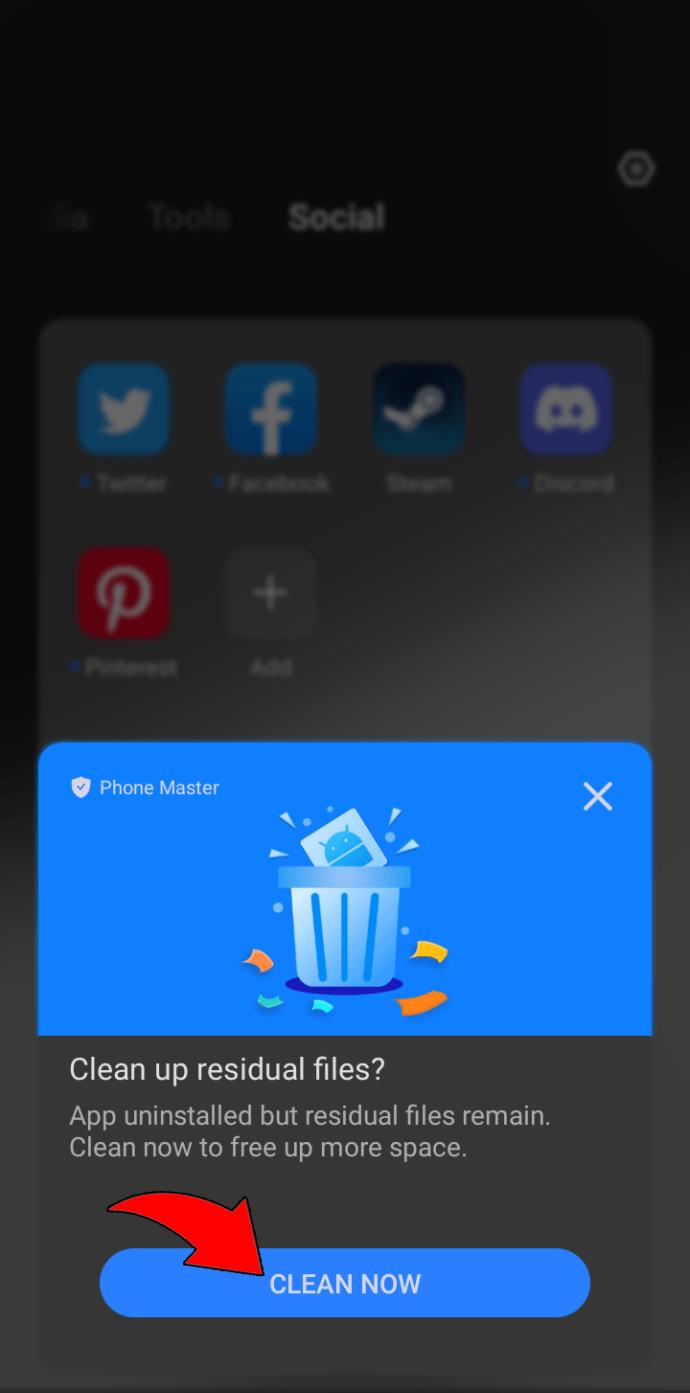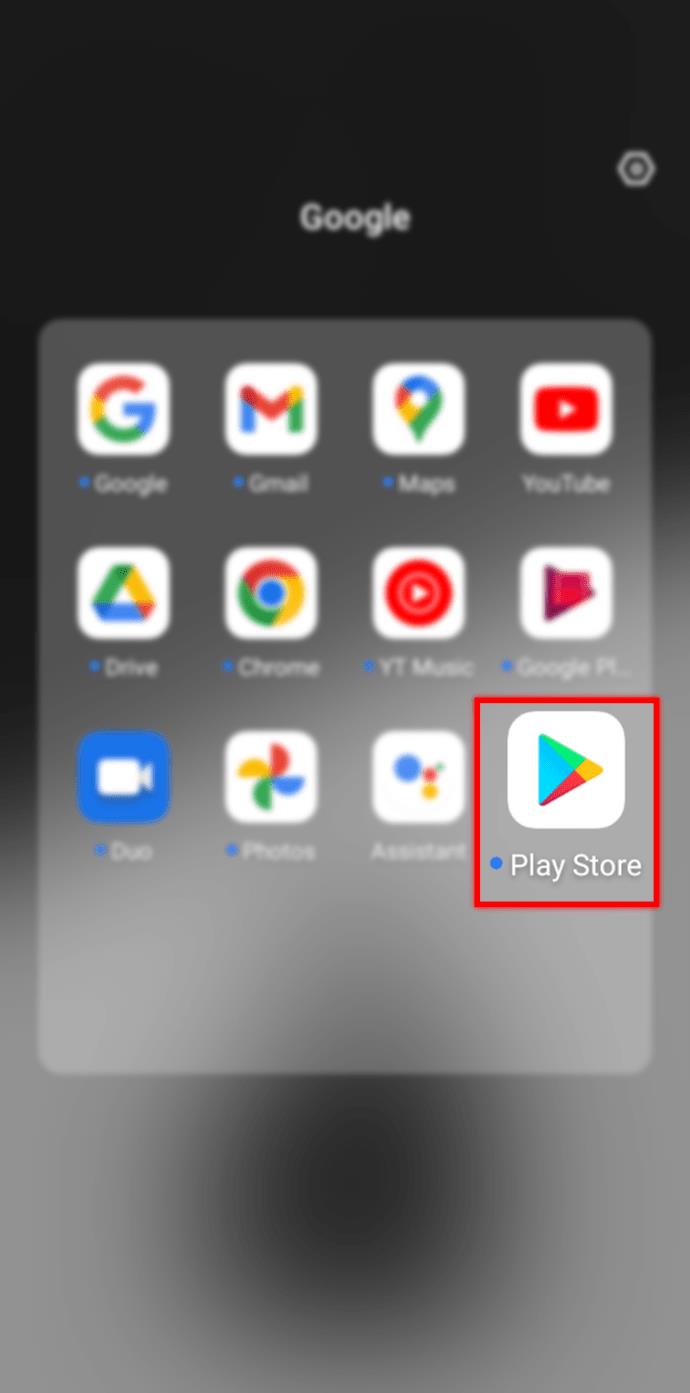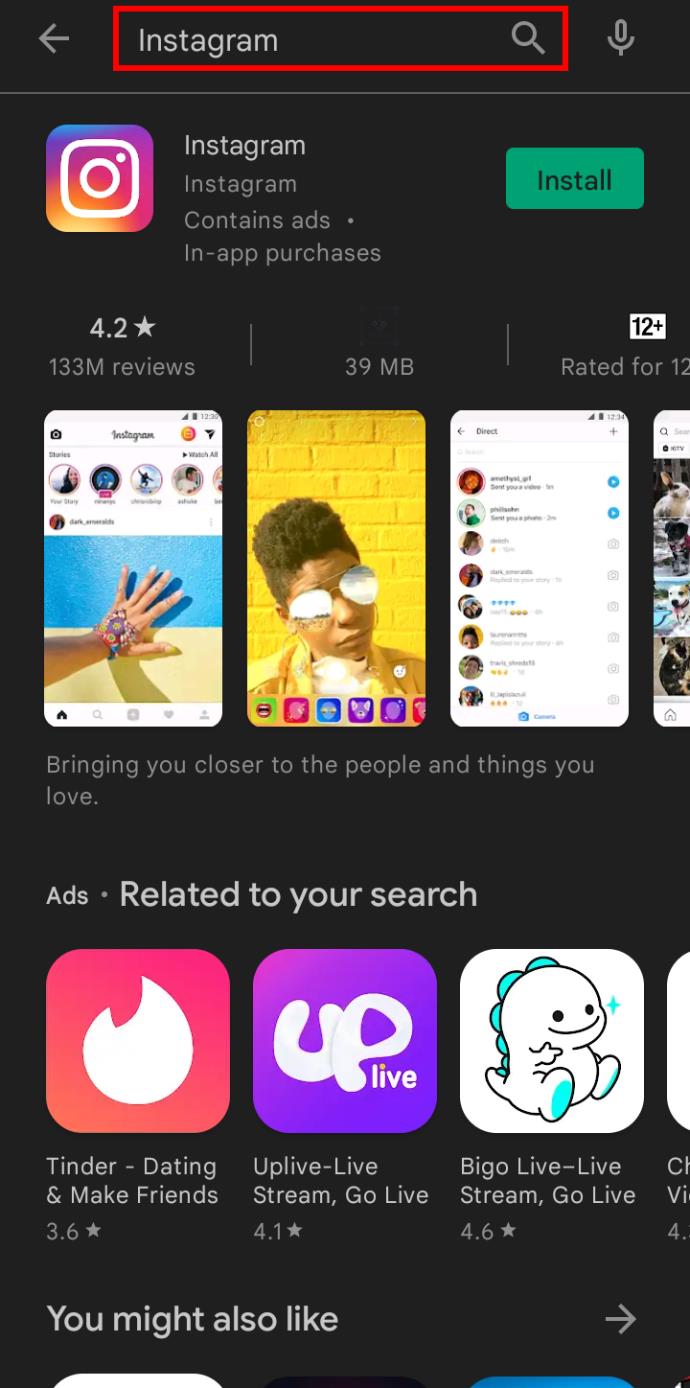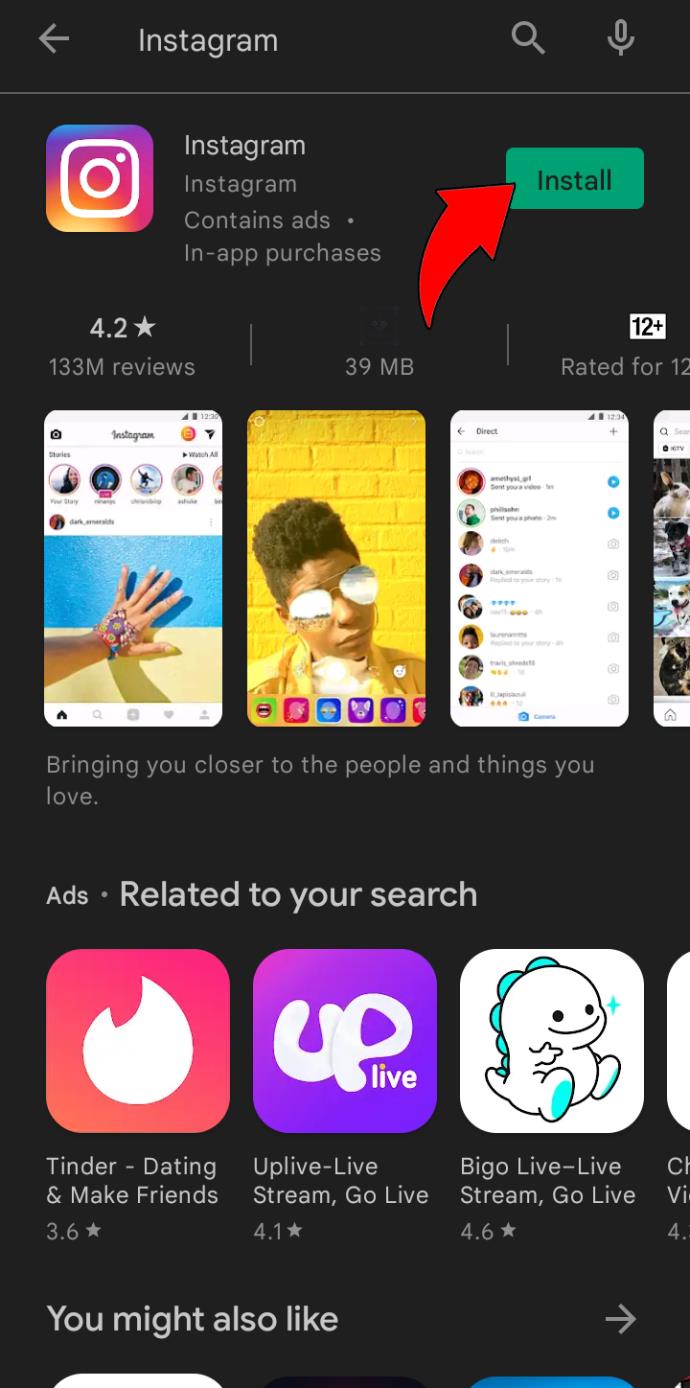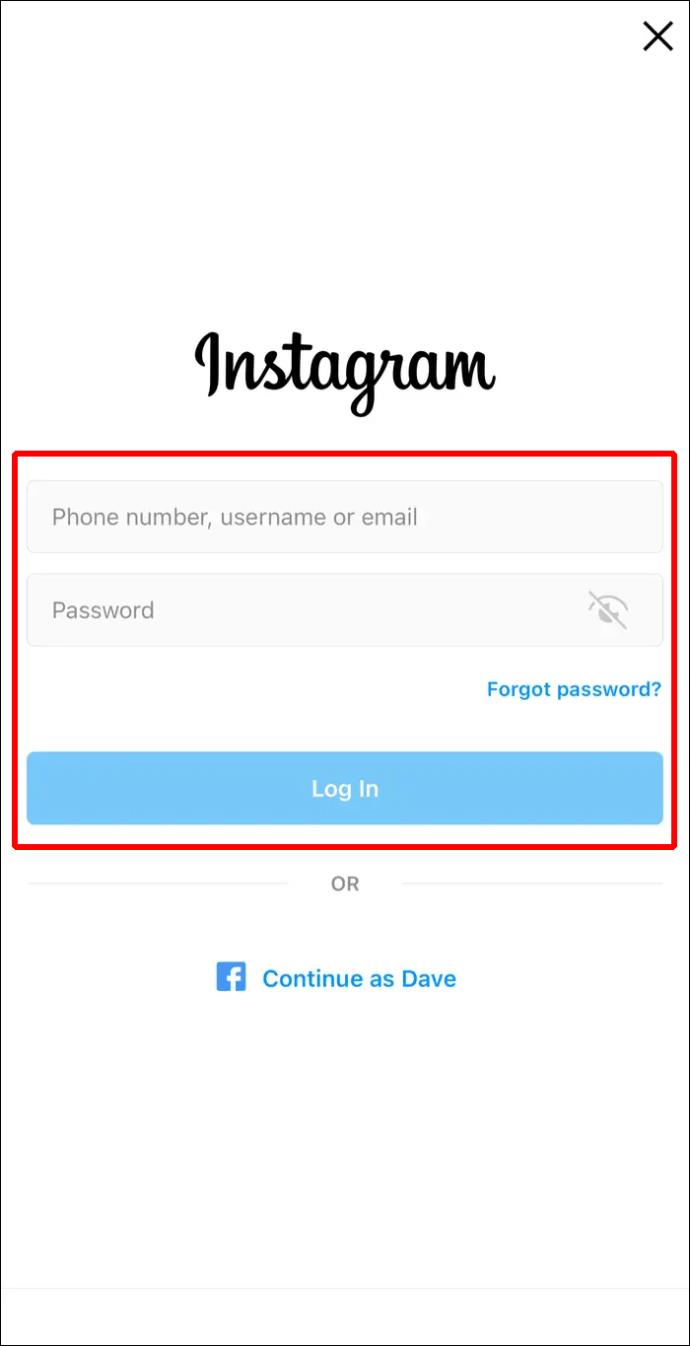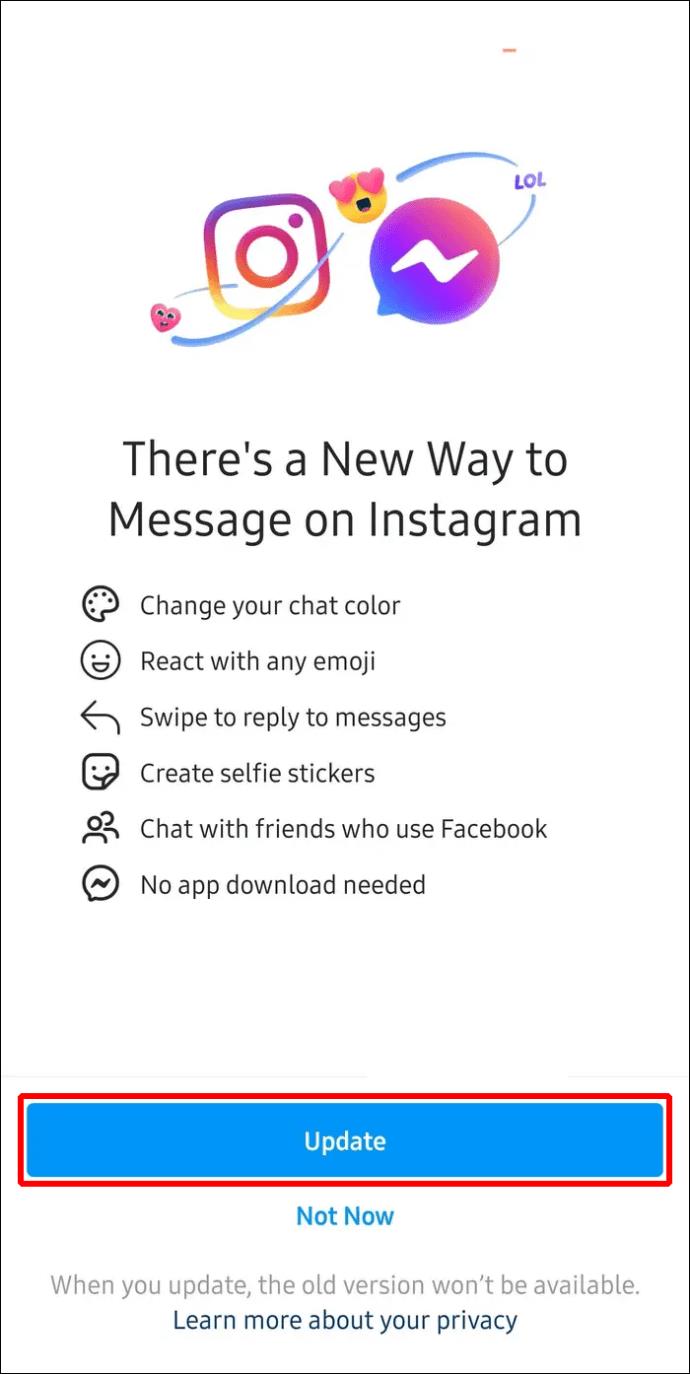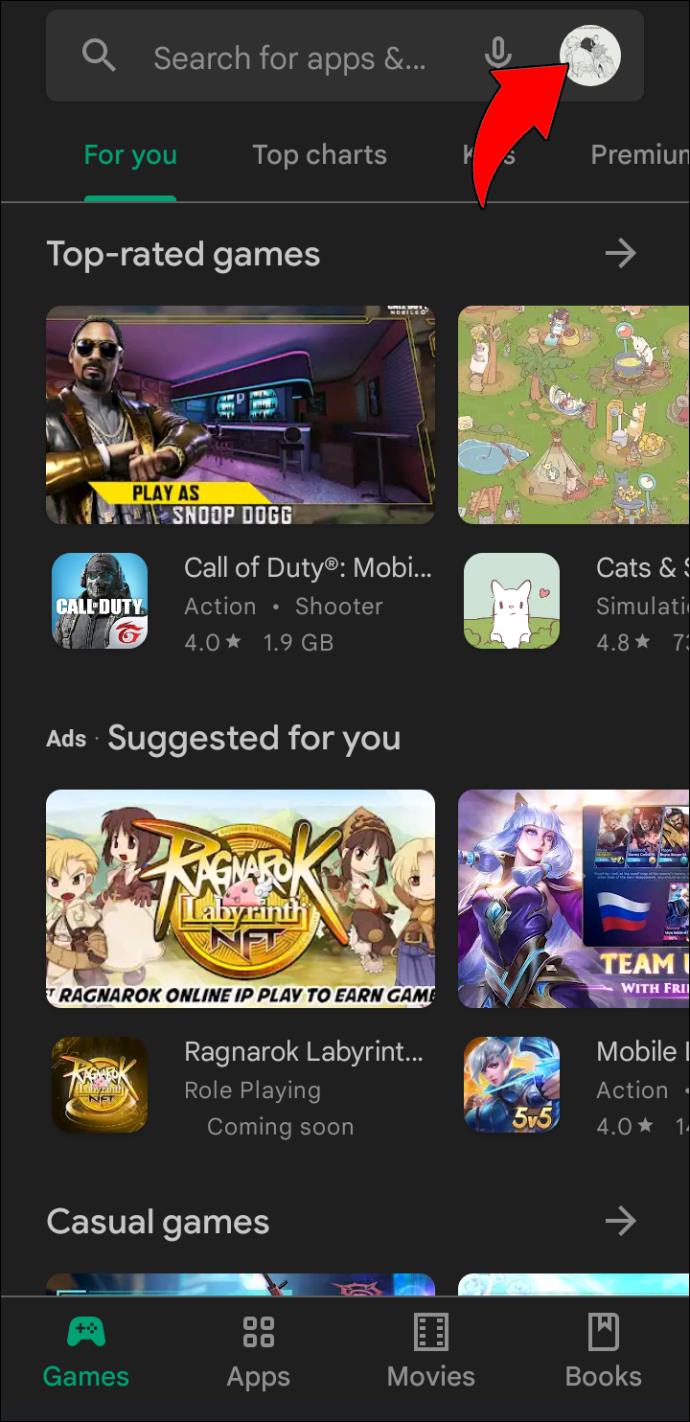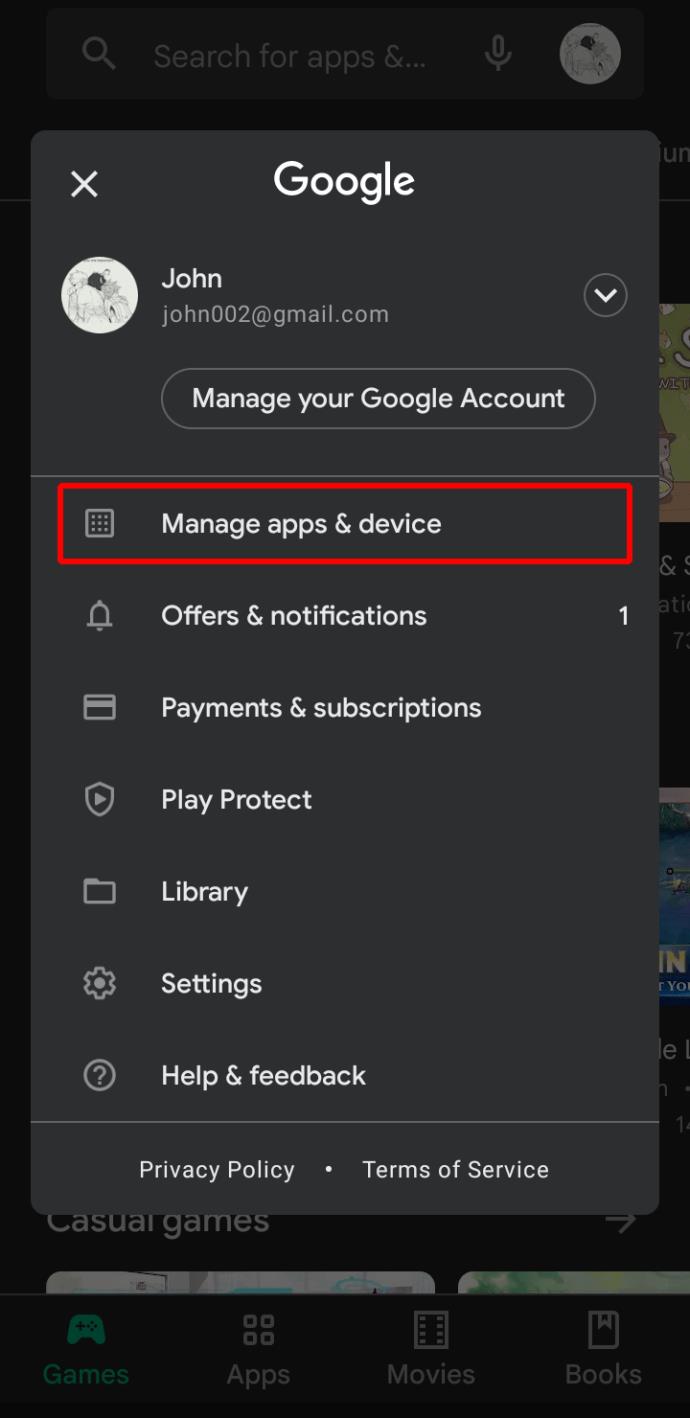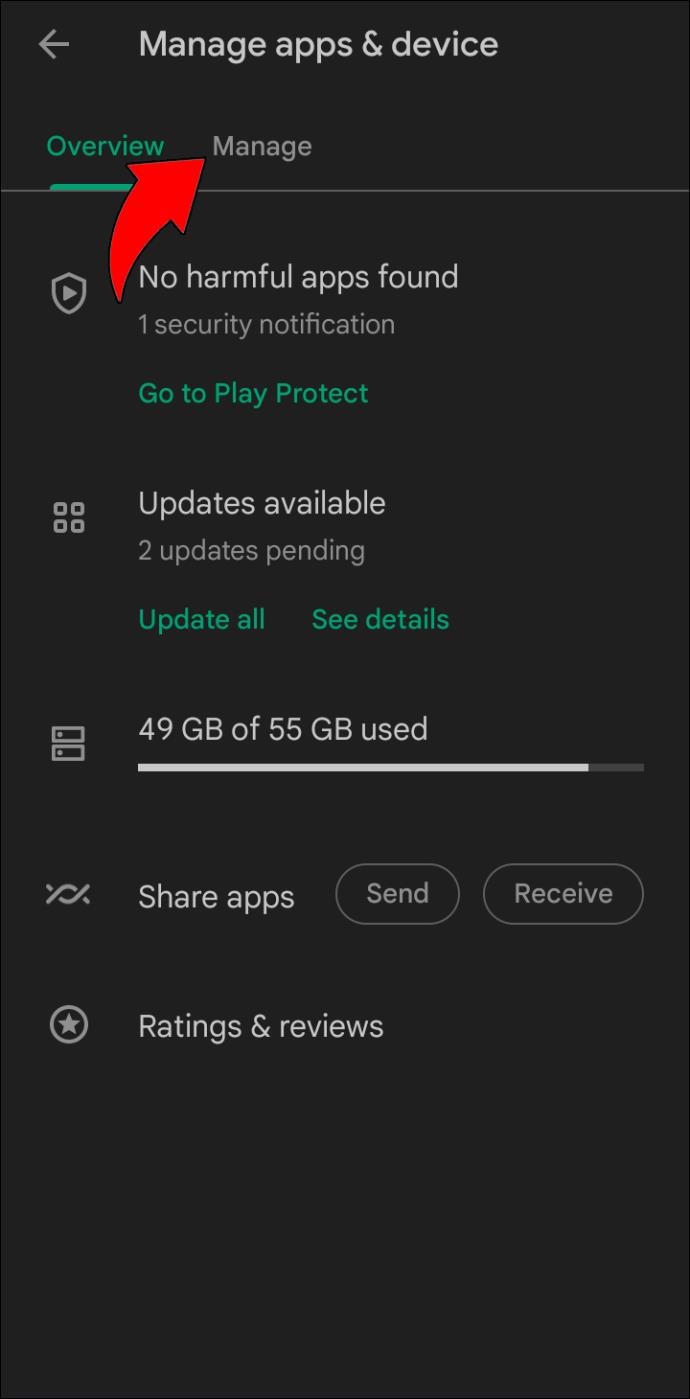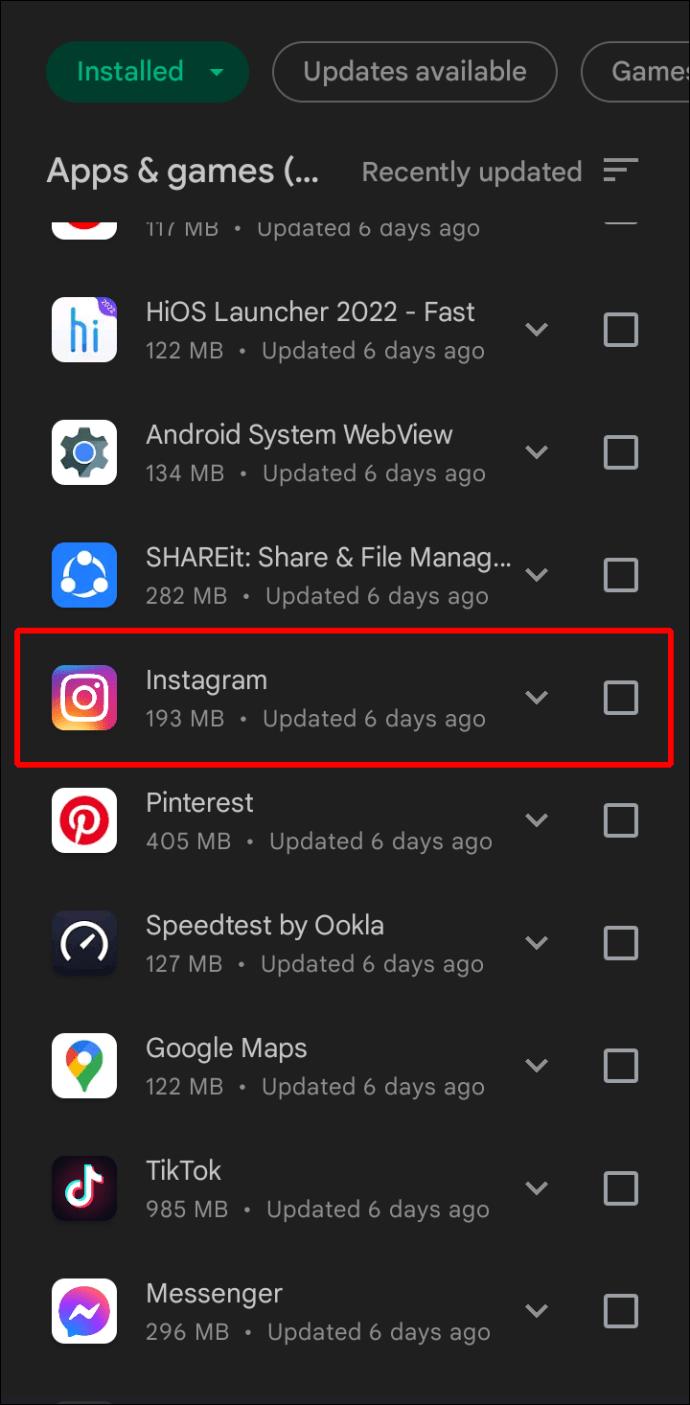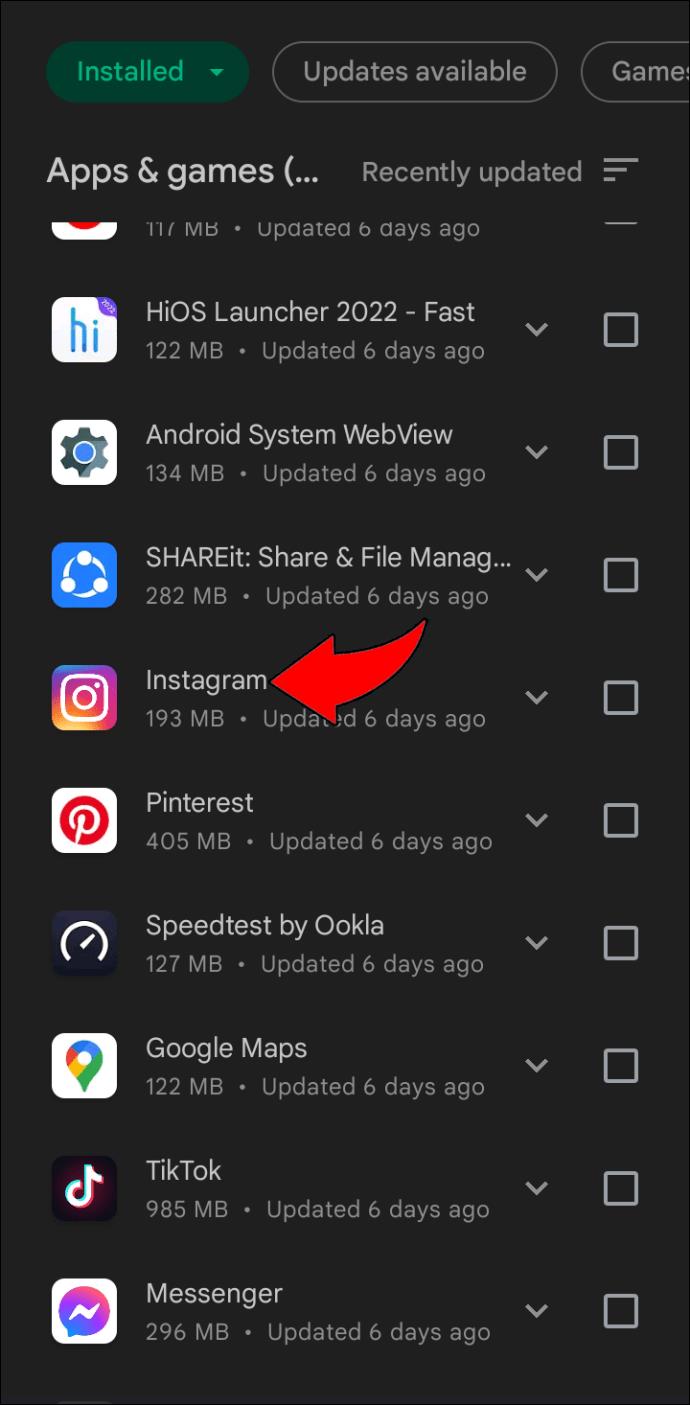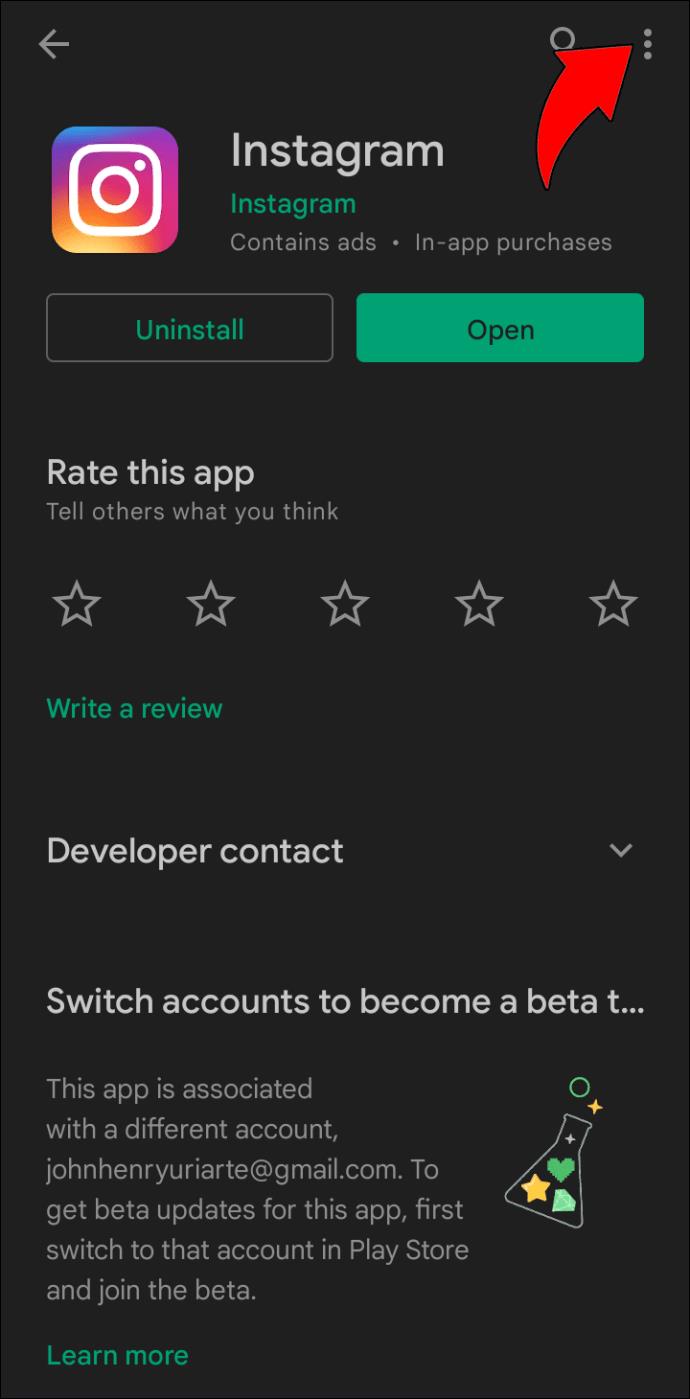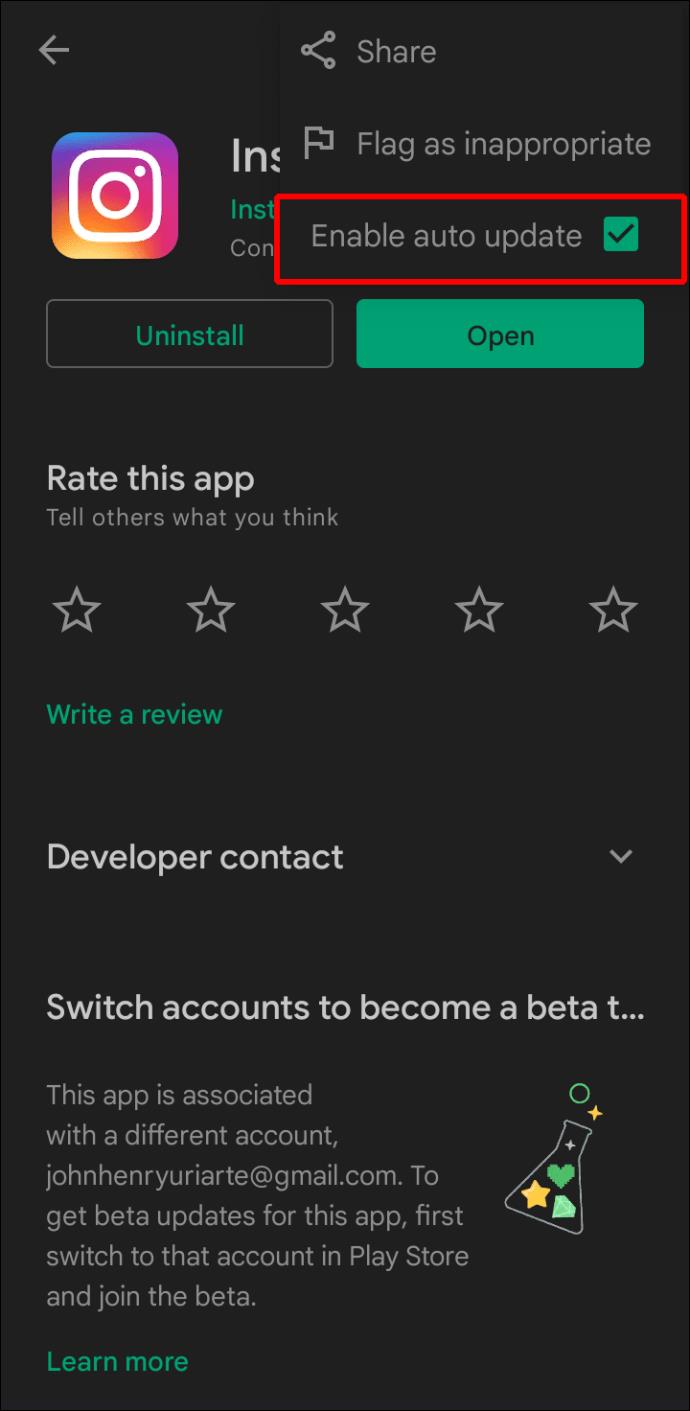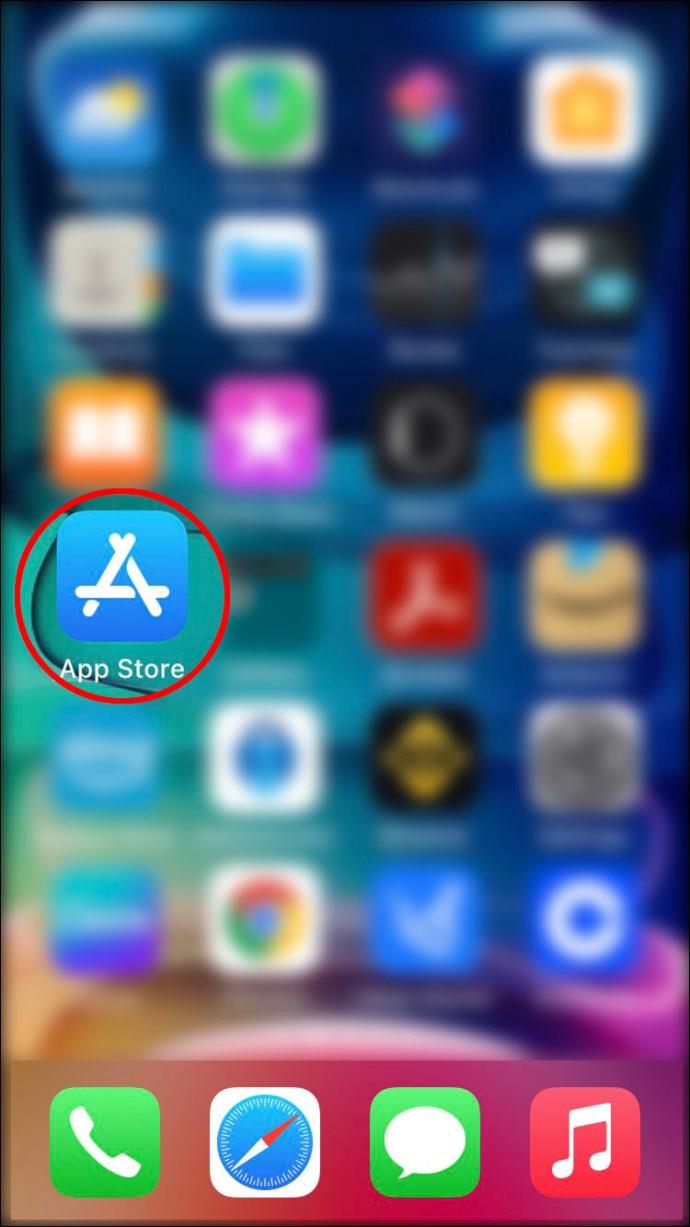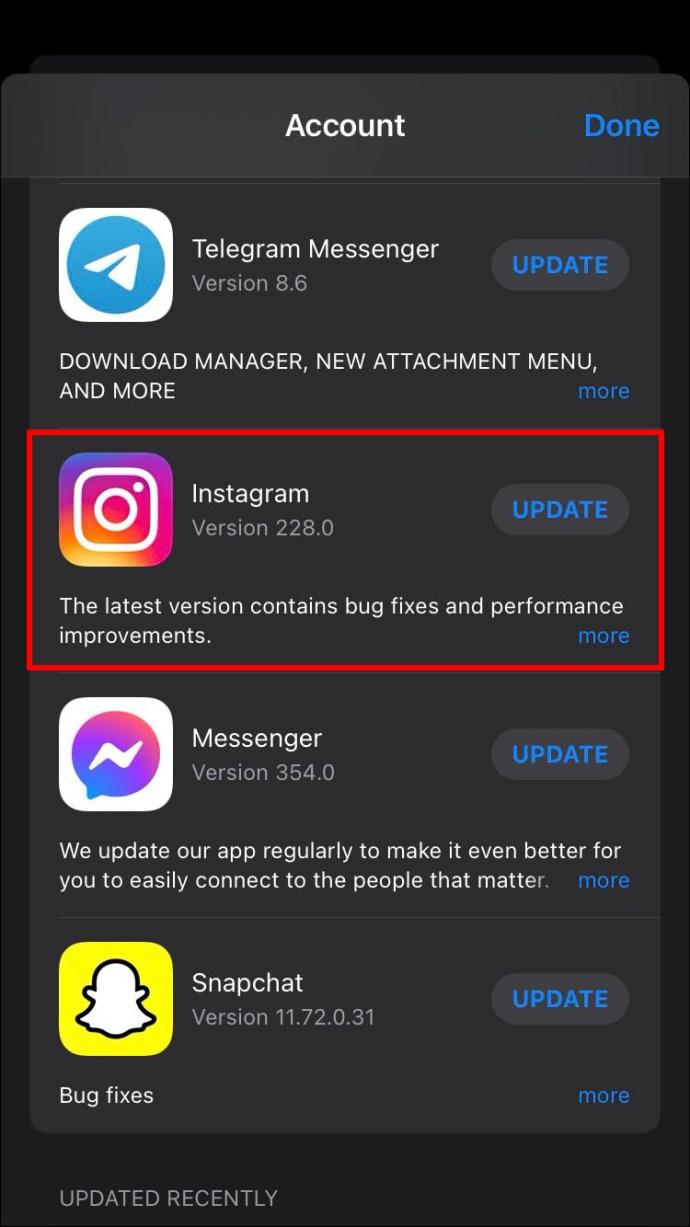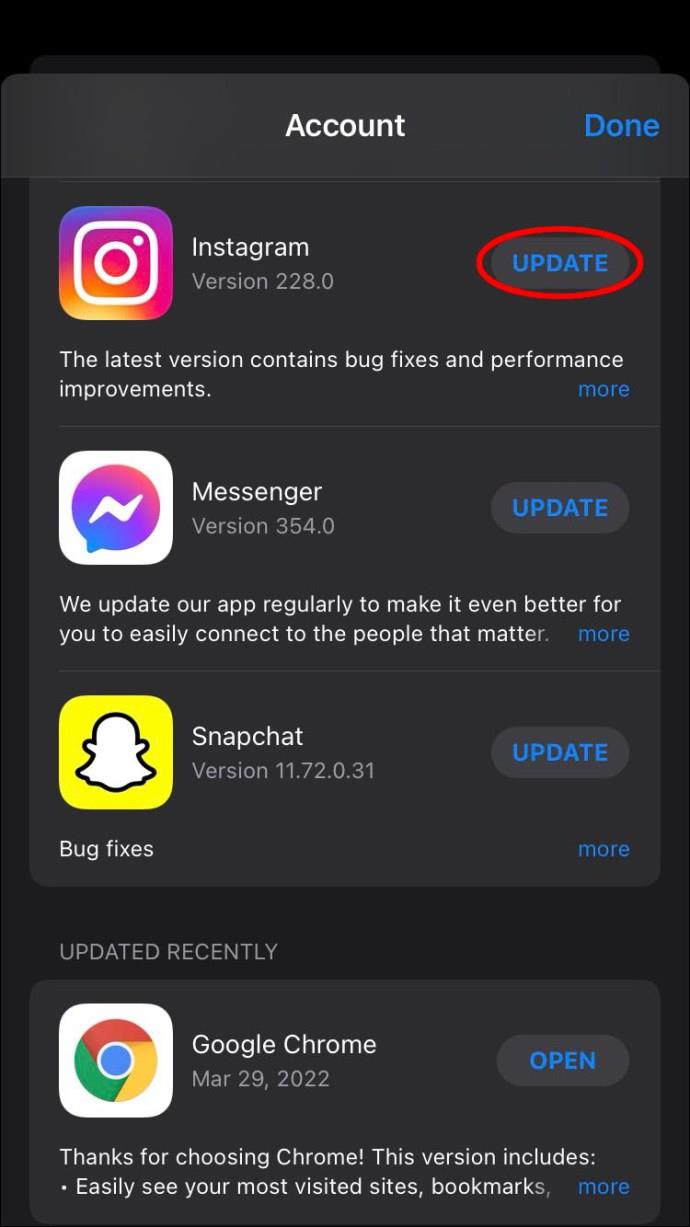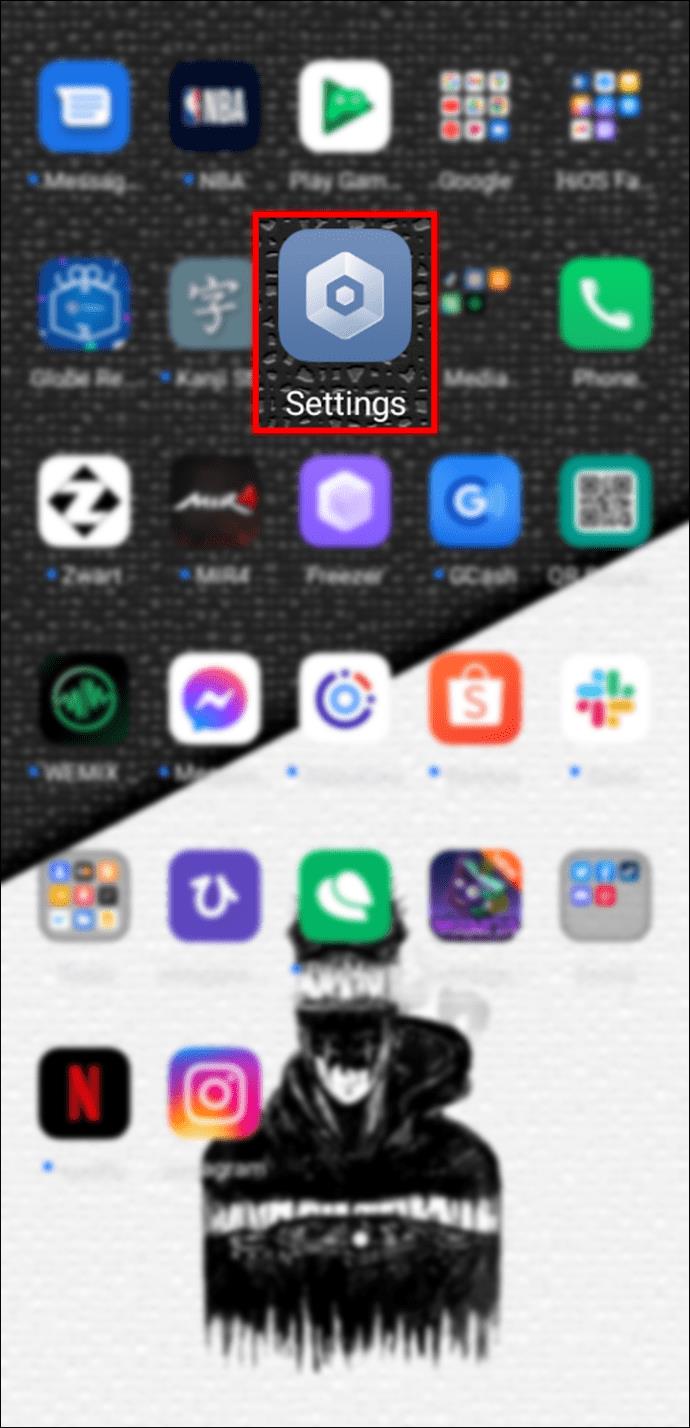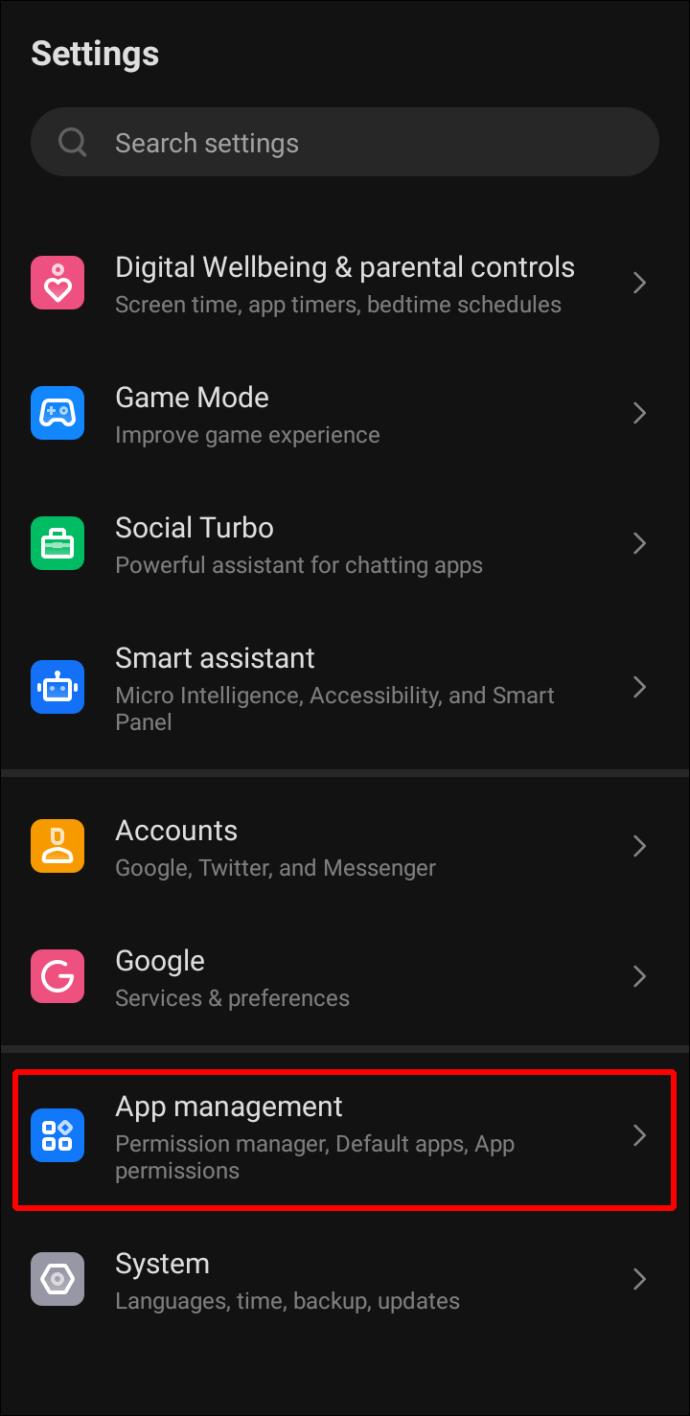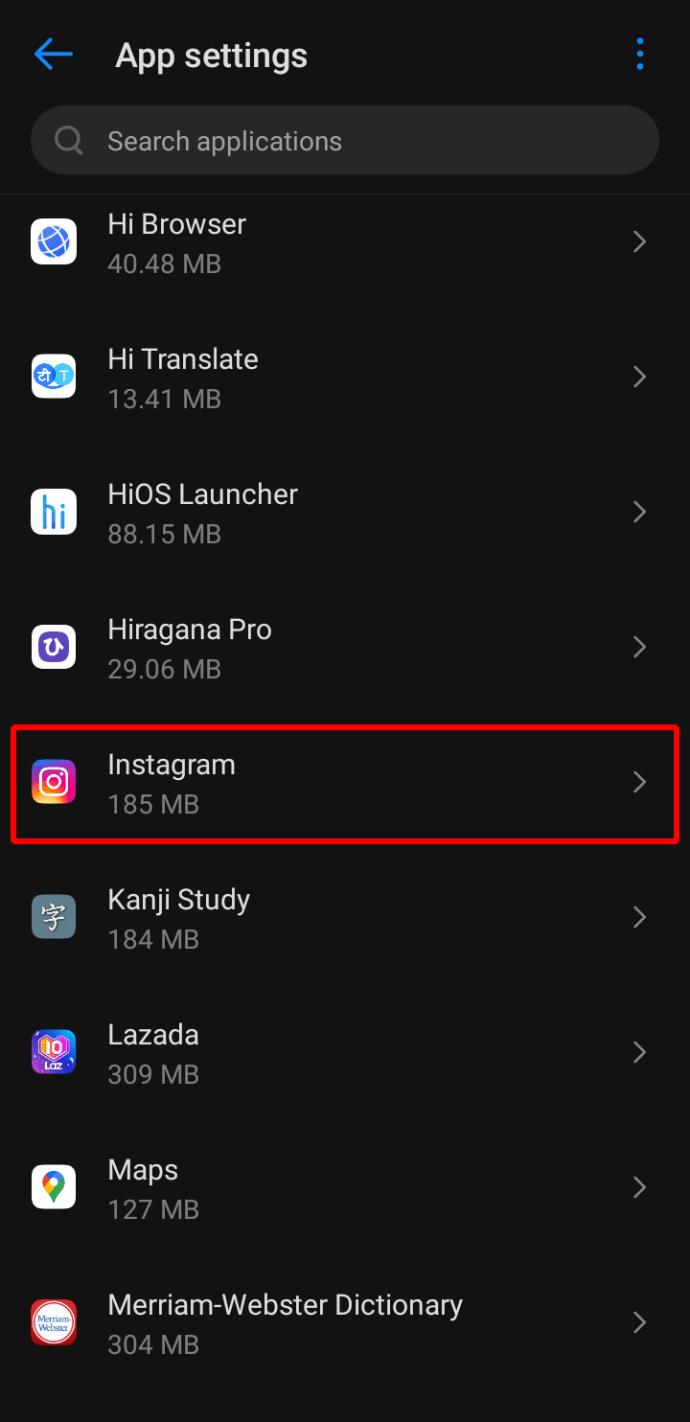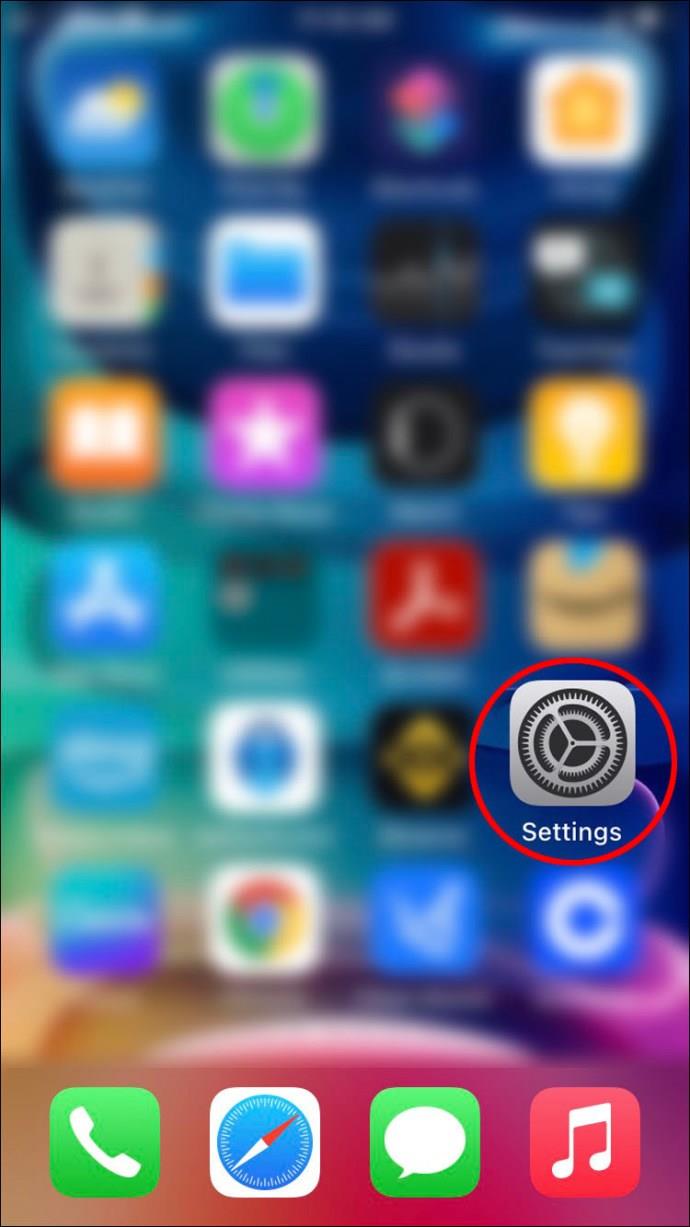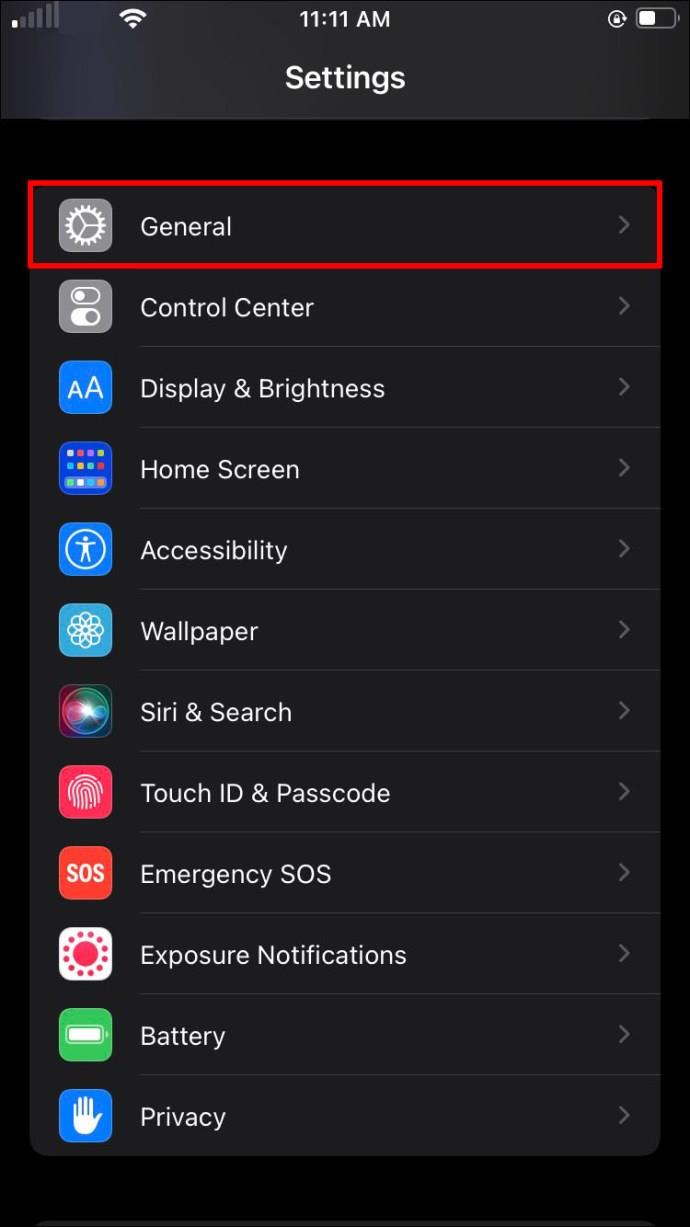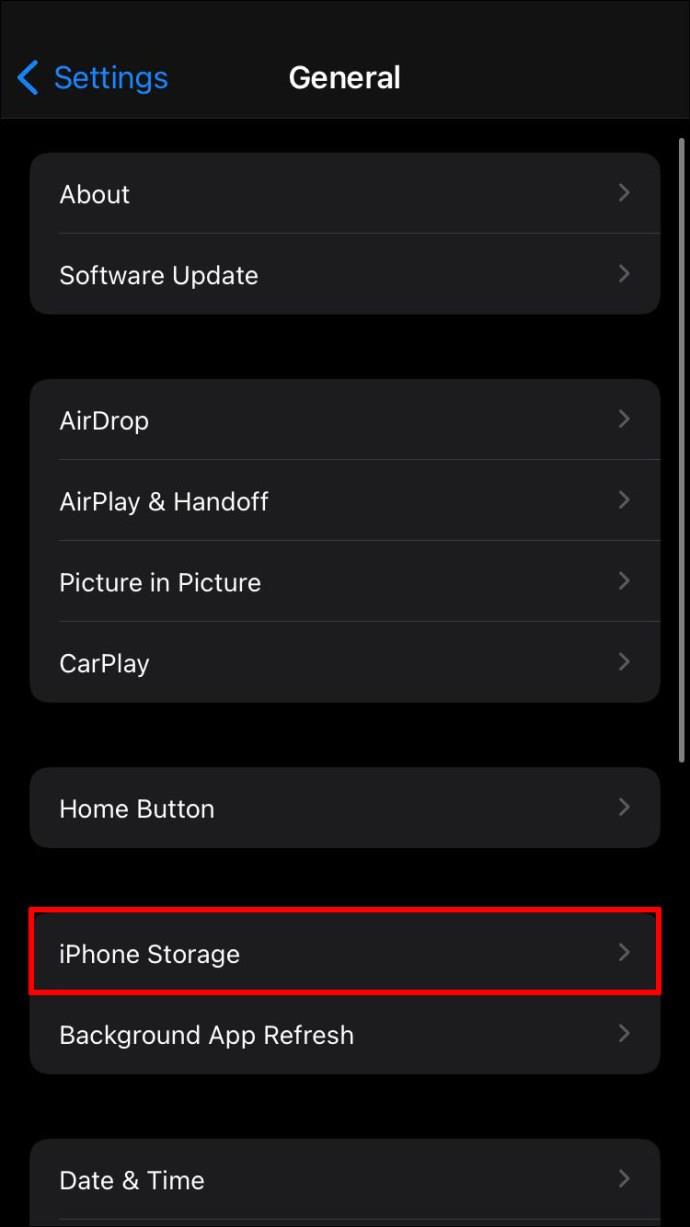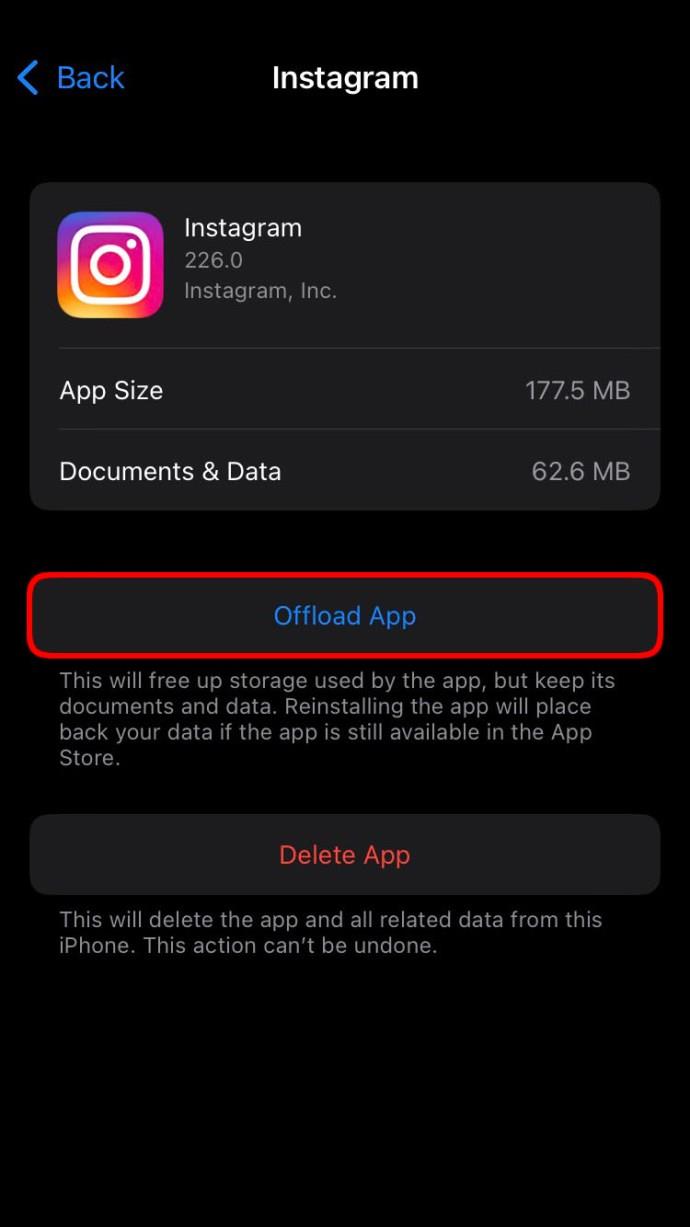Notifications are designed to disappear after you tap on them or clear them from the phone dashboard. However, there are times when Instagram notifications refuse to go away – even after you try and locate them. There are several reasons why it may happen to you.

The good news is that there are many methods you can use to remove the pesky notification. These solutions will solve the problem, though they may necessitate deleting a few things. Read on to find out more.
Why Won’t the Notification Go Away?
Most of the time this happens, Instagram isolates the notification and makes it challenging to locate. It wouldn’t be found in the main section as a result.
A less common reason is that you deactivated your account after receiving a message. The unread message should generally be accessible after scrolling down. Despite this, sometimes you’ll have a notification but no real unread messages.
Other times, it’s because you received message requests. These come from people you don’t know and won’t be in the main section. Fortunately, this one is easier to tackle.
Finally, you can also encounter these stubborn notifications when someone sends you a text but deactivates immediately after. You may get a fake notification at first, but it will “become real” when they reactivate their Instagram. That’s when you can finally look at what they sent and clear the notification.
Now that you know the reasons behind these phantom notifications, it’s time to get to the solutions.
Solutions for Stubborn Notifications
These fixes may not work alone, so we recommend trying them in the order below. None of them are complicated or require tech knowledge, so they shouldn’t take a long time.
Turn Off Instagram Notifications
The first thing you should do is turn the app notifications off. There are two ways of doing it, one from Instagram and the other using your smartphone’s system. We’ll start with the former:
- Launch Instagram on your mobile device and log in if needed.
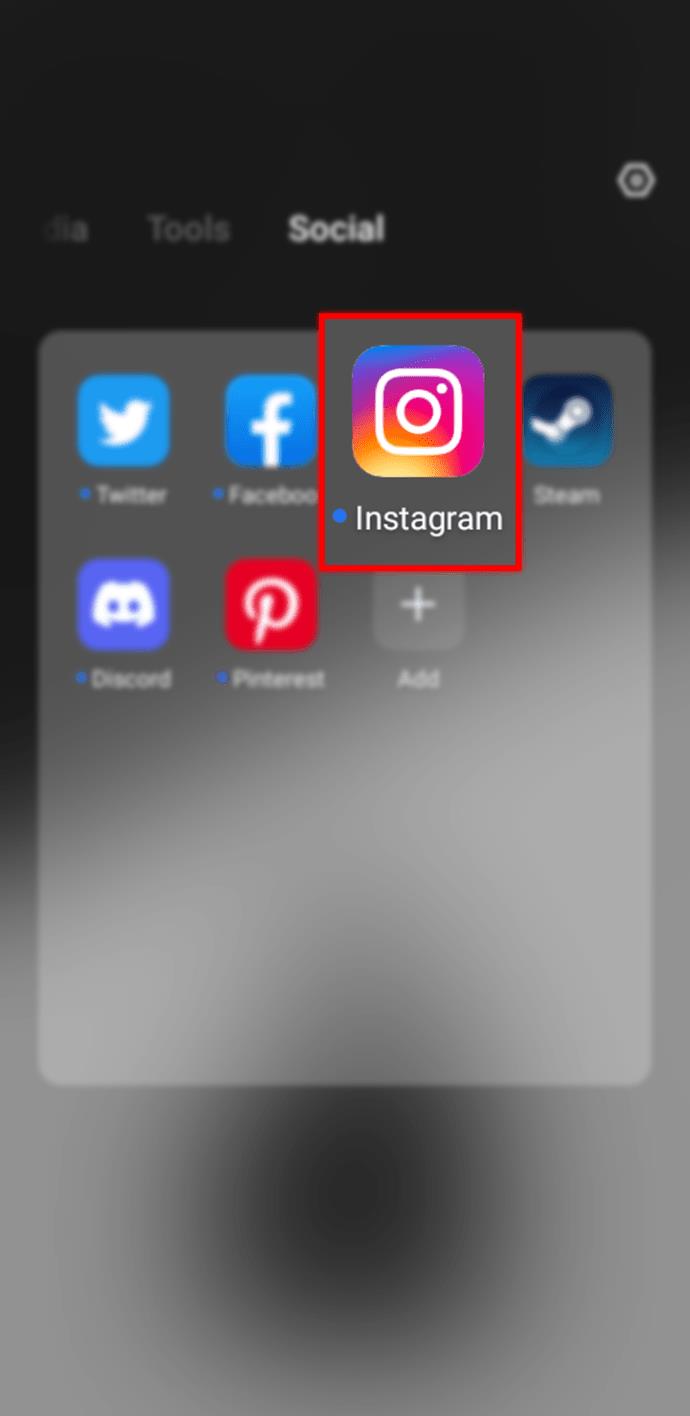
- Tap on your profile icon on the bottom-right.
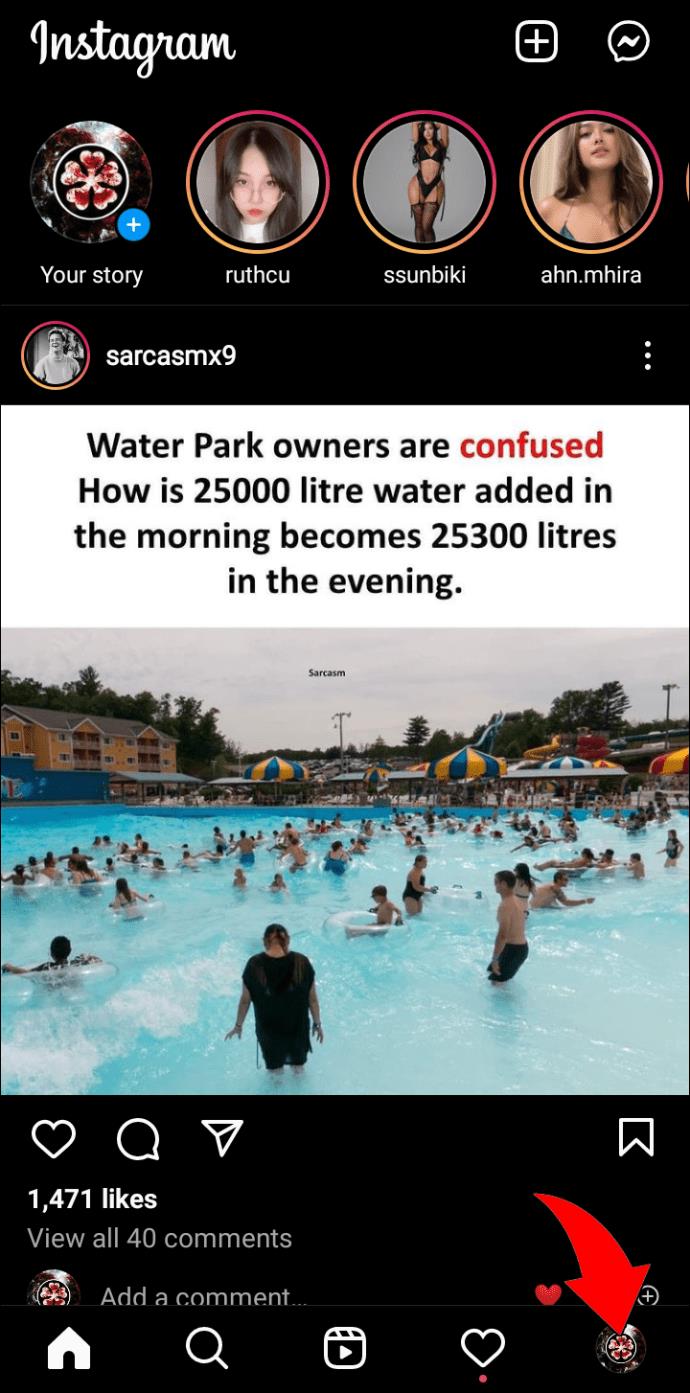
- Tap on the hamburger icon (three lines) in the top-right corner.
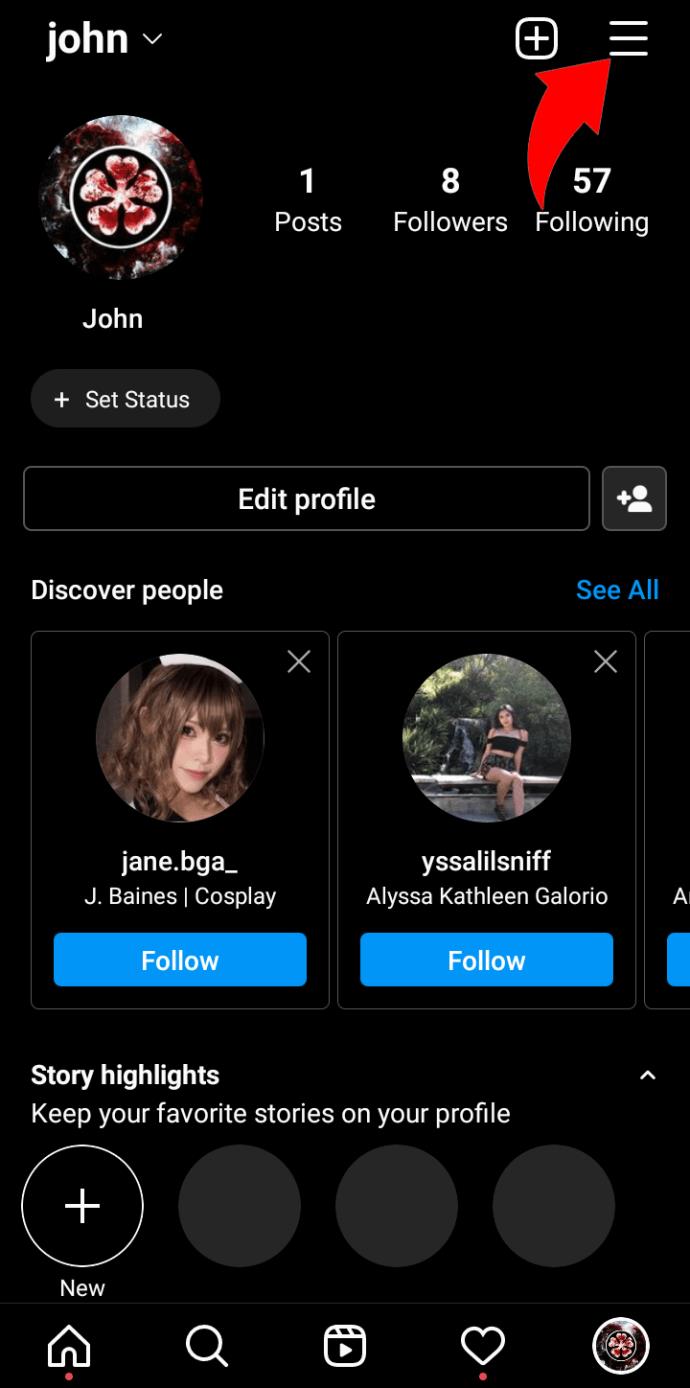
- Go to the Settings menu.
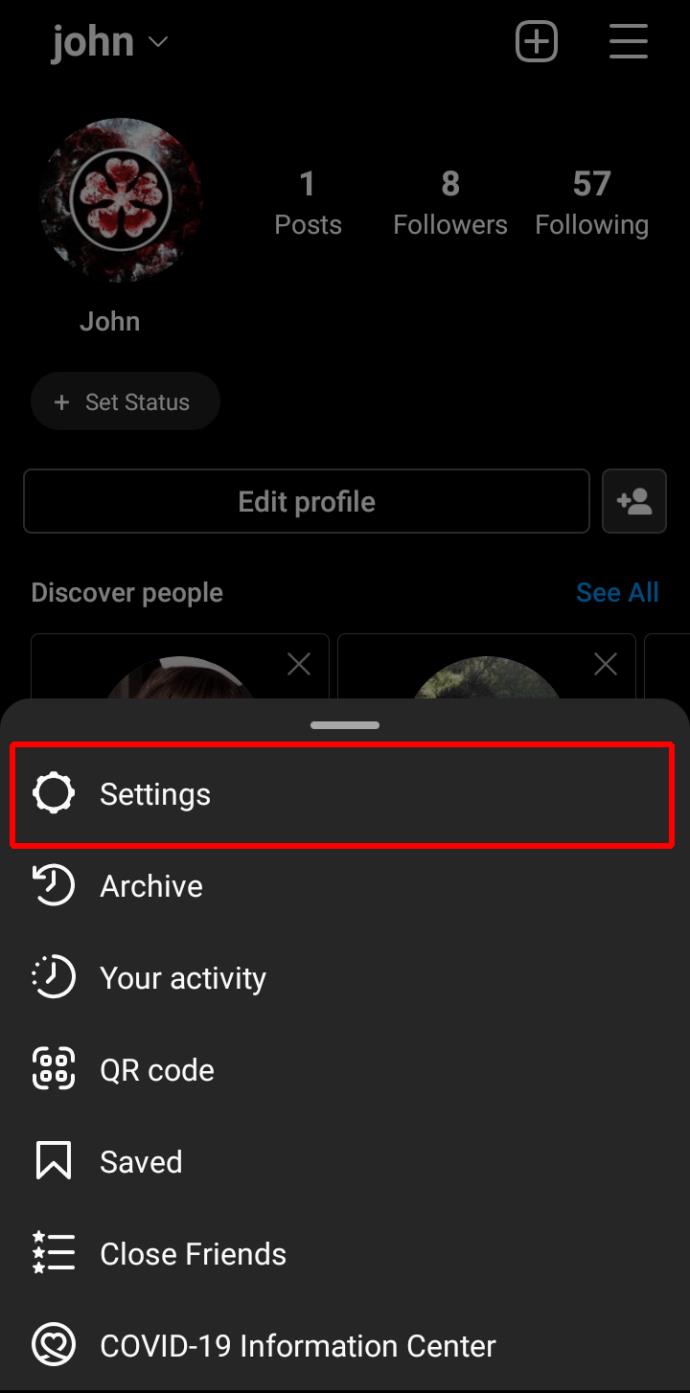
- Look for the Notifications option.
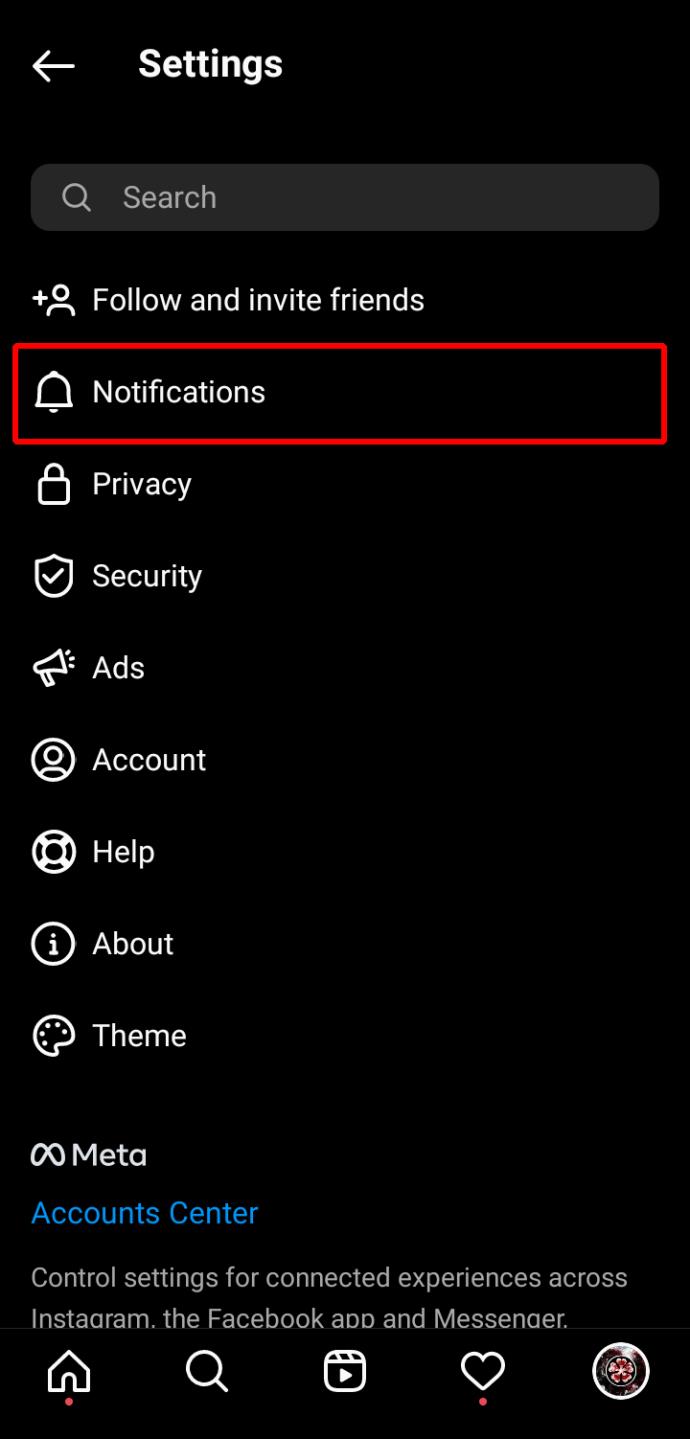
- Toggle Pause All on.
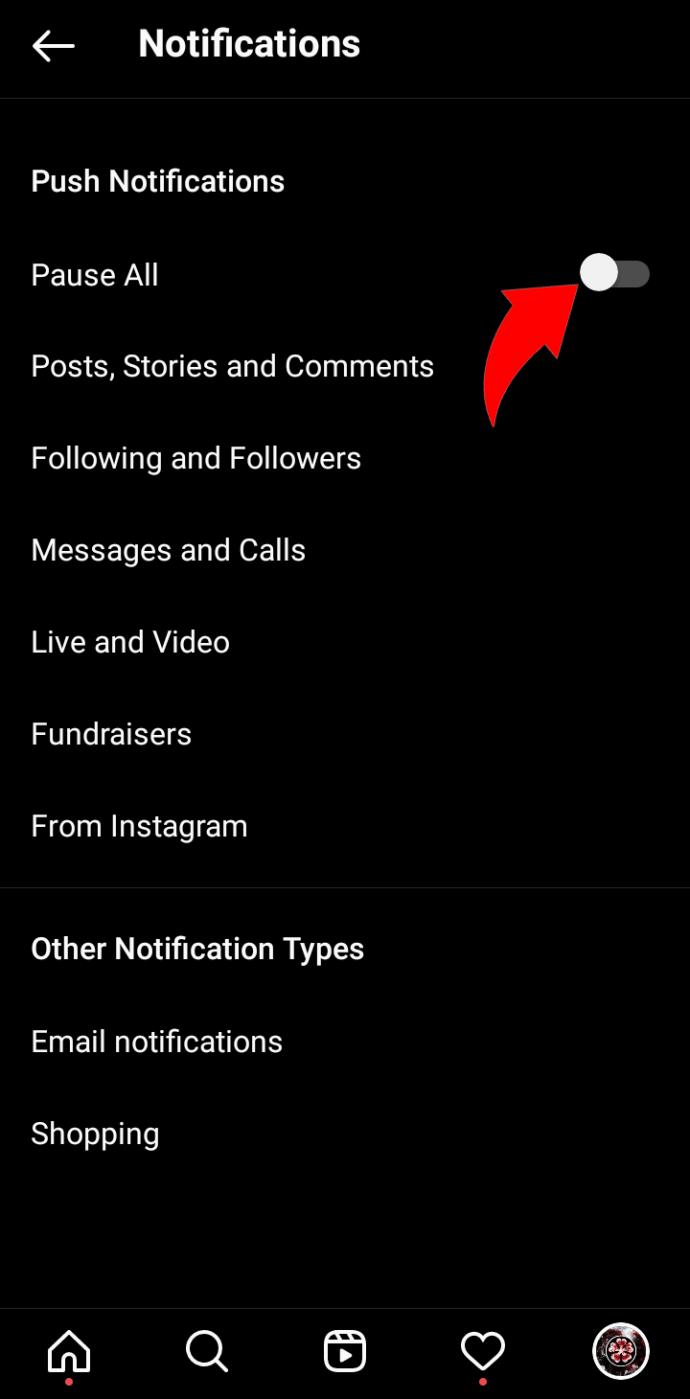
- From then on, all notifications should disappear.
Try these steps if you wish to turn the notifications off using your phone. Note that not all devices have the same menus, so we’ll show a general guideline that you can consult. The following steps work for iPhones:
- On your phone, go to the Settings menu.
- Look for Notifications.
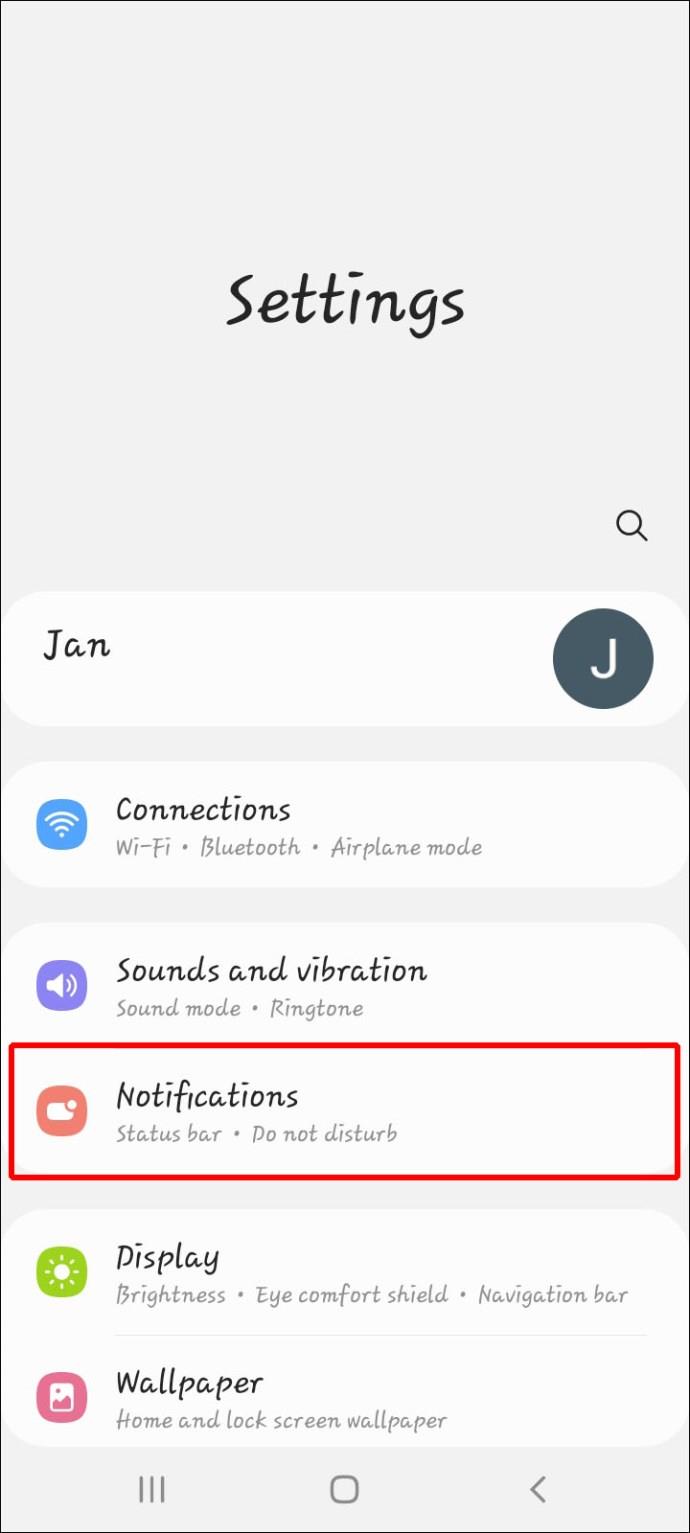
- Scroll down and find Instagram.
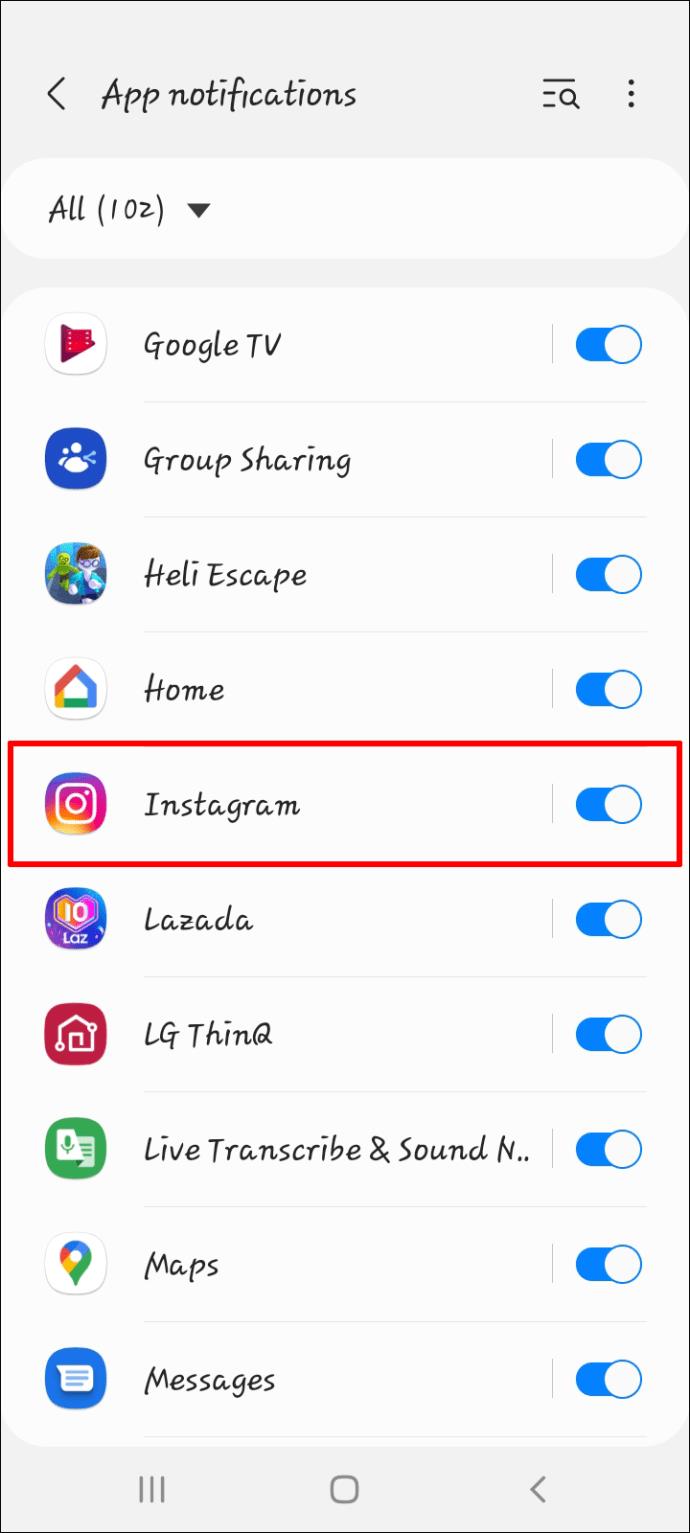
- Prevent the app from showing notifications.
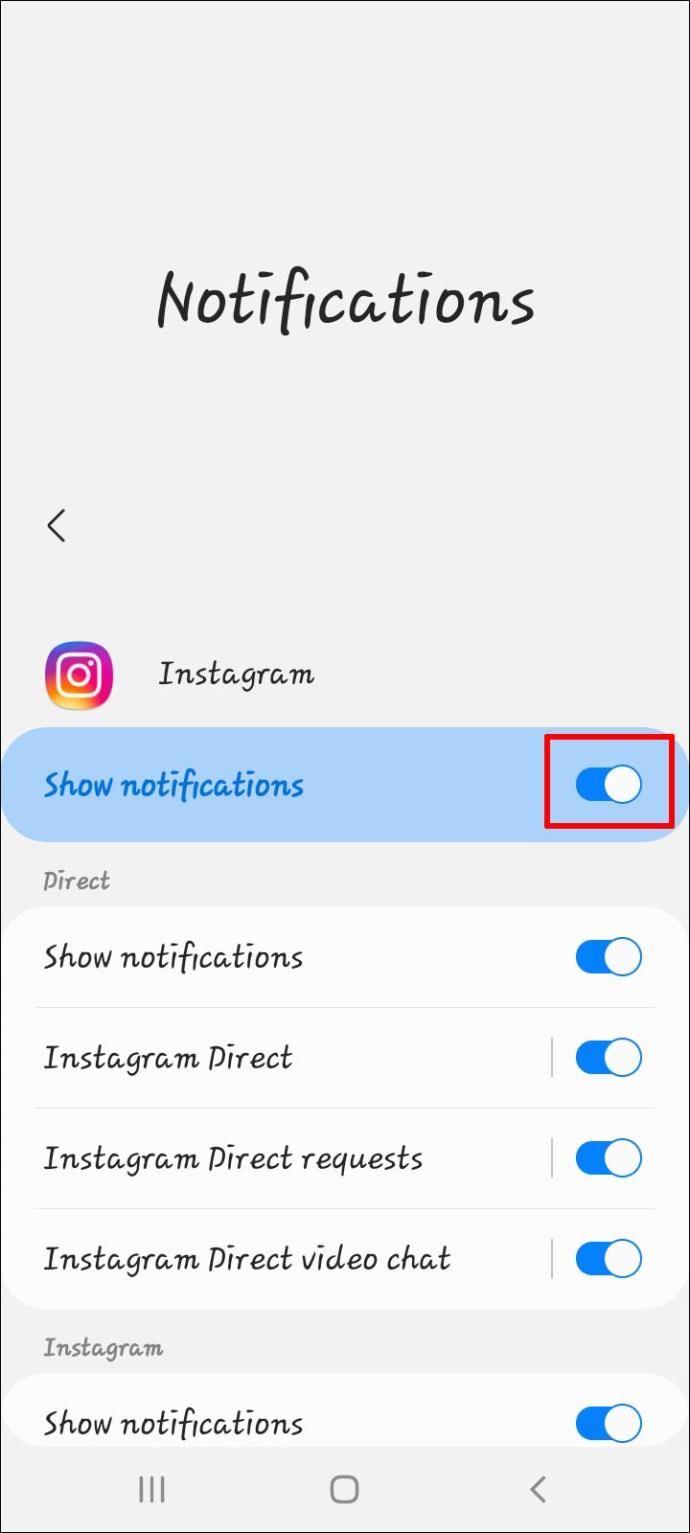
Android users can also use similar steps and navigate to Instagram’s app page in their Settings menu. The notification sub-menu is only slightly different. From there, you can disable notifications for all apps or just Instagram.
Restarting Your Mobile Device
Sometimes, you can tackle the problem with brute force, namely restarting your mobile device. While it isn’t a guaranteed fix, it could be a hassle-free solution.
You can either shut your phone down or initiate a restart by holding down the power button. Some devices use a slider, while others have “Shut Down” and “Reset” buttons that show up on the screen when you do.
Wait for at least a minute before turning the phone back on, as it needs some time to reset the memory. Alternatively, you can leave it somewhere safe and do something else before rebooting it.
Once you turn your phone on, the notification that refused to disappear might be gone. If not, continue using other methods to remove it.
Reinstall the Instagram App
If none of the fixes above worked, you should try uninstalling Instagram and reinstalling it. Doing so tends to refresh the app information, deleting any strange notification errors that surfaced.
- Uninstall Instagram from your device.
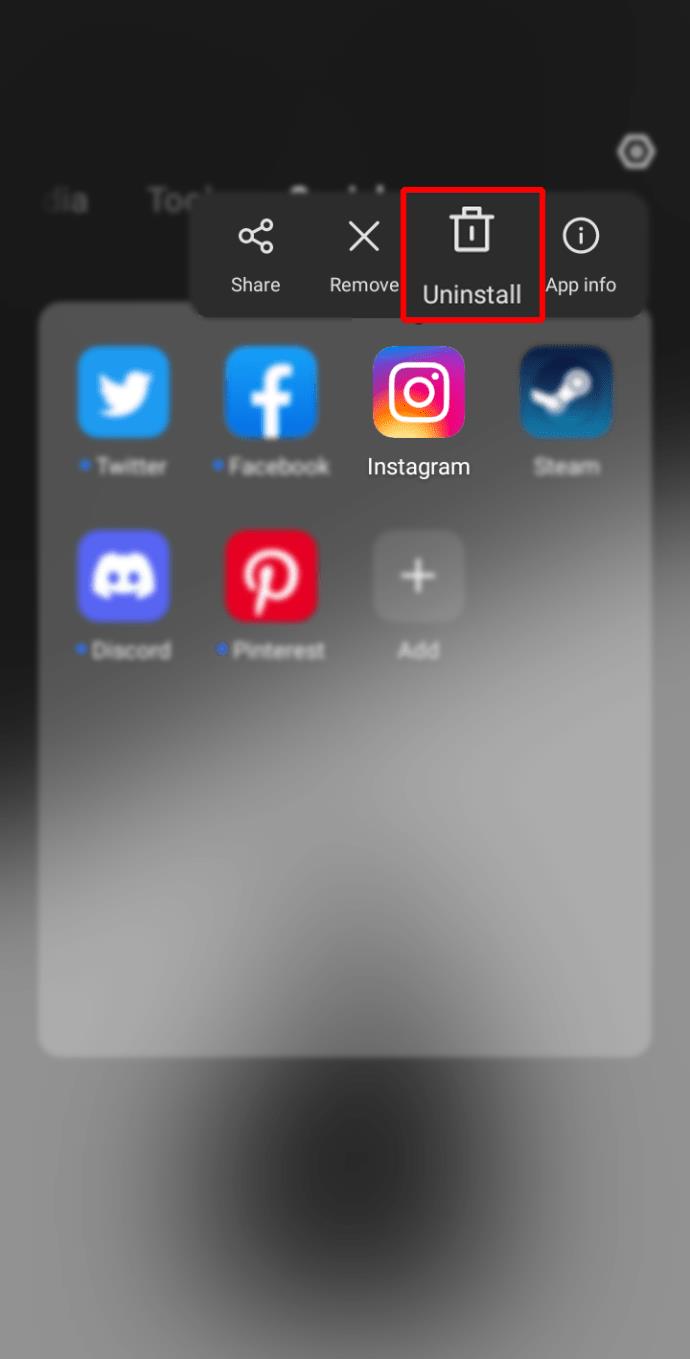
- If necessary, remove all related data as you uninstall.
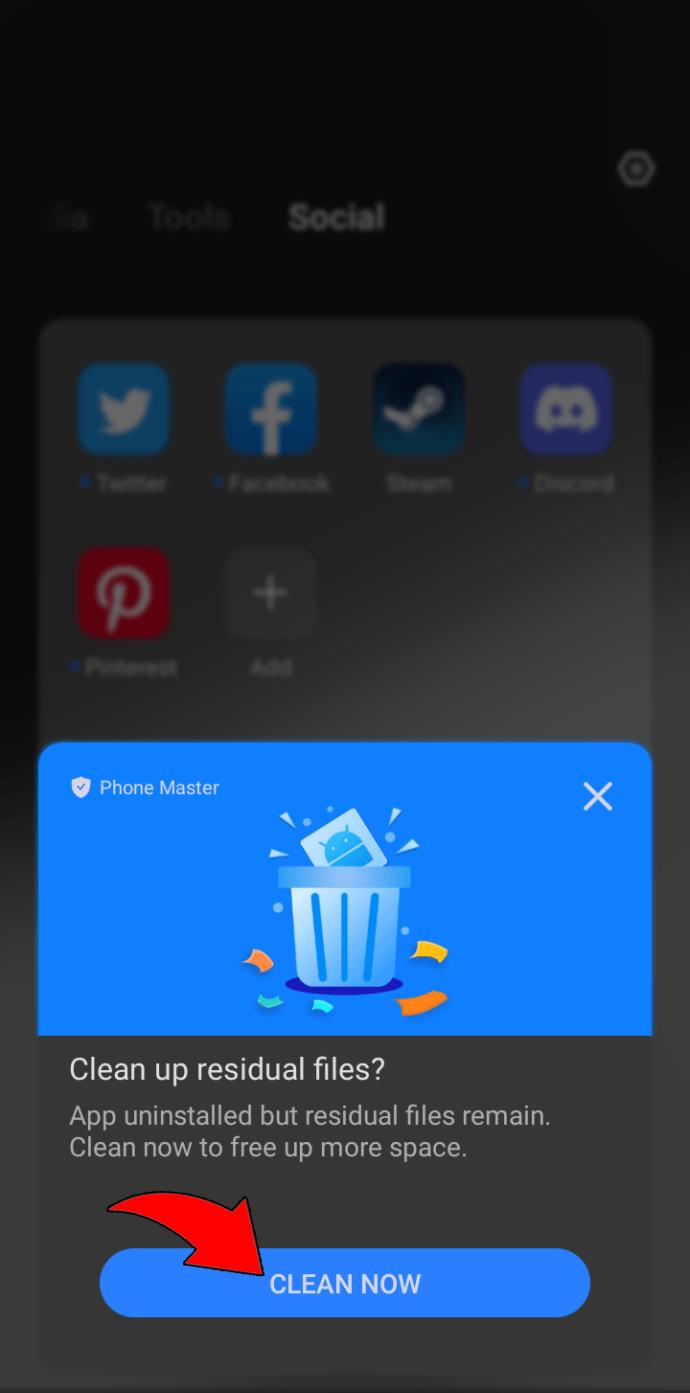
- Go to the App Store or Play Store.
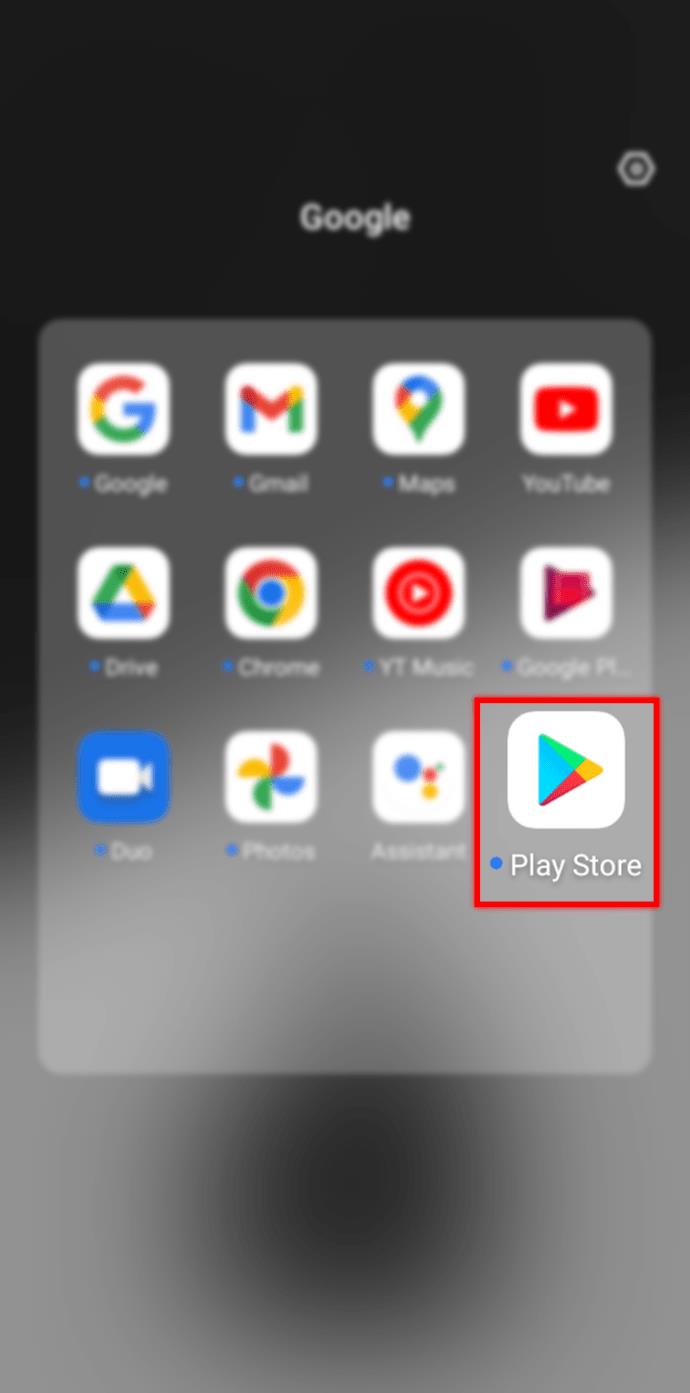
- Search for Instagram.
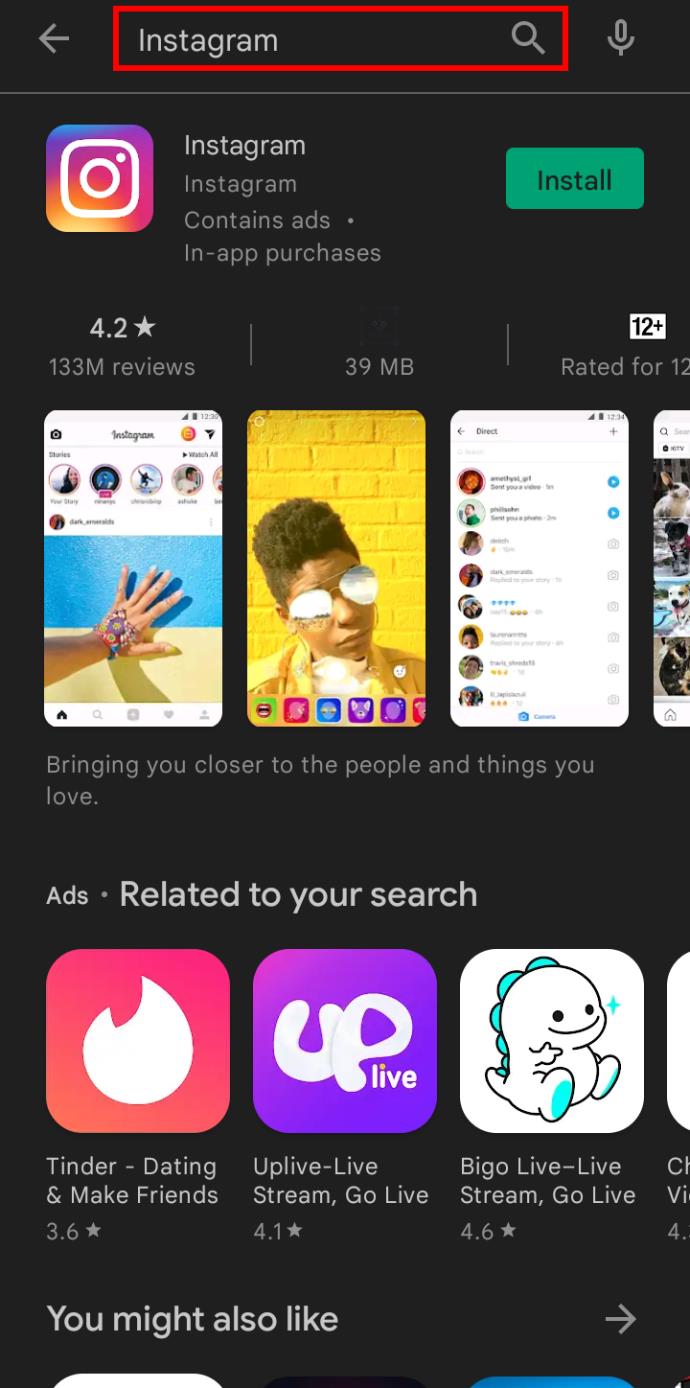
- Install the app again.
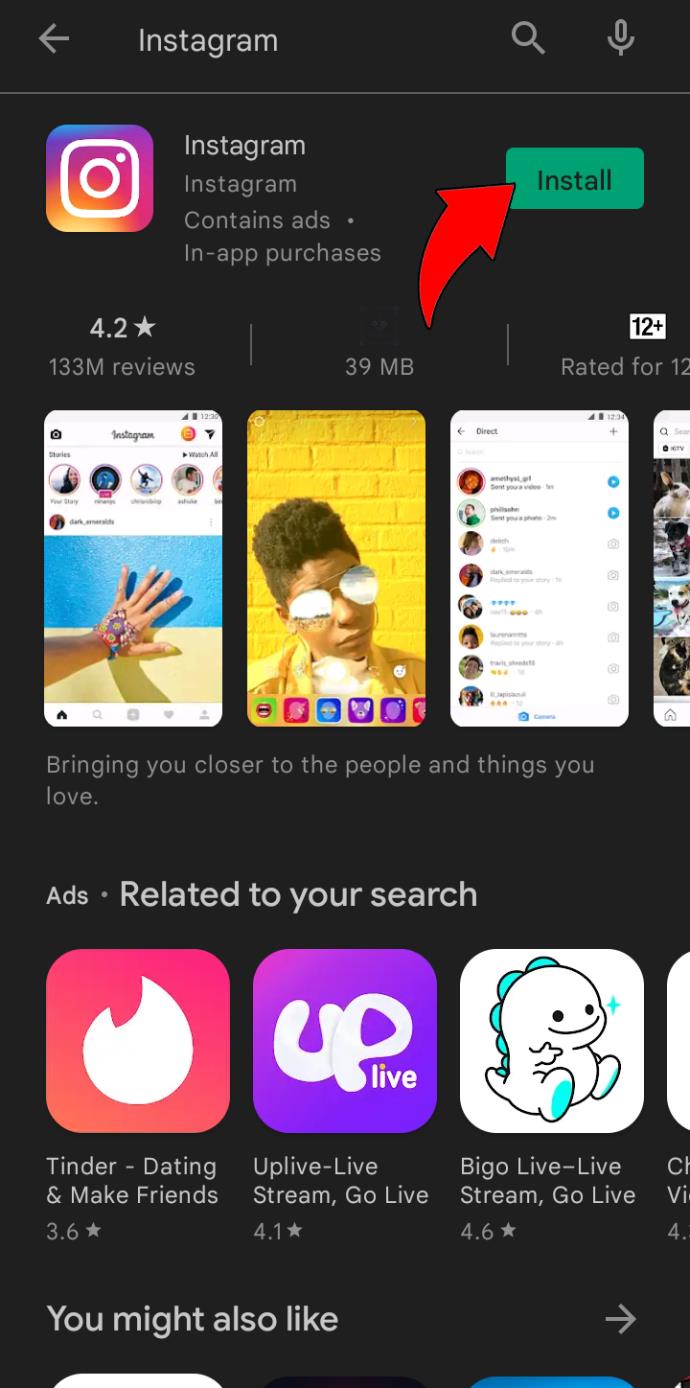
- Log in.
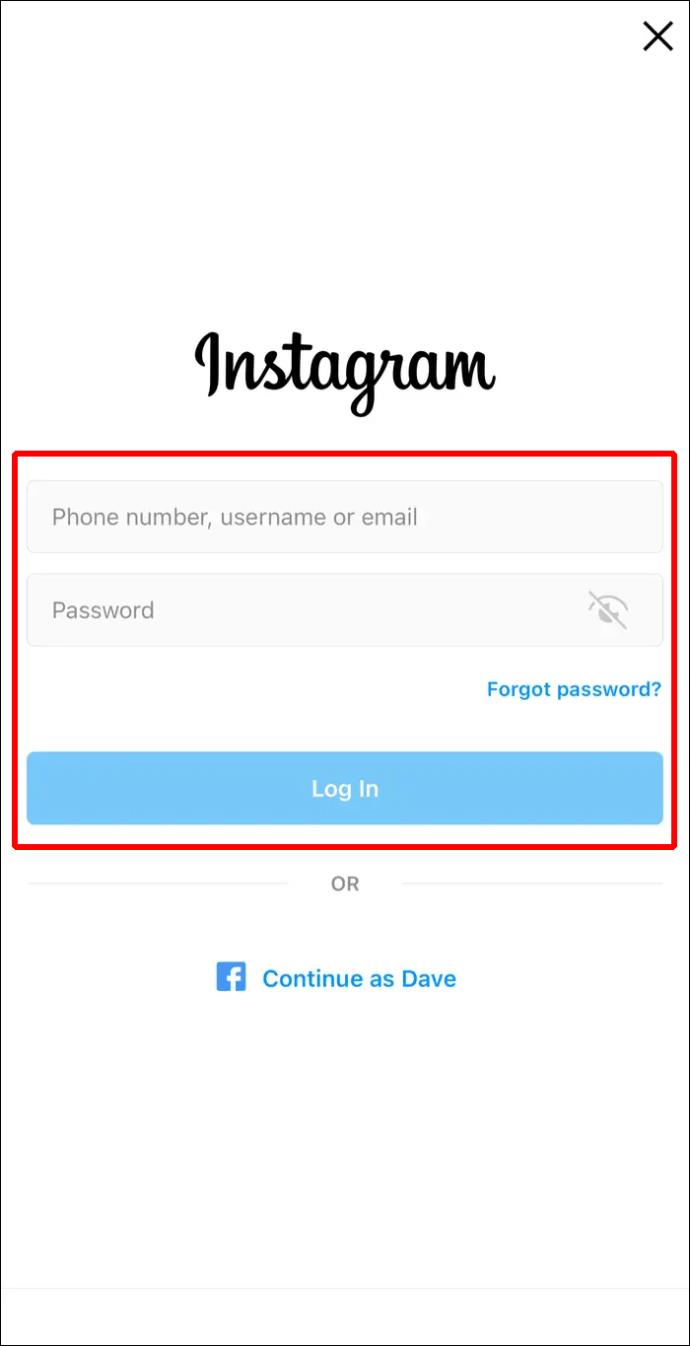
- Enable receiving updates when presented with the option.
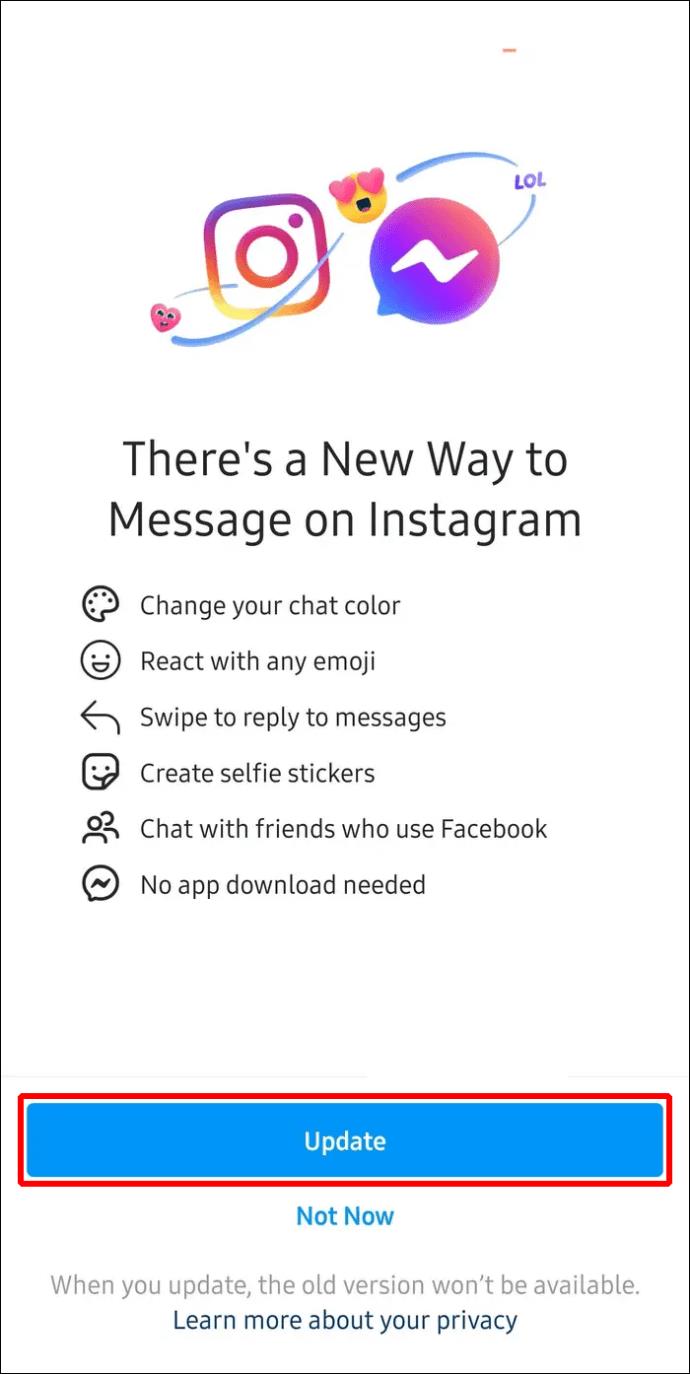
If you didn’t clear any data related to Instagram during the uninstall process, there’s a chance the notification may stay. Therefore, it’s best to do that when prompted. This problem is common for some Android devices, as iOS will automatically remove all files when you uninstall something.
Update the Instagram App
At times, this is all you need to do. There may be a bug that occurs due to your Instagram build being outdated. This issue is easy to address on both Android and Apple devices.
Here’s how to update Instagram manually on Android phones:
- Launch the Google Play Store app on your device.
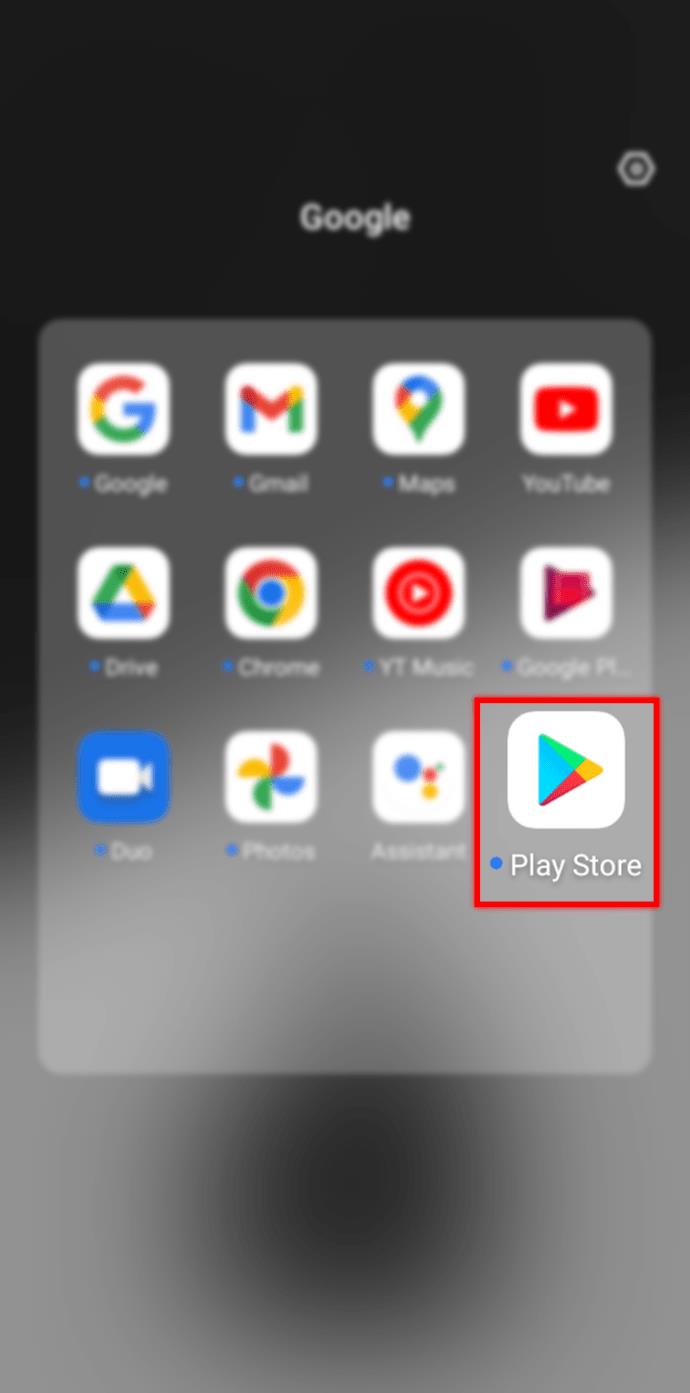
- Tap on your profile icon.
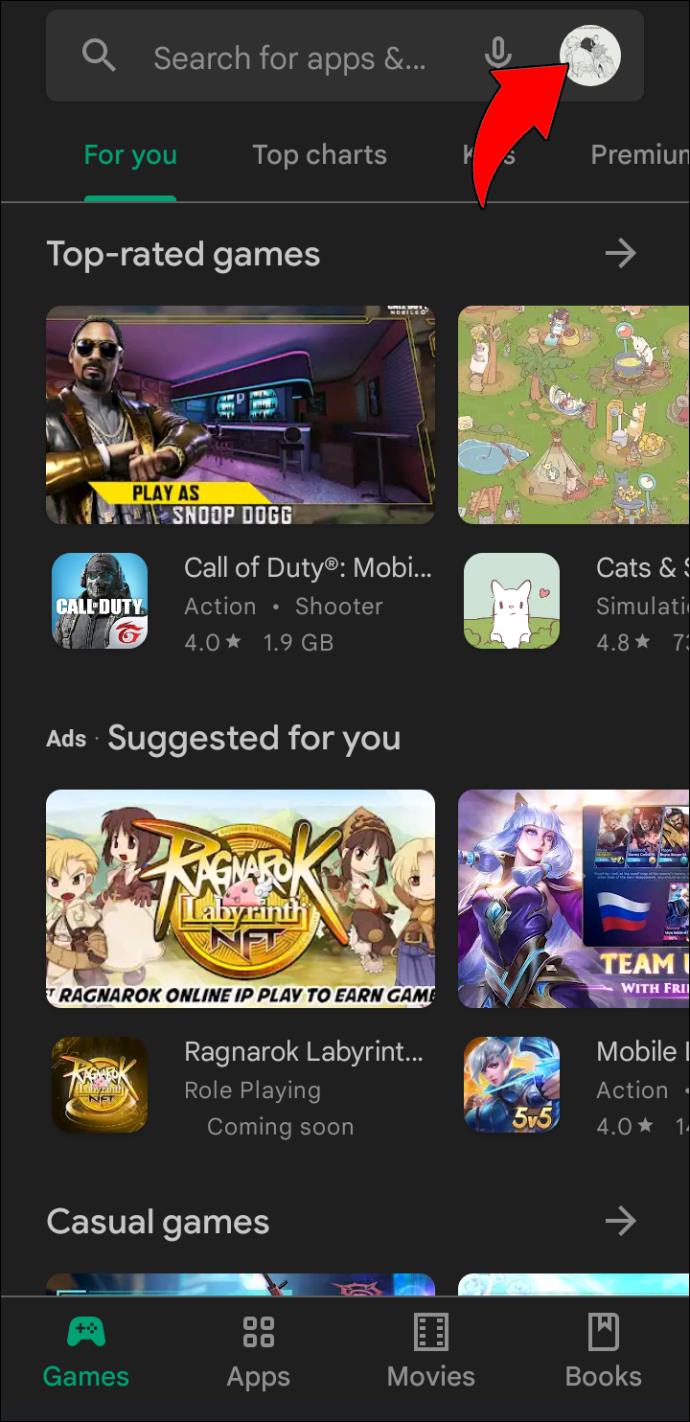
- Select Manage Apps & Device.
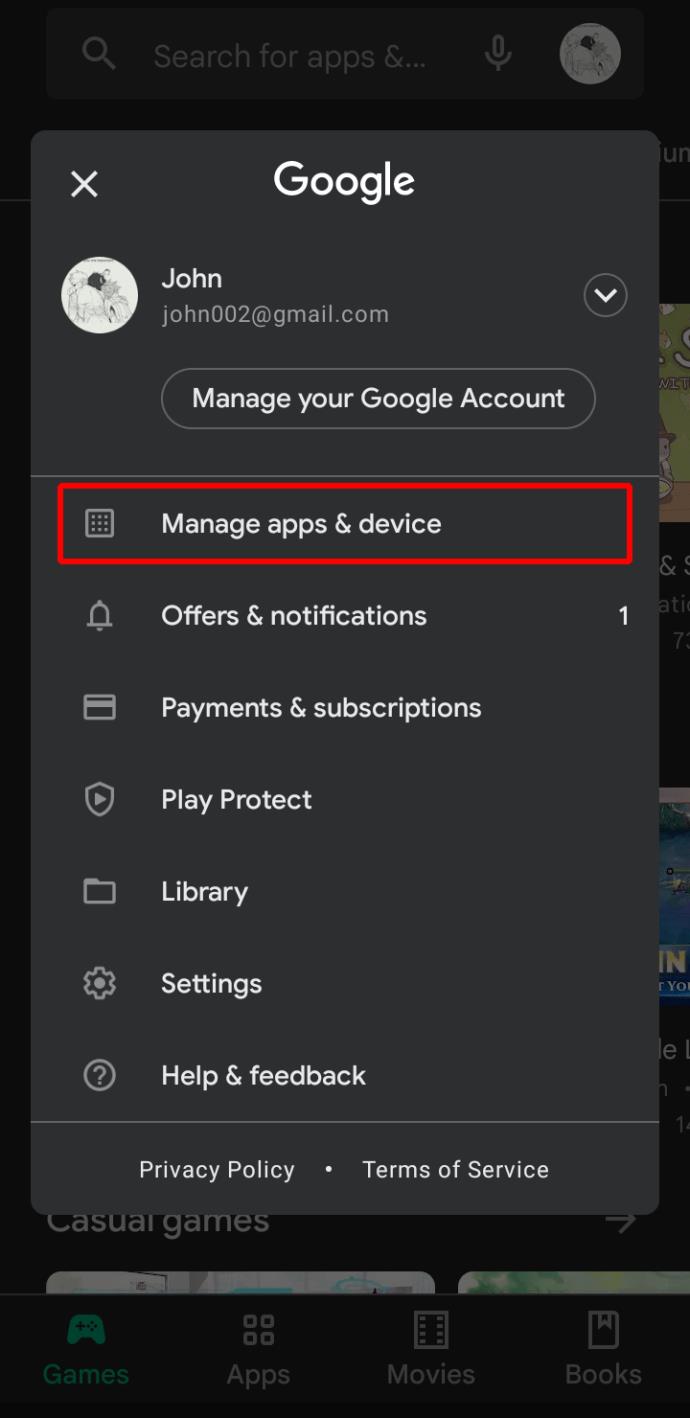
- Pick Manage.
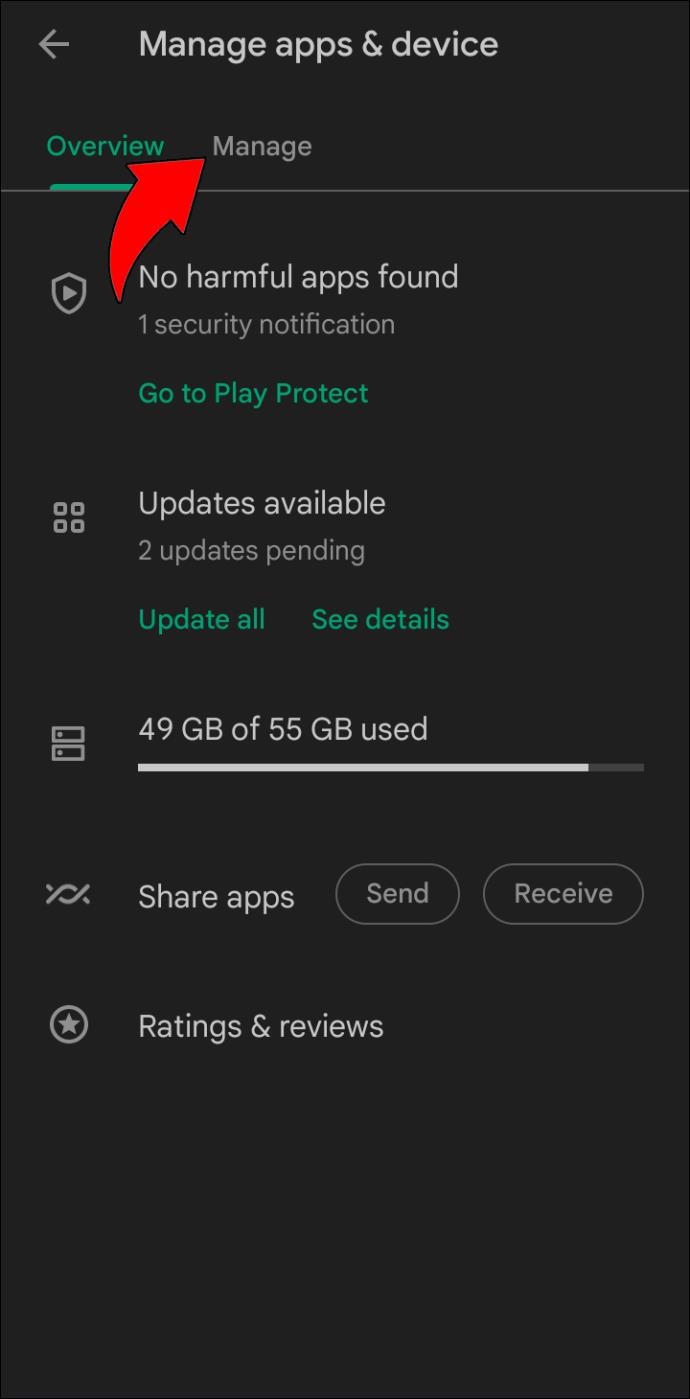
- Look for Instagram.
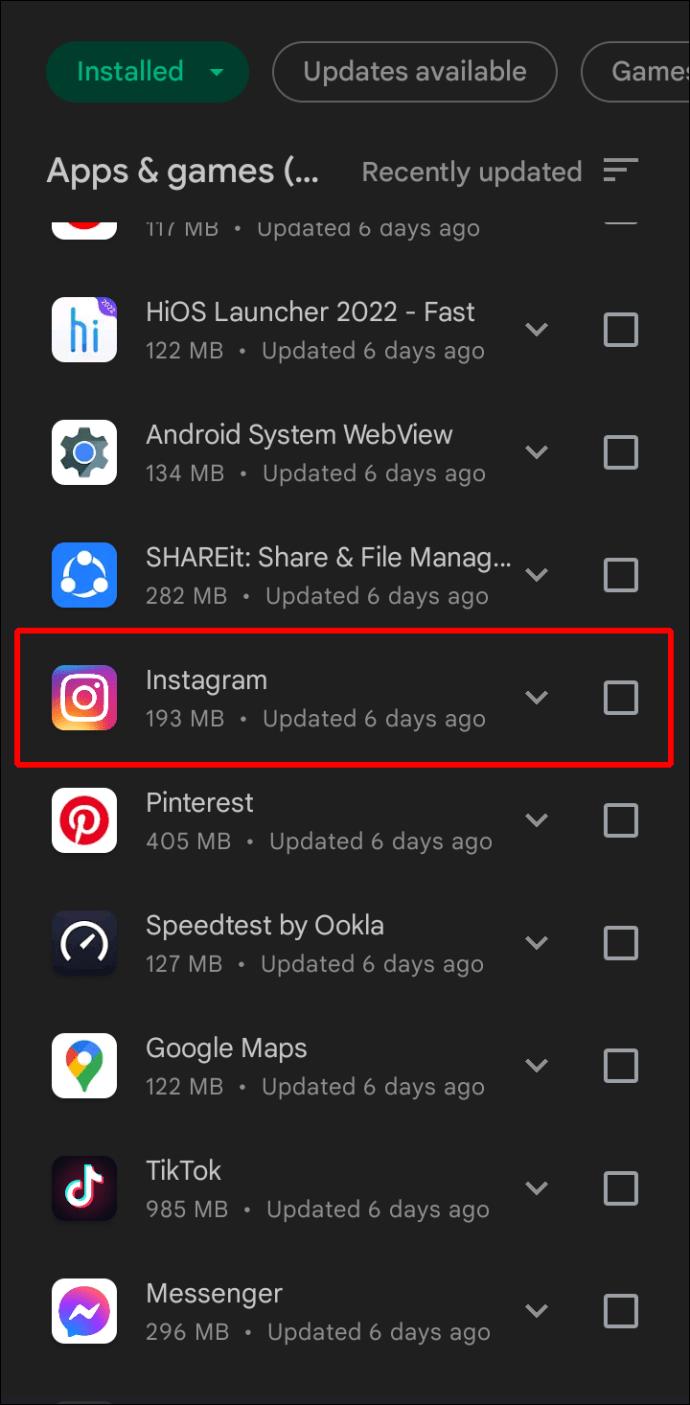
- Tap on the app to open its details.
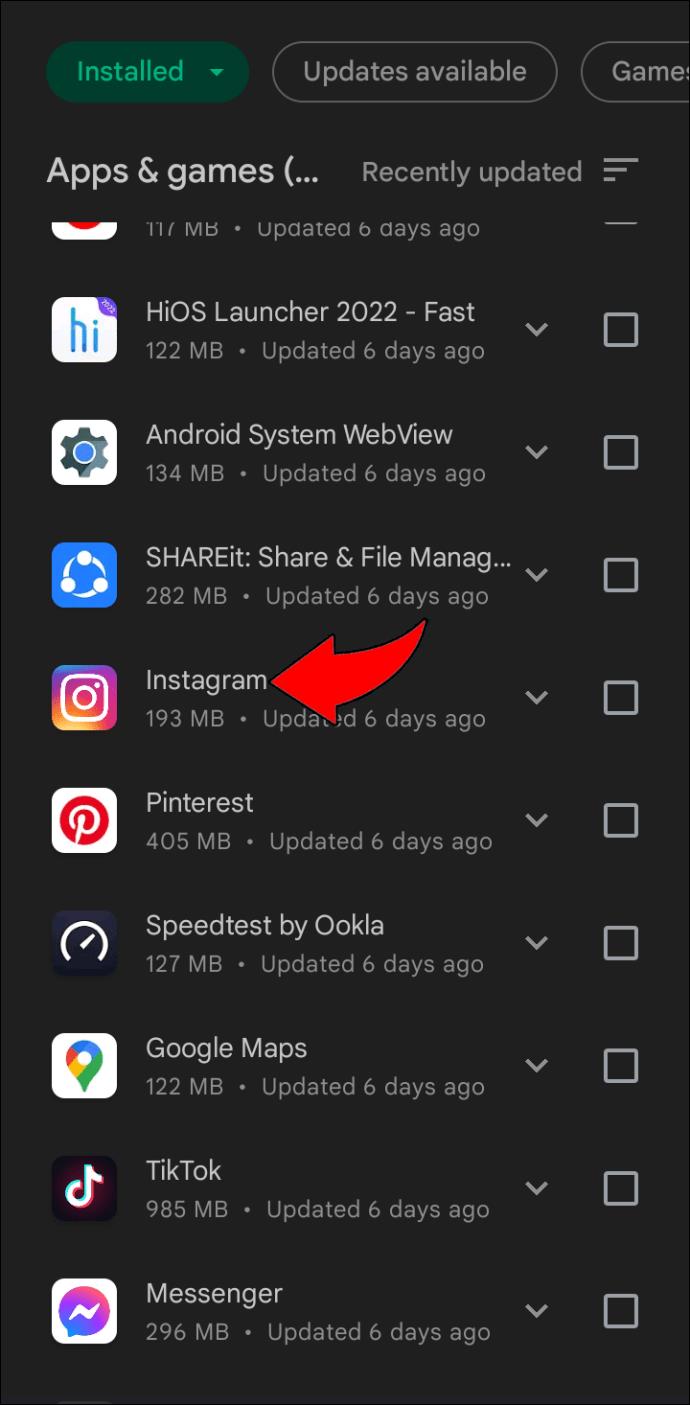
- On that page, select the three-dots icon.
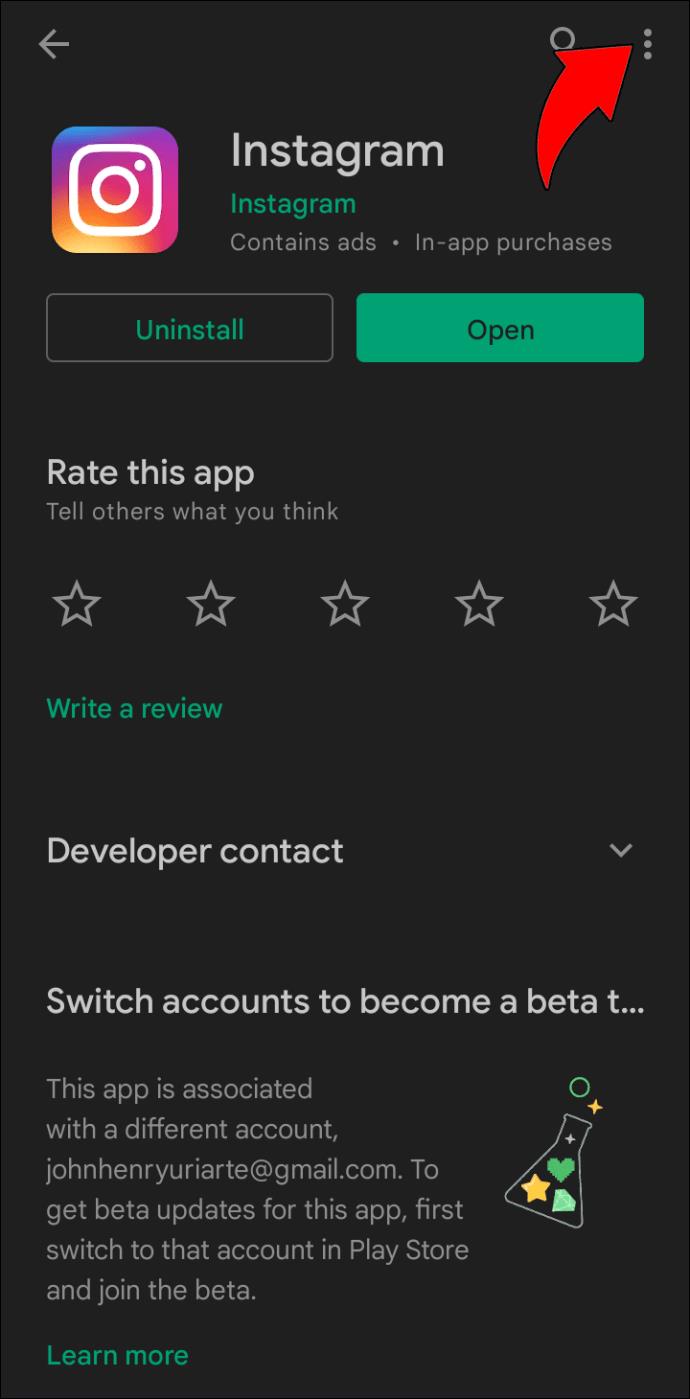
- Turn Enable Auto Update on.
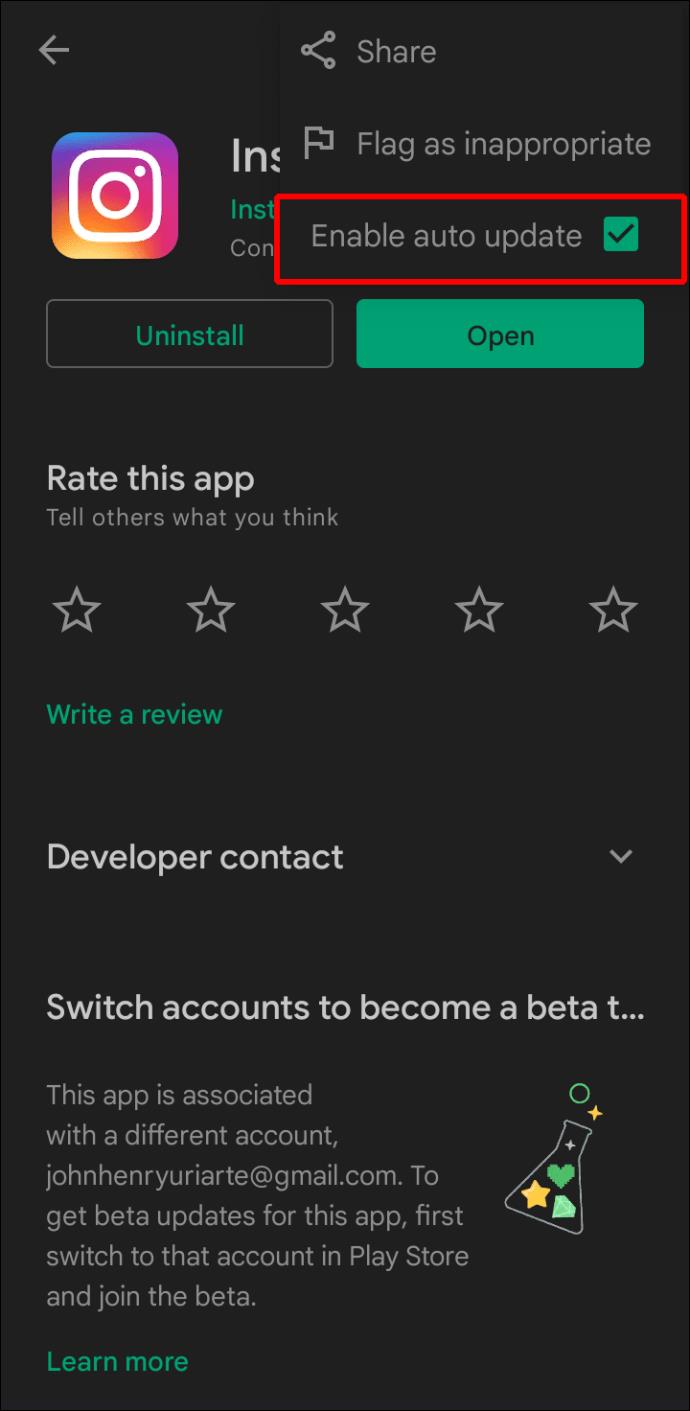
If the app is out-of-date, it will start updating immediately.
Apple users can benefit from these steps:
- Go to the App Store on your iPhone or iPad.
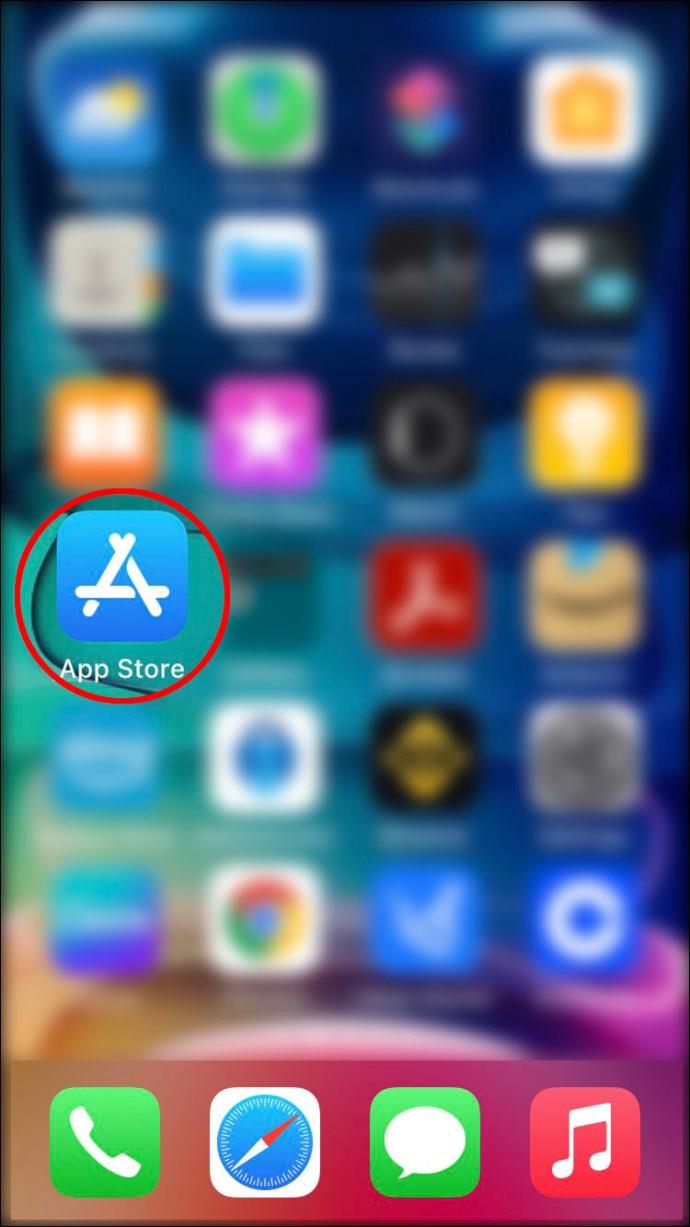
- Select your profile icon near the top.

- Look for any pending updates.
- Find Instagram on the list.
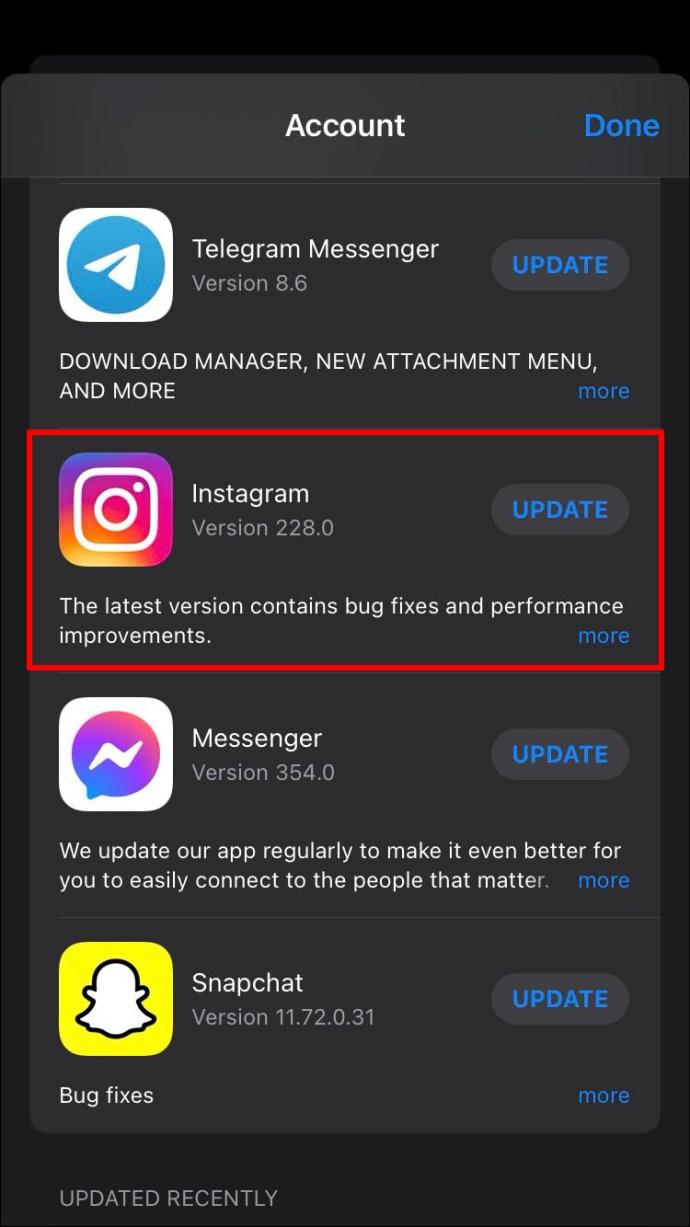
- If it’s there, tap on Update beside it.
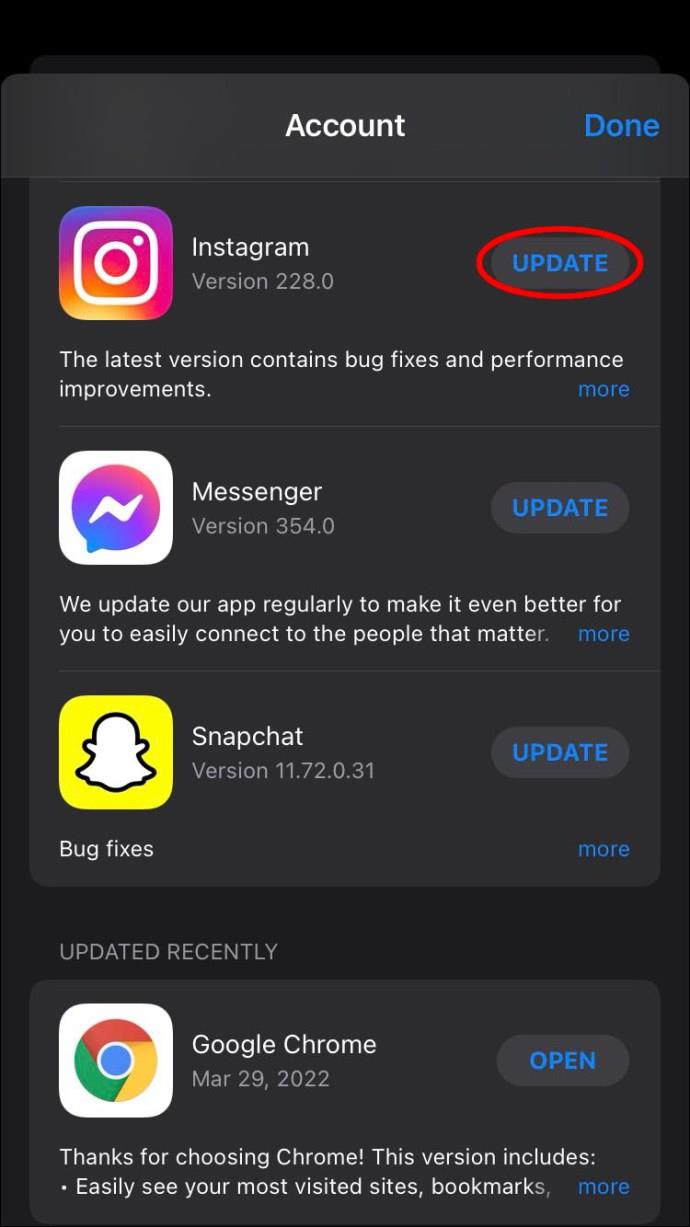
Hopefully, updating Instagram will clear the notification.
Clear the Instagram App Cache
Each app you install on your mobile device will temporarily have some storage allocated to it. These are called caches, and they help improve loading times. However, there are some occasions when caches do more harm than good.
Therefore, you should try clearing the cache on your device. It may remove the stubborn red dot on your iPhone or a dot in an Android device’s case.
Android devices make clearing caches easier, as users have been doing this for years.
- Open your phone’s Settings menu.
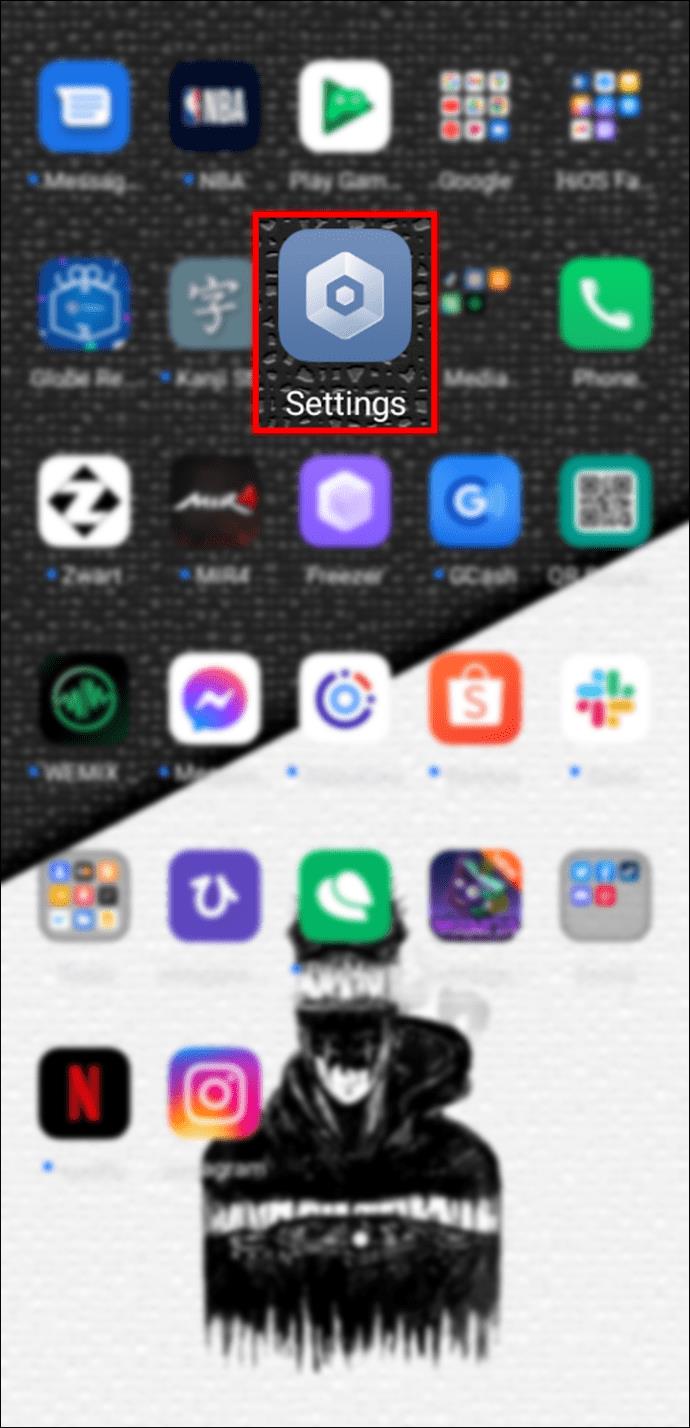
- Find the Apps option.
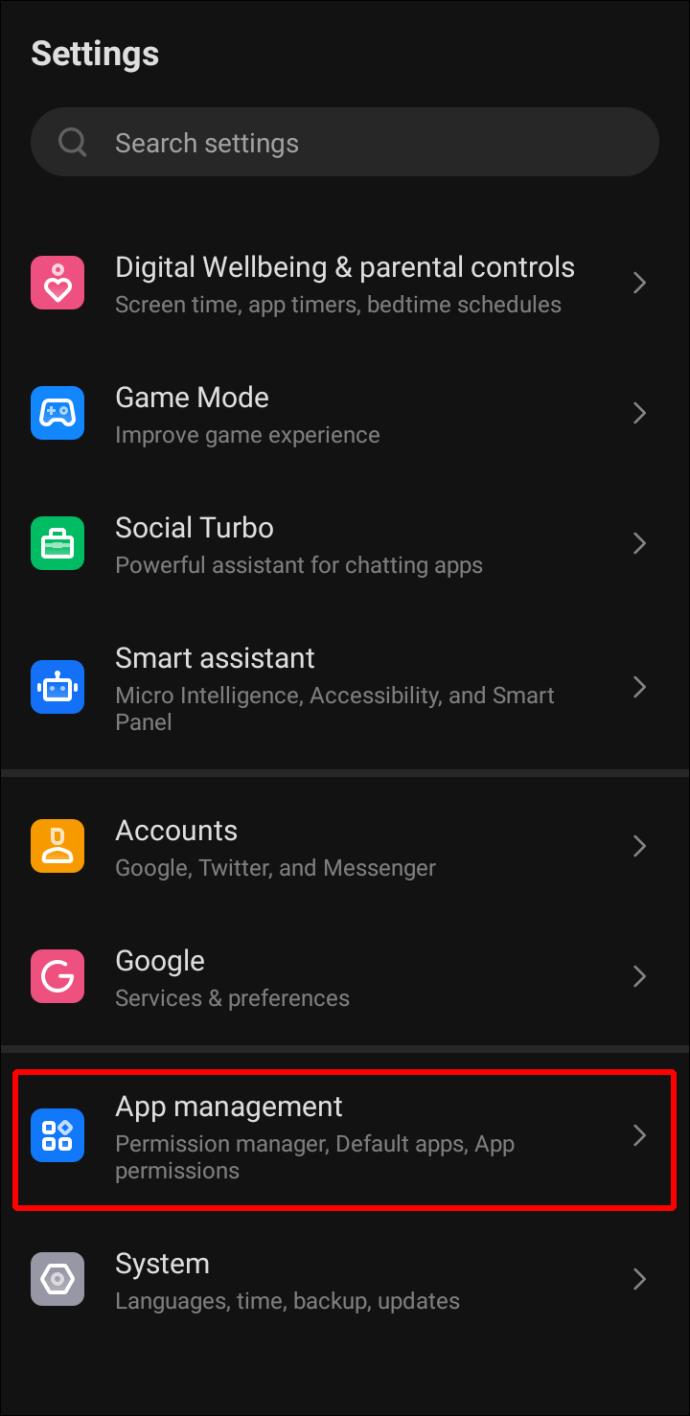
- Scroll down and find Instagram.
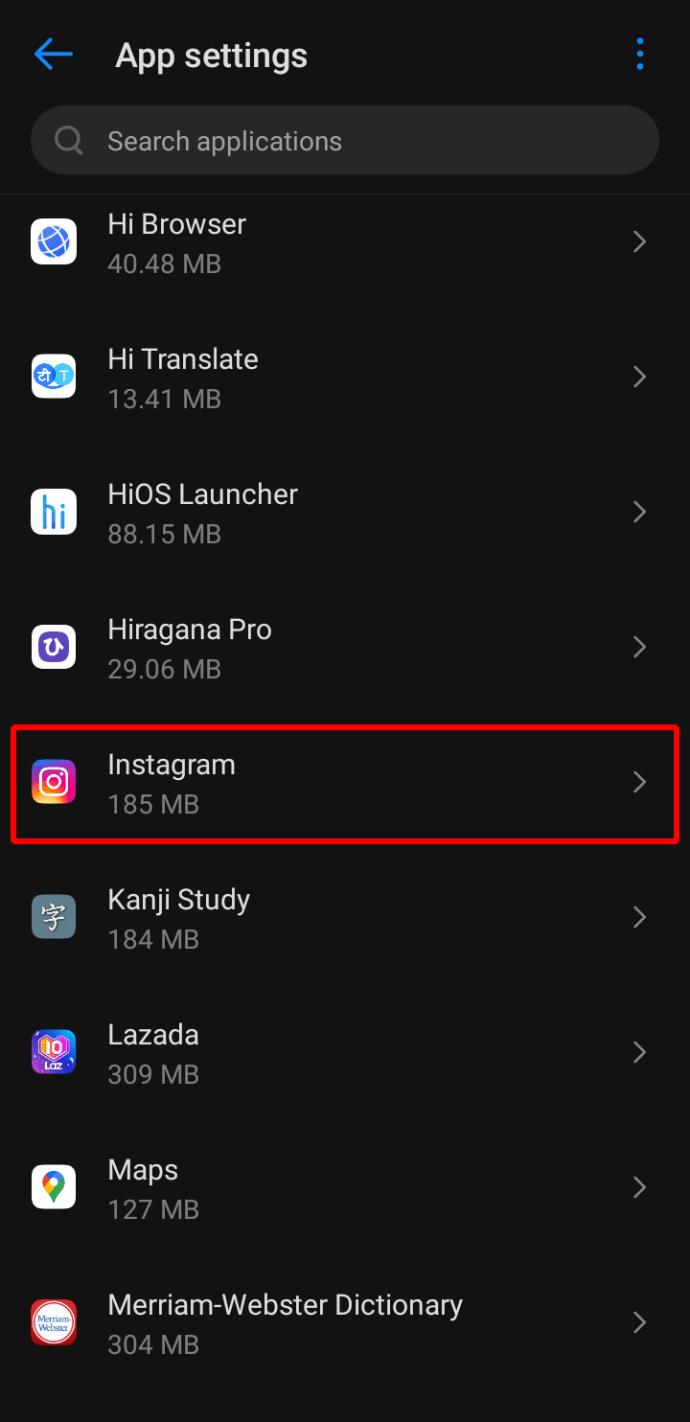
- Find the option to clear the cache and tap it.

Keep in mind that not every build of Android is the same, so the steps are likely to be different. For example, an LG or Huawei phone will use slightly different processes than a Samsung Galaxy.
For iOS, try these steps:
- Go to the iPhone’s Settings app.
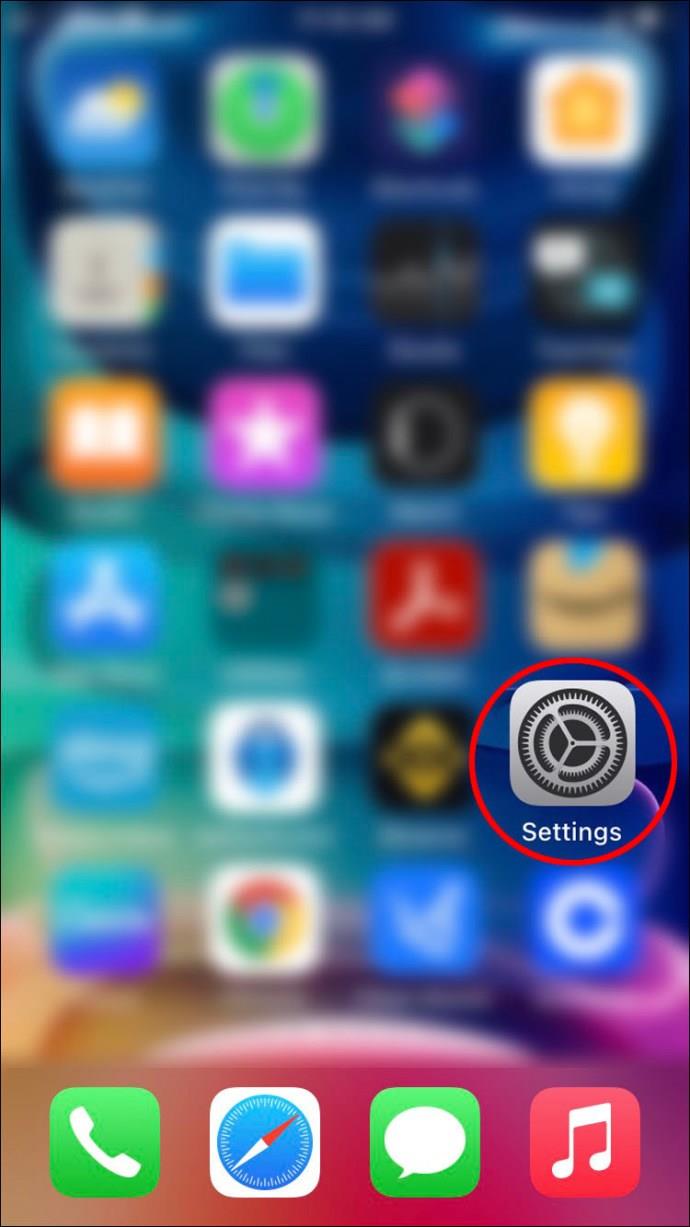
- Select General.
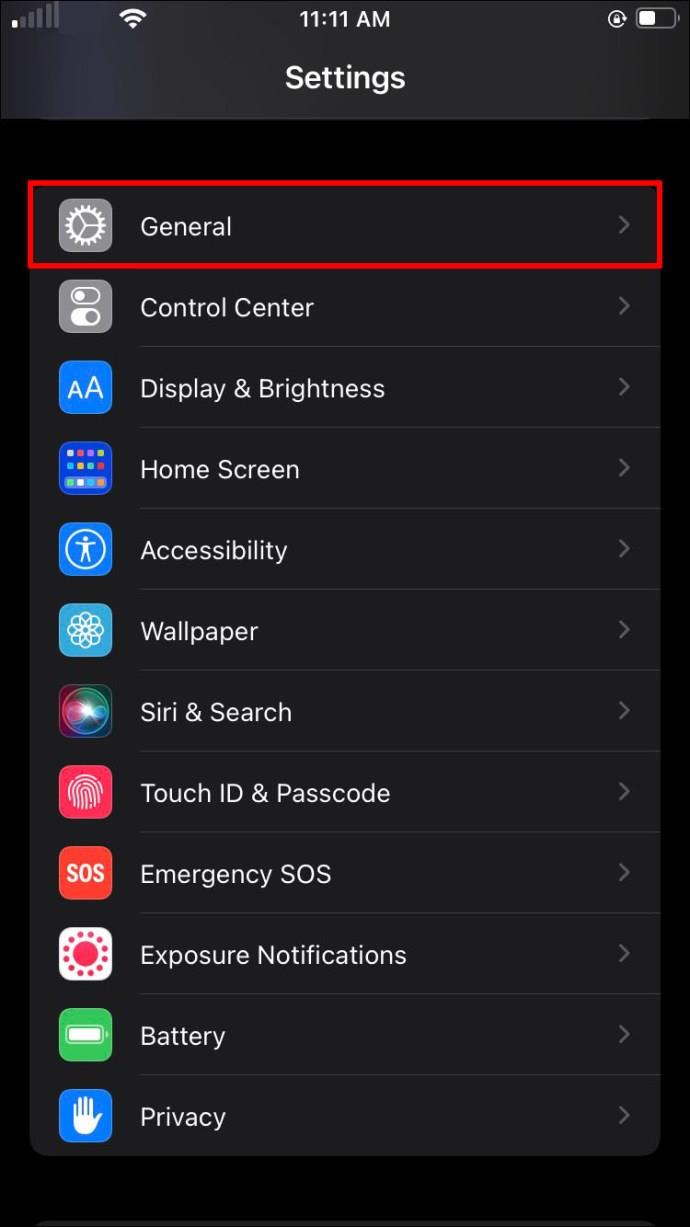
- Tap on iPhone Storage.
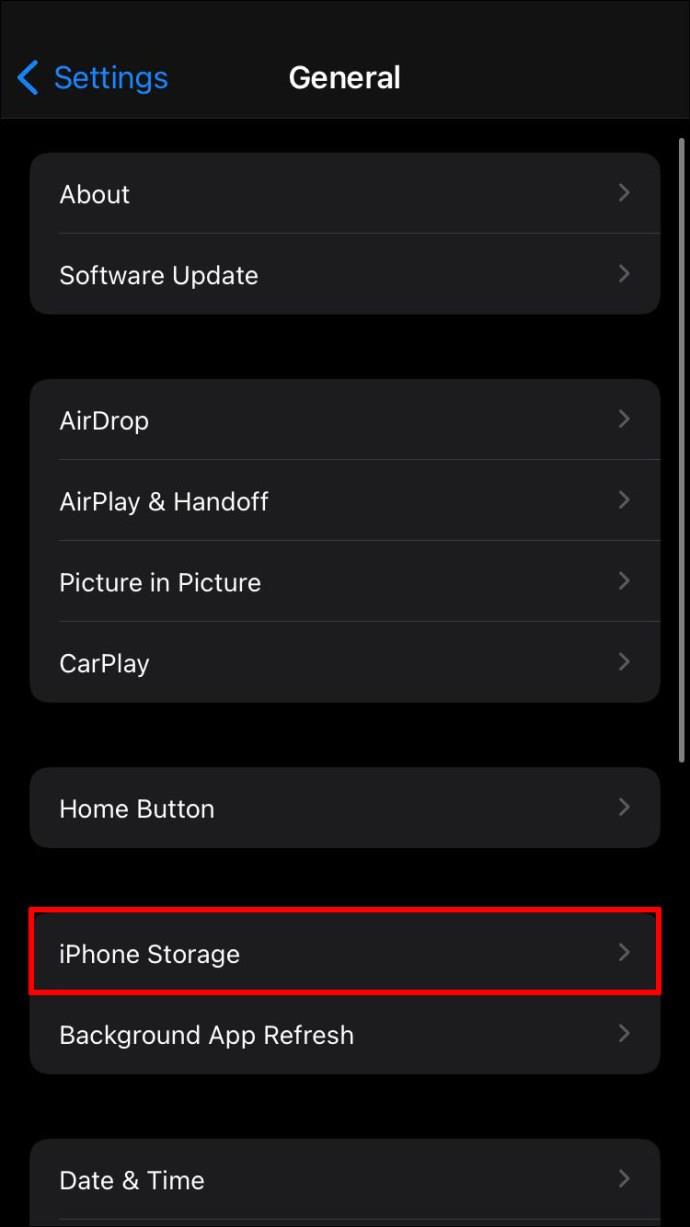
- Find the Instagram app.

- Tap on it.
- Pick Offload App.
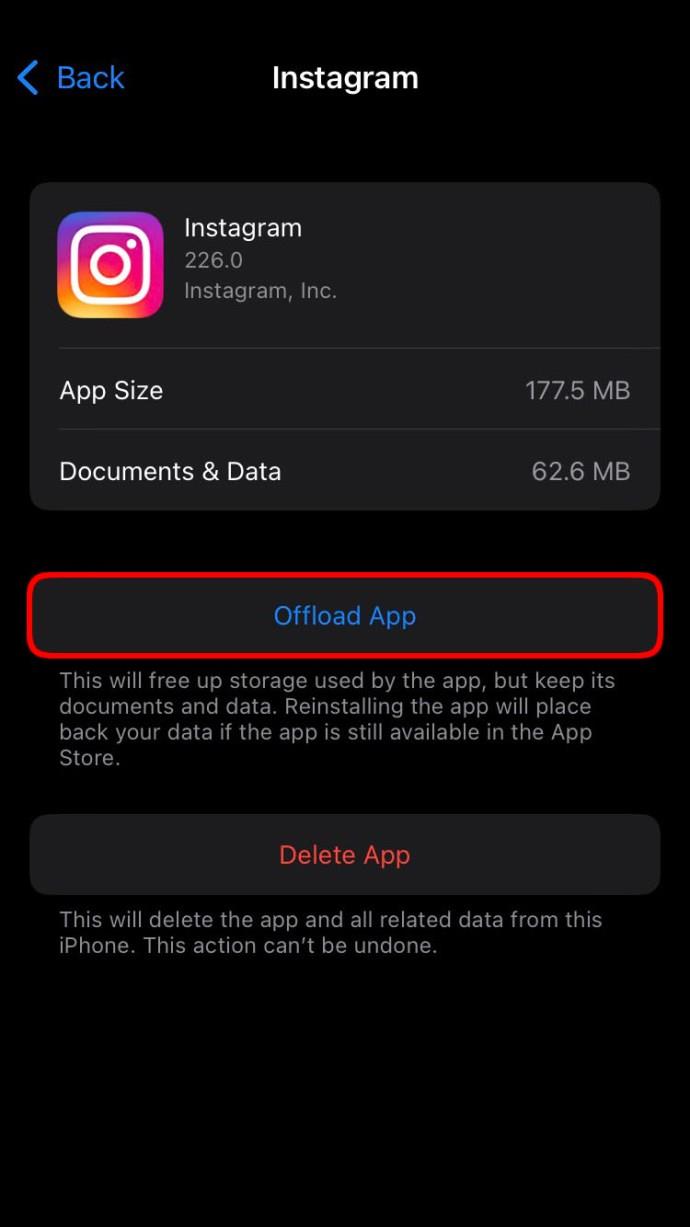
Clearing a cache also frees up space on your phone, so we recommend doing so often.
Additional FAQ
Can you delete Instagram notifications?
Yes, you can delete Instagram notifications by turning them off. While they may not immediately remove current ones, you shouldn’t see any of them appear after doing so.
Removing Persistent Errors
If all else fails, you can report the problem to Instagram’s customer support. Thankfully, reinstalling or updating the app tends to help remove these phantom error notifications. Try these fixes out individually before resorting to contacting support.
Which method was the one that worked for you? Do you know of any other tricks when dealing with this bug? Let us know in the comments section below.