How to pin comments on TikTok

How to pin comments on TikTok, TikTok allows users to pin comments easily. Here's how to pin comments on TikTok videos.
Knowing how to stop a Windows update can save you a lot of trouble if an automatic download causes system instability or crashes. In the past, Microsoft developed a tool called “Show or hide updates” that could fix existing issues caused by faulty updates or drivers and give users back control over what gets installed in Windows. Unfortunately, the company took it down from their website, but you can still get it from alternative download repositories on other websites. Then, there’s also the third-party open-source tool called Windows Update Manager, which is an excellent alternative to Windows Update, one that allows you to do much more than just download and install updates. If you’re searching for ways to block updates in Windows 11 or Windows 10, read on. We’ll show you how to do it using these two apps:
Contents
Should you stop a Windows update or driver?
Microsoft’s approach is aggressive when it comes to the drivers, features, and security updates in Windows 11 and Windows 10. By default, the operating systems automatically download and install all updates, which, in theory, sounds like a great idea and should help everything run smoothly. However, each PC is different, and certain updates and drivers can interfere with it in unexpected ways, causing issues and crashes.
While you always have the option to pause updates in Windows 11 or delay updates in Windows 10 built into both operating systems, it only helps block harmful and unwanted updates or drivers for a limited amount of time. So, using Microsoft’s “Show or hide updates” tool or the open-source Windows Update Manager can be considered more permanent solutions. Both allow you to uninstall problematic updates or buggy drivers from your PC. Furthermore, you can also use either of these tools to stop Windows from downloading and installing the problem makers all over again.
Without further ado, let’s get into business:
1. How to block Windows updates with the “Show or hide updates tool” (wushowhide)
If you want to decide which drivers and updates get installed on your Windows computer or device, the first step is downloading the “Show or hide updates” tool. Click or tap here to get the “Show or hide updates” troubleshooter from Softpedia, one of the largest software repositories in the world. As seen below, the resulting wushowhide.diagcab tool is a small utility of only 45.5KB. When prompted, save the file to a safe location in case you need it again in the future. Double-clicking (or double-tapping) the wushowhide.diagcab launches the troubleshooter, and you can then use it to show or hide updates in Windows 10 or Windows 11.
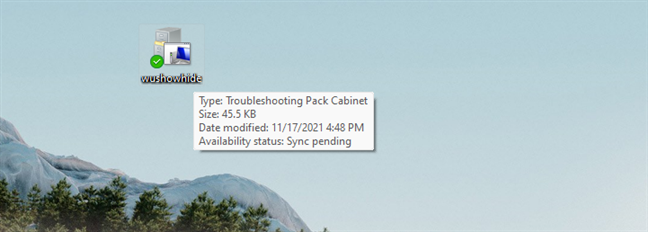
The wushowhide tool (Show or hide updates)
Opening the tool reveals the familiar Windows troubleshooter interface. To begin the process of hiding updates from your Windows PC or device, click or tap Next.
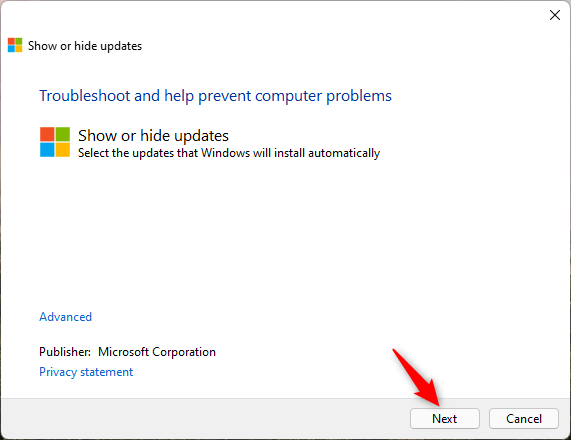
Start the Show or hide updates wizard
The utility starts checking for any available Windows updates, including security, app, and driver updates. Give it a moment to finish searching.
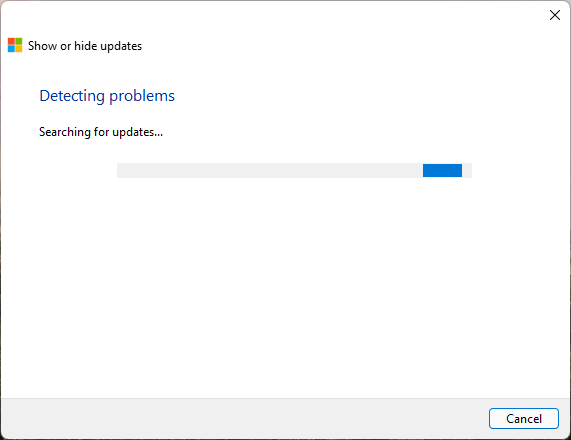
Show or hide updates is searching for problems
When the tool finishes detecting problems, it reveals two available options: Hide updates and “Show hidden updates.”
To block one or more Windows, app, or driver updates from being installed in Windows, press Hide updates.
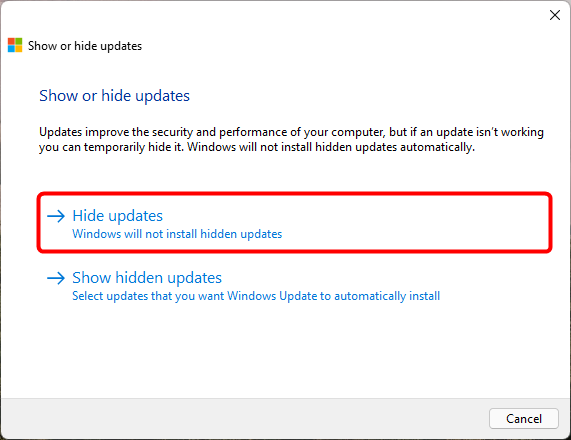
Choose Hide updates (Windows will not install hidden updates)
You can now see a list of all the updates that can be blocked. Click or tap to select any updates you want to hide. This prevents Windows from installing them automatically. When you are done, press Next.
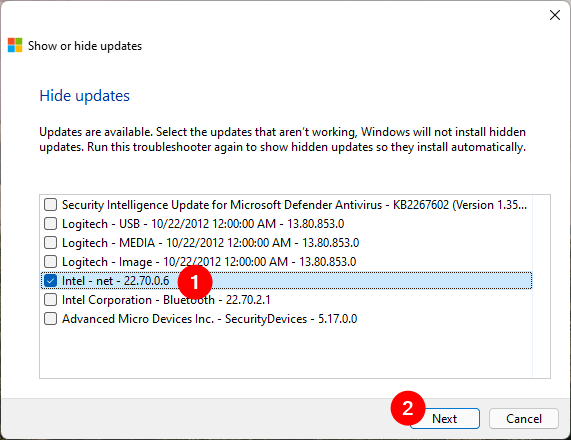
Choose the update(s) to block in Windows
The “Show or hide updates” tool needs a bit of time to mark the selected updates as hidden. As such, they are skipped from being installed on your Windows device. When it’s done, the troubleshooter lists the updates that were blocked, letting you know they were Fixed, as seen below.
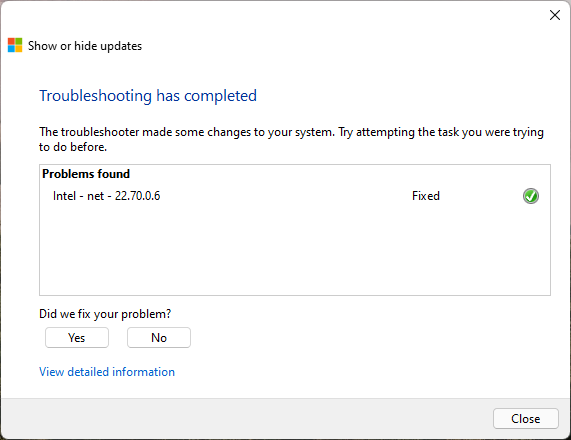
The selected updates have been blocked in Windows
That was it! If you want to see more details about the blocked updates, click or tap on the “View detailed information” link at the bottom. When you’re finished, close the troubleshooter. The selected updates you hid are now blocked from installing on your system, at least until Microsoft releases new versions for them.
NOTE: If you already blocked some Windows updates but, in the meantime, you changed your mind and want to install them, run wushowhide again, select “Show hidden updates” in the wizard, select the ones you want to unblock, and press Next. After a couple of moments, those updates are marked as available, and Windows will soon install them back.
2. How to block Windows updates with the “Windows Update Manager” (WuMgr)
Some years back, an unknown developer made an alternative tool for Windows Update, called Windows Update MiniTool (WUMT). However, it didn’t get any new updates from 2016, its code is closed, and not much is really known about how it works. But a new similar program has surfaced on the web, developed by a programmer named David Xanatos. This one is called Windows Update Manager, it’s open-source (you can check its code on GitHub), and it’s free. Here’s how to get it and how to use it to block Windows updates:
Use your favorite web browser to visit the wumgr Releases page on GitHub. Once it’s loaded, download the latest WuMgr_v[x].zip file available.
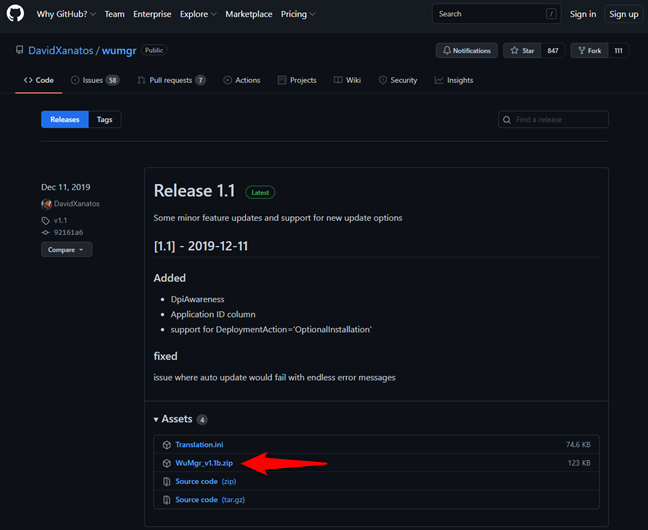
Downloading Windows Update Manager
Save the WuMgr ZIP file somewhere on your PC, and then extract its contents. You’ll get a folder with a few files, among which one called wumgr.exe. Double-click (or double-tap) on it to launch it.
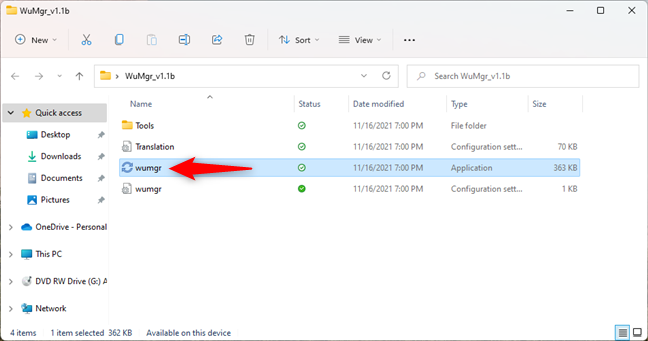
Run the wumgr.exe application file
When the app is opened, you should see a window similar to the screenshot below. In it, press the Refresh button on the left to make sure that the lists of updates are, well, up to date. 🙂
Refresh the lists of updates
Next, click on Windows Update in the top-left corner of the window. Then, on the right side, select the update(s) that are causing you trouble and want to block.
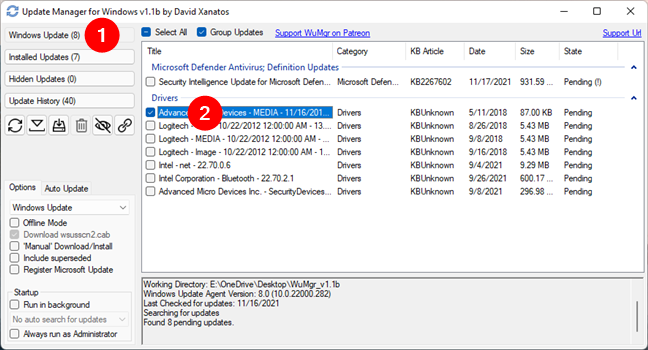
Select the updates to block in Windows
Finally, to block the selected update(s), click or tap the Hide button from the left of the Update Manager for Windows.
Hide (block) the selected updates in Windows
This instantly marks the selected update(s) as unwanted, so Windows will not install them. Of course, if you wish, you can always check which updates you’ve blocked by clicking or tapping on the Hidden Updates button.
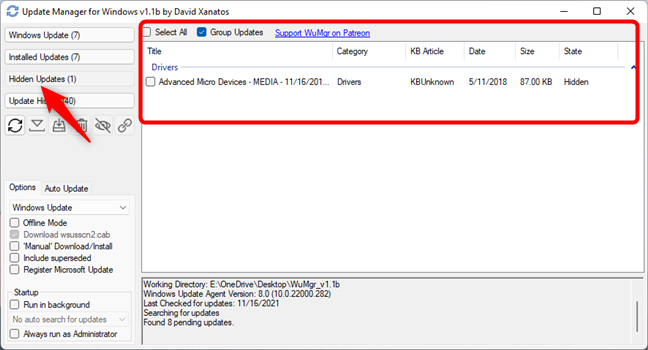
Check the updates that were blocked in Windows
NOTE: If you change your mind and want to allow the installation of one or more hidden updates, all you need to do is get back to the Windows Update Manager tool, refresh its lists, go to the Hidden Updates section and choose which ones you want to unblock (unhide).
Which Windows updates or drivers did you block?
The tools we’ve presented offer simple, non-intrusive ways to block any automatic updates you want. We think they’re a must-have for Windows 11 or Windows 10 users, especially considering the significant number of reports about troublesome updates. Before closing this tutorial, we would like to know what you think. Do you consider these tools valuable? Which bad update or drivers did you block? Share your stories below, in the comments section.
How to pin comments on TikTok, TikTok allows users to pin comments easily. Here's how to pin comments on TikTok videos.
Instructions for Organizing a Q&A session on Facebook, Recently, Facebook has launched the feature to create a Q&A session, when you post a question for everyone to answer.
Instructions for installing and recording videos with Likee, Likee is an application that supports extremely beautiful and impressive video recording, and is loved by many young people today. The following,
How to export the list of meeting participants in Zoom, How to take attendance on Zoom is not difficult, it even allows you to export the list of students participating in the class.
How to change font on Xiaomi, Want to create a new image for Xiaomi device? Just follow the instructions below to change the font style and size above
Instructions for creating a mirror image effect on Picsart, Picsart is an application where users only need to perform a few simple steps to transform the photo.
How to add new fonts to Microsoft Word, Can't find the font you want to use for documents in Microsoft Word? Don't worry, you can install new fonts for Word according to these steps
How to turn off the computer screen and still have the computer running, How to turn off the PC screen and still have the computer running on Win 10/11? Very simple. Here's how to turn off the computer screen
To fix the “An unexpected error occurred” issue when logging in to Facebook, you can try the following steps
Users reported that their Facebook, Messenger and Instagram accounts were suddenly logged out and could not be accessed again, both on the app and web version.
Instructions on how to take photos on Tiktok are extremely simple. Tiktok is a famous application for recording and creating short videos on social networks. However, this application also
How to find and get Instagram links, Instagram is one of the most popular and easy-to-use social networking platforms today. However, because it is designed specifically for mobile,
Instructions for locking the mouse cursor when playing games on BlueStacks, Instructions for turning on/off the mouse cursor lock feature when playing games in the BlueStacks App Player emulator.
Instructions for installing and using Faceapp using an emulator on PC, Simple and easy instructions on how to install and use the Faceapp face editing app using an emulator on PC
Instructions for creating a cover photo group on Facebook, Creating a cover photo group is a feature that helps users set Facebook cover photos with many different images (maximum of 6 photos).
Learn how to effectively use the Stochastic Indicator for technical analysis on Bubinga. Explore advanced techniques to enhance your trading strategies
Instructions for adding angel wings to photos using PicsArt, PicsArt is a photo editing application used by many people today. Today WebTech360 will introduce the article
How to turn off the Just accessed notification on Zalo. This article WebTech360 will guide you to turn off the Just accessed notification under your Zalo chat name.
Instructions for blocking and unblocking accounts on TikTok. Similar to other social networking applications, TikTok also allows users to block someone's account
How to write a long status with a colorful background on Facebook, Today, WebTech360 will introduce some steps to post a long status with a colorful background on Facebook,


















