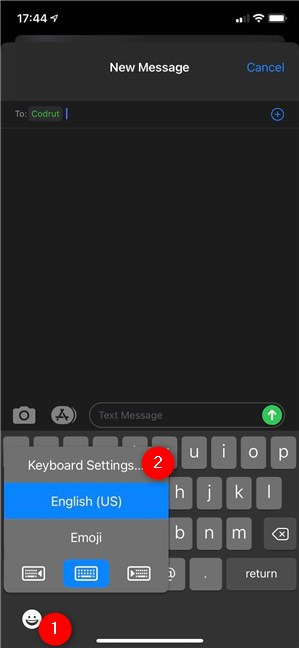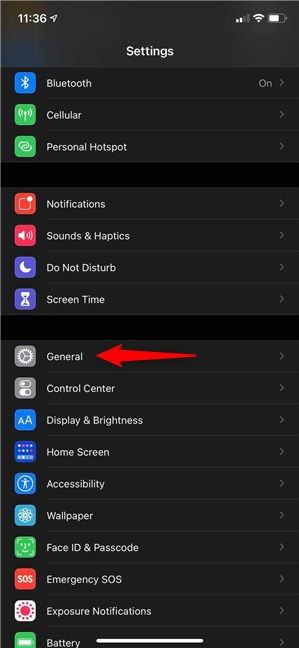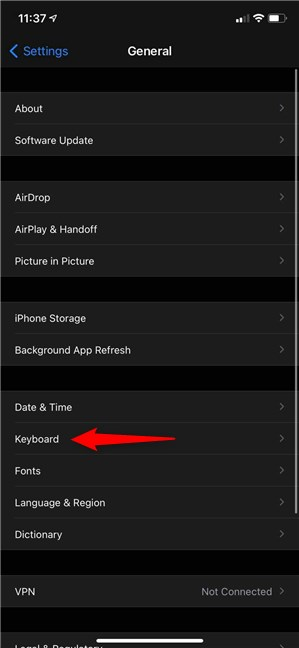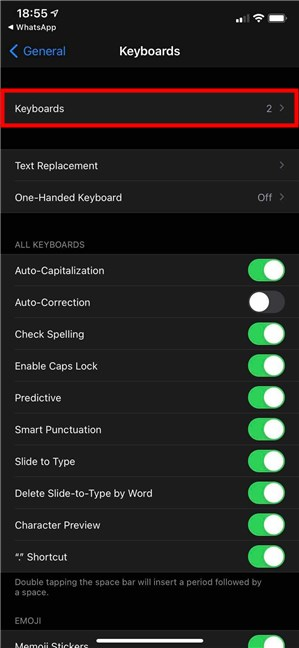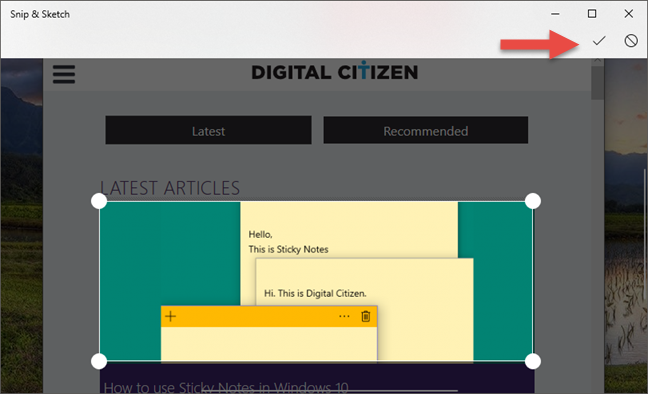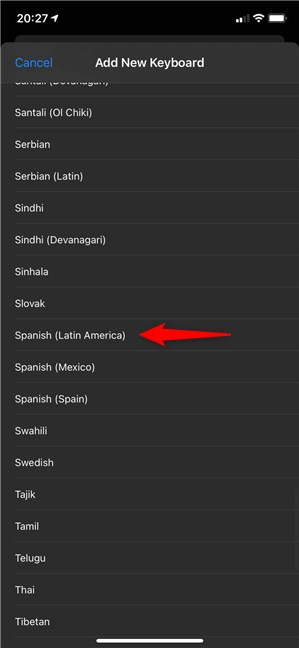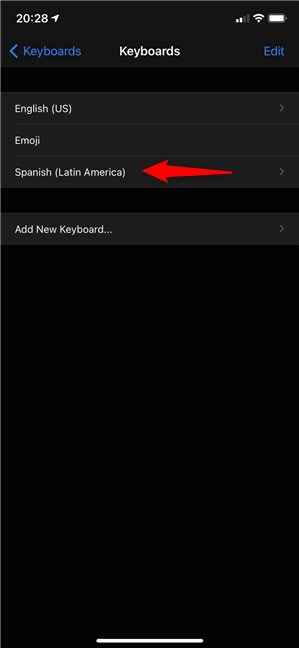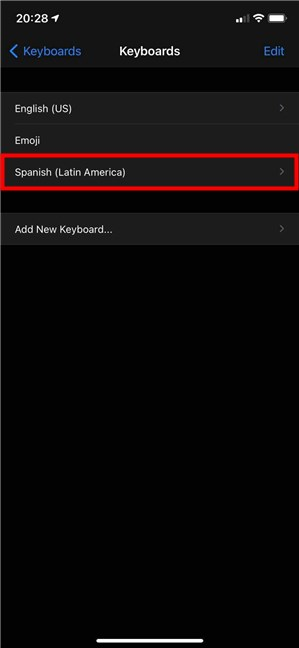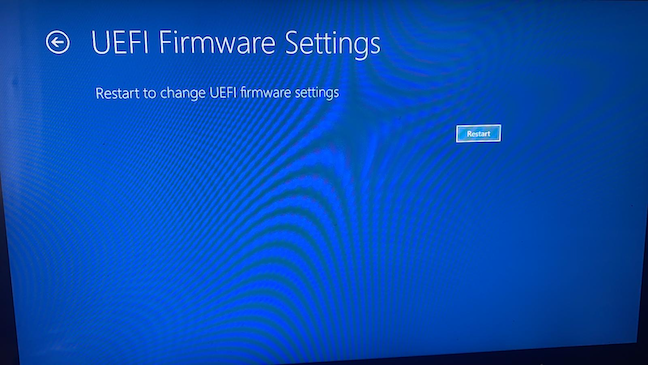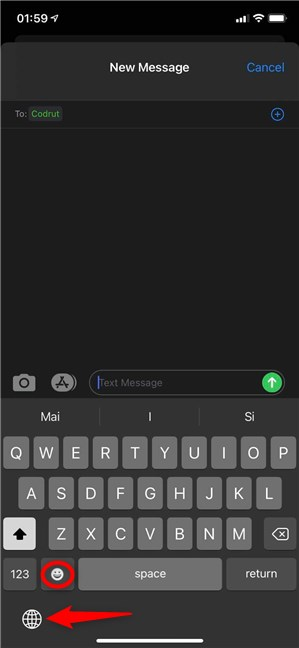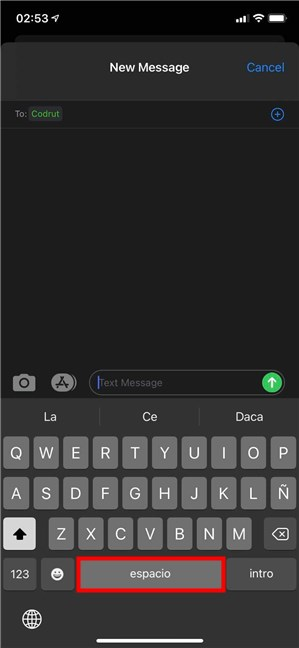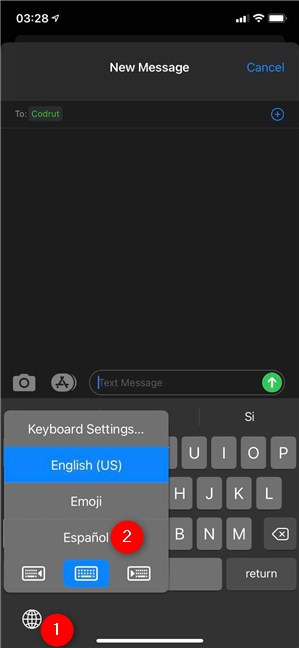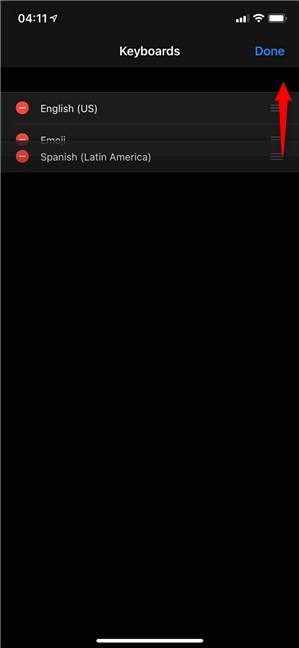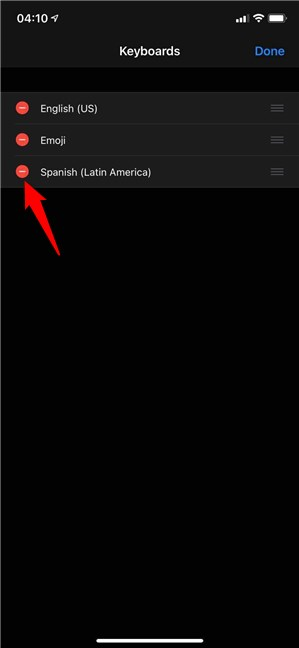Sometimes, you need to know how to change the keyboard on iPhone or iPad to one you’re comfortable with. Maybe you want a different iPhone keyboard layout, or you’re adding a language to iPhone to communicate with friends from abroad in their native tongue. This guide illustrates how to add a Spanish keyboard to an iPhone, but the steps are the same no matter which of the 100+ iPhone keyboard languages you want to use. We also show how to switch keyboards on iPhone or iPad easily, no matter how many you’re using. Let’s get started:
Contents
- How to access the iPhone keyboard settings
- How to add a keyboard on iPhone or iPad
- How to change the iPhone keyboard layout
- How to switch keyboards on iPhone or iPad
- BONUS: How to move or remove a keyboard on iPhone
- How many iPhone keyboard languages are you using?
How to access the iPhone keyboard settings
The fastest way to reach the settings needed to add a new iOS keyboard is by opening any app where you can type, like Skype or the built-in Messages. When your iPhone keyboard pops up, touch-and-hold the emoji icon in the lower-left corner. In the menu that appears, tap on Keyboard Settings.
NOTE: If you’re using an iPad, the emoji button is found instead on the last row of the keyboard, to the left of the Spacebar. As soon as you add another language to the keyboard on your iPhone, the smiling emoji is replaced by a world globe icon, but we get to that later in this guide.
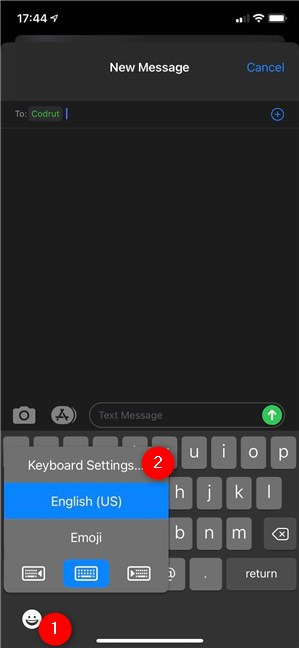
Access the iPhone keyboard settings from any field you can type in
Alternatively, you can also launch the Settings app by tapping on its icon on your Home Screen.

Access Settings on your iPhone or iPad
Next, scroll down until you find the General entry, and press on it.
NOTE: On iPad, this screen looks slightly different, and you can find the General settings on the left column. Use the panel on the right to follow the next steps.
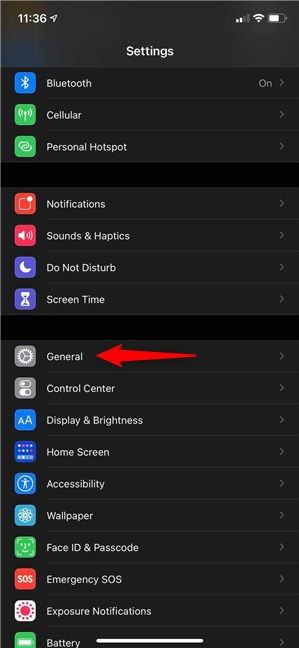
Scroll down if you have to, and then access General
On the General screen, tap on the iPhone Keyboard setting.
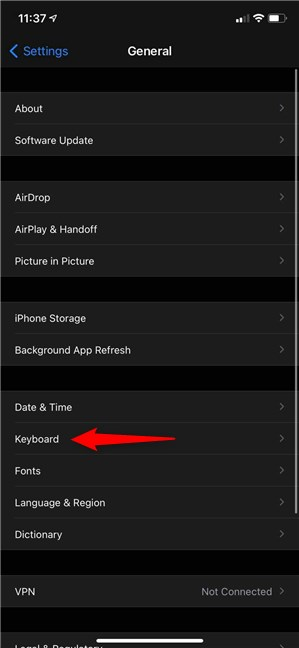
Press the iPhone Keyboard setting
Either of these two methods takes you to the Keyboards screen, where you can see all your iPhone keyboard settings.
There are two ways to access the iPhone keyboard settings
The list of settings is quite long, isn’t it?
How to add a keyboard on iPhone or iPad
If you want to type in another language, you must first learn how to add a language on iPhone from its keyboard settings. The first entry on the Keyboards page is also called Keyboards. You should see a number next to it, indicating the current number of iPhone keyboards you can type in. Tap on Keyboards to continue.
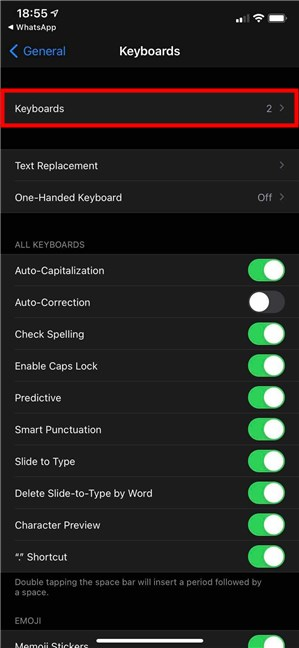
Press to see the current Keyboards for iPhone
You can see the iPhone Emoji keyboard is activated by default, as well as your iOS’ default language - in our case, English (US). Any other active iPhone keyboards are also displayed in this list.
TIP: When you change the interface language of your iOS device, a new iPhone keyboard for that language is automatically added to this list also.
To add a keyboard to an iPhone, tap on the “Add New Keyboard” button at the bottom of the list.
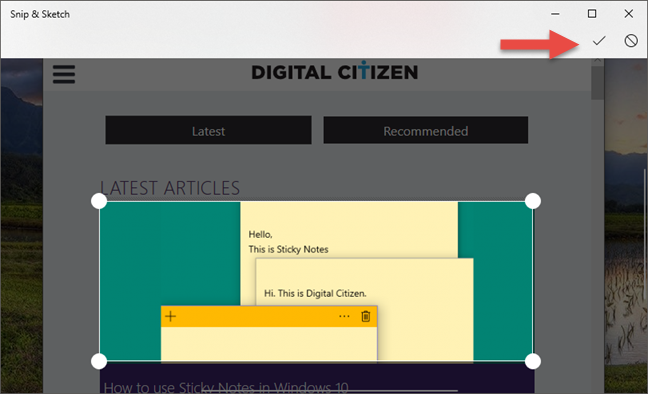
How to add a language to keyboard on iPhone or iPad
The next screen lists all the available keyboards for iPhone alphabetically by language and region. Some iPhone keyboard languages have more versions - in our case, there is more than one iPhone Spanish keyboard. Scroll down through the available iPhone keyboard options, find the iOS keyboard you want to use, and tap on it.
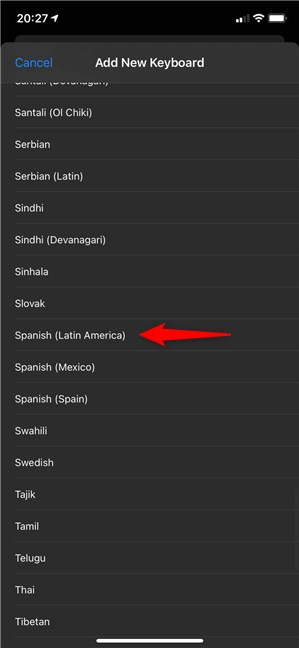
How to add a keyboard to iPhone: tap on the language you want to type in
You are taken back to the previous screen, where you can see the new iPhone keyboard language is added to the Keyboards list.
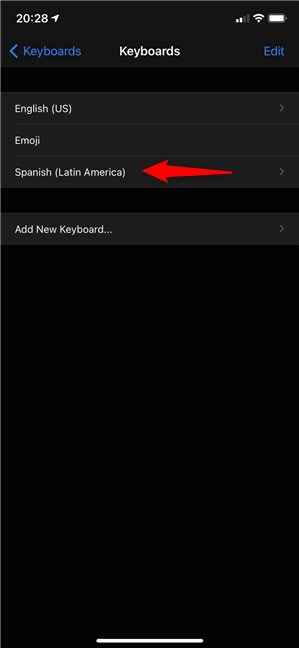
When you add a language to iPhone, it shows up under Keyboards
This concludes adding a language to an iPhone or iPad. However, before we get into how to change the keyboard on the iPhone as you type, there is one more iPhone keyboard setting you can customize.
How to change the iPhone keyboard layout
When you add a language to an iPhone, you might notice a small arrow next to it if more layouts are available for that keyboard. Tap on a language to see more iPhone keyboard options for it.
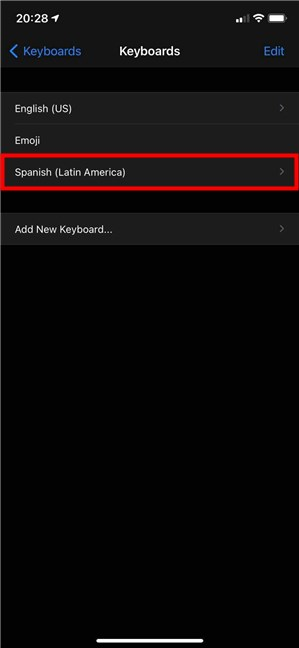
Tap to see more options for the Spanish keyboard on iPhone
Next, tap on the iPhone keyboard layout you want to use from the list. A checkmark is displayed next to the option you selected.
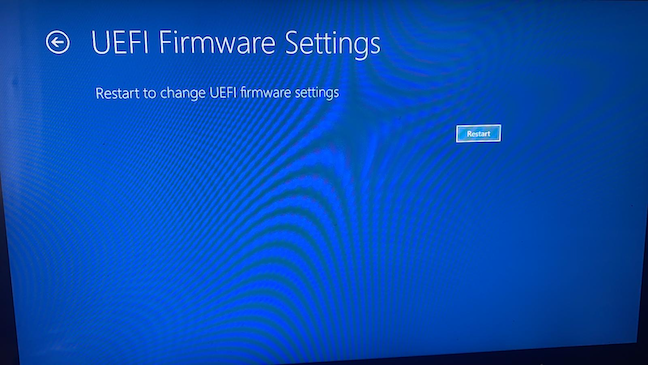
Select an iPhone keyboard layout by pressing on it
As you can see, there are three available layouts on top of the default one and each of them changes the way keys are setup:
- QWERTY - the standard U.S. keyboard layout, where the first row of letters begins with the keys Q-W-E-R-T-Y.
- AZERTY - the standard keyboard for French. First row begins with A-Z-E-R-T-Y.
- QWERTZ - standard for Germany. First row begins with Q-W-E-R-T-Z.
Try them out and check the one you’re comfortable with.
How to switch keyboards on iPhone or iPad
No matter how many different keyboards for iPhone you add following the previous steps, you can easily switch between them. Tap on a text field to bring up the iOS keyboard, and you can notice it looks a bit different than when we started. The button that lets you access the Emoji keyboard on iPhone is now displayed to the left of the Spacebar, and a Globe icon replaces it, as seen below.
NOTE: On an iPad, the emoji icon no longer appears, and the Globe button is shown in its place, in the lower-left corner of the iOS keyboard.
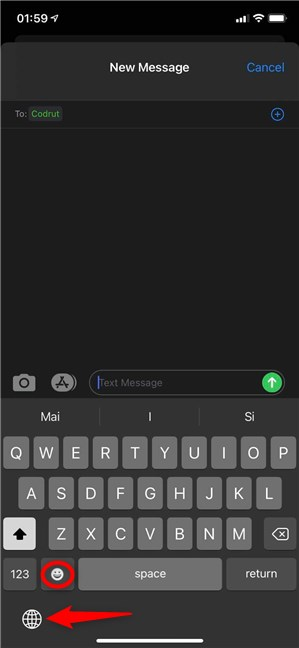
If you add at least one other language to iPhone, your keyboard looks different
If you’re wondering how to change the language on the iPhone keyboard, there are two alternatives. Tap once on the new Globe icon shown in the lower-left corner, and the next iOS keyboard in the list becomes active - in our case, the iPhone Spanish keyboard. If you’re using several languages, keep an eye on the Spacebar on your screen to make sure you get the right one. When you switch, the new language is briefly displayed, and then you can see the name of the Space bar button translated into the active language to avoid confusion - in our case, espacio.
NOTE: On an iPad, pressing the Globe button cycles through all the available options, including the iPad Emoji keyboard.
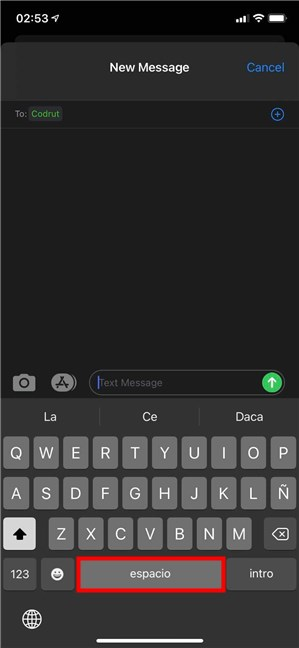
Continue tapping the Globe button until the language you want is shown on the Spacebar
Unfortunately, the more iPhone keyboard languages you’re using, the harder it becomes to switch to the one you need using the first method. So Apple added another, more comfortable way to change the iPhone keyboard when you’re using several languages. Touch-and-hold on the Globe icon to open a contextual menu that shows the different keyboards for iPhone. Tap on the language you want to use, and the selected iOS keyboard becomes active right away.
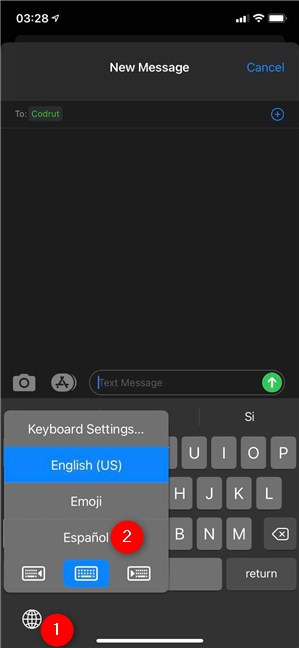
How to change keyboard language on iPhone by touching-and-holding the Globe icon
During our tests, we noticed that the apps we accessed remember the last keyboard language used for a certain field. So if you always write in Spanish to a friend via a messaging app, your iPhone remembers the keyboard language used and automatically activates it whenever you type to that contact. However, using too many languages can still become time-consuming and confusing in the long run, so let’s see how you can manage them and remove those you don’t need.
BONUS: How to move or remove a keyboard on iPhone
If you want to make any changes to the available iPhone keyboards, you need to get back to the Keyboards list. Access the iPhone keyboard settings by following the instructions in the first chapter, and then tap on Keyboards once more. The iPhone keyboard languages you’re currently using are displayed in a list, with the default one shown on top. Press the Edit button in the upper-right corner of your screen.
Tap Edit to manage the different keyboards for iPhone
Touch-and-hold on the hamburger button next to an entry to drag it to another position. For instance, if you’re wondering how to get the Spanish keyboard on iPhone as your default, the answer is to drag and drop it to the top of the list.
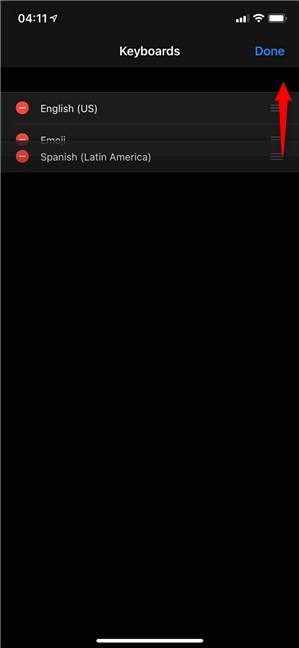
How to change the keyboard iPhone uses as default
As you might have guessed, to remove a keyboard from an iPhone, tap the red -(minus) icon shown on its left side.
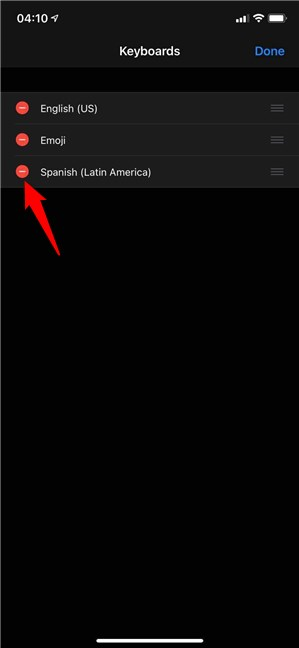
Press on minus to remove a keyboard on iPhone you're no longer using
This reveals a red Delete button next to the language you want to remove. Tap on it, and the corresponding keyboard is immediately removed from your iPhone or iPad.
Press Delete to remove a keyboard on iPhone or iPad
How many iPhone keyboard languages are you using?
Now you know how easy it is to add iPhone keyboards and switch between them. I find it confusing to use more than two languages on my iOS devices, so I only added my native tongue to both my iPhone and iPad, on top of the default English. What about you? How many iPhone keyboard languages are you using, and what are they? Leave your answers in the comments section.